Jūs varat izmantot savu Ubuntu instalāciju kā darbstaciju, kā serveri vai kā testēšanas platformu, bet, kad runa ir par OS jaunināšanu, jūsu iekšējais sistēmas administrators iebruks. Pienācīgi ievērojot šo balsi, instalēsim Ubuntu 18.04 iekš VirtualBox. Tādā veidā jūs varat redzēt, vai tas ir domāts jums.
1. darbība: VM izveide
VirtualBox pārvaldnieks (tā GUI) ir kaut kas jums droši vien pazīstams. Ja nē, tad veiksim jaunas virtuālās mašīnas izveidošanas darbības.
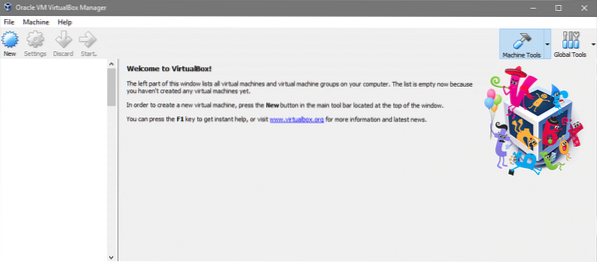
Jaunākā VirtualBox lietotāja saskarne ir mainījusi dažas lietas, taču pamata plūsma joprojām ir tāda pati. Noklikšķiniet uz Jauns ikona, lai izveidotu jaunu mašīnu. Mēs izmantosim Eksperta režīms (skat. zemāk), nevis vadāmo režīmu, jo tas ir daudz ātrāks.
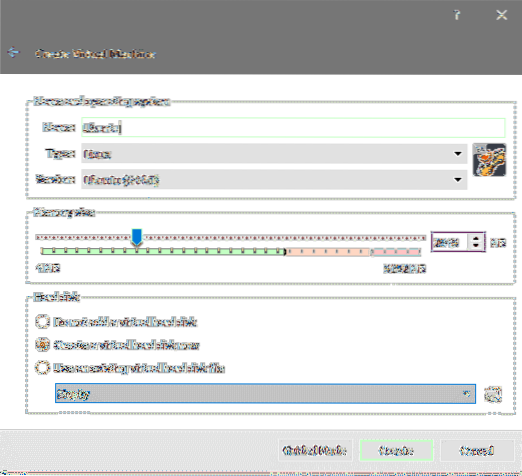
Tikai ievadot saprātīgu nosaukumu, piemēram, "Ubuntu", tas automātiski iestata Tips uz Linux un Versija uz Ubuntu 64 bitu. Ja tas nedarbojas, jums vajadzētu izmantot nolaižamo izvēlni, lai jebkurā gadījumā atlasītu šīs precīzās opcijas.
Tālāk nāk kārta piešķirt RAM. Jo vairāk atmiņas varat atļauties atvēlēt, jo labāk. Šajā piemērā mēs norēķināsimies par 2048 MB. Visbeidzot, jums ir jāizveido virtuālais disks. Atlasiet “Izveidojiet virtuālo cieto disku tūlīt” opciju un noklikšķiniet uz Izveidot turpināt. Mēs iestatīsim diska tipu uz VDI un izmēru 40 GB.
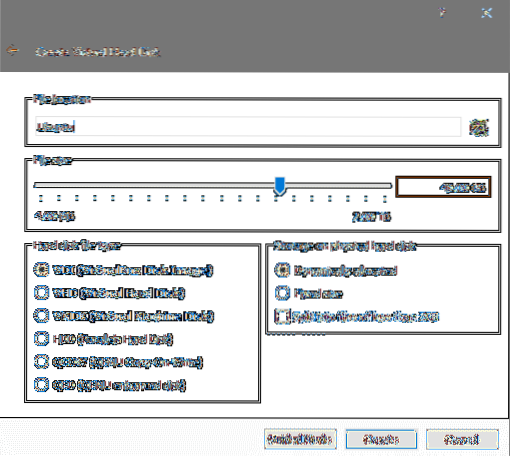
Un viss! Jūsu VM ir gatavs operētājsistēmai Ubuntu 18.04 uzstādīšana.
2. solis: Ubuntu 18 instalēšana.04
Instalēšanas datu nesējs ir iestatīts
Jūs varat saņemt Ubuntu 18 oficiālo LTS laidienu.04 Darbvirsma šeit ir 64 bitu operētājsistēma, tāpēc pārliecinieties, ka to nedarbojat patiešām arhaiskā aparatūrā (pat ja tā atrodas VM). Instalācijas datu nesējs ir 1.8 GB liels, tāpēc var paiet kāds laiks, līdz lejupielādēsiet savu kopiju.
Kad esat ieguvis savu .iso failu, jūs varat turpināt instalēšanu.
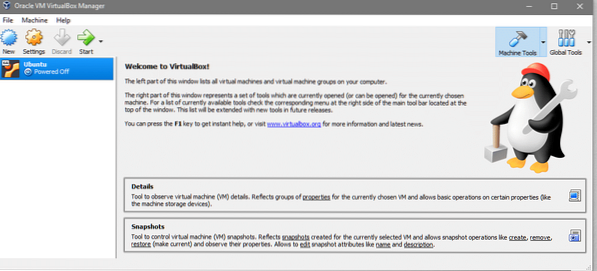
Atlasiet jaunizveidoto VM un noklikšķiniet Sākt.
Tiks parādīts VM konsoles logs kopā ar papildu logu, kurā tiks prasīts norādīt, kādu starta disku vēlaties izmantot (tā kā virtuālais cietais disks vēl nav bootable).
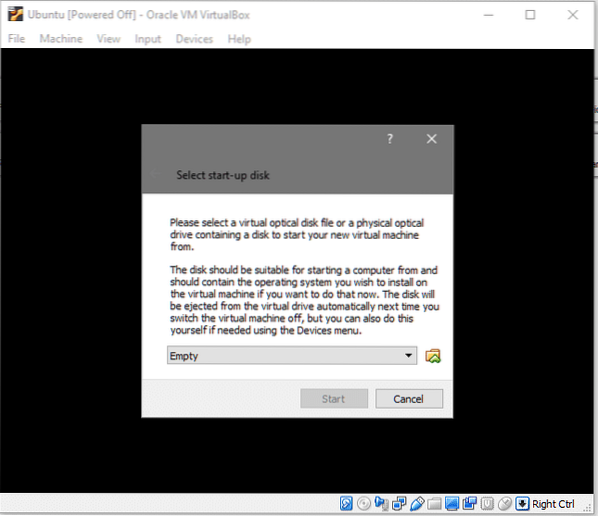
Noklikšķiniet uz mapes ikonas un no failu pārlūka atlasiet Ubuntu 18.04 iso fails, kuru lejupielādējāt iepriekš. Kad tas ir izdarīts, un jūs varat sākt sistēma, kurā mēs tagad strādājam!
Valodas un tastatūras preferences
Ubuntu 18.04 LTS ir padarījis instalēšanas procesu daudz ātrāku un vienkāršāku nekā iepriekšējā LTS laidiena versija, taču tajā pašā laikā tas joprojām ir pazīstams un draudzīgs ilgtermiņa lietotājiem.
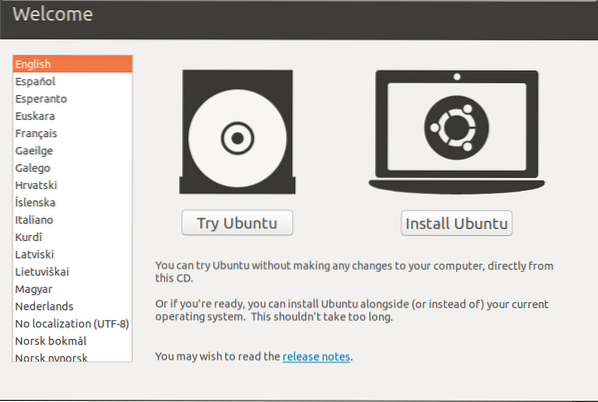
Noklikšķiniet uz opcijas Instalēt Ubuntu pēc tam, kad esat pārliecinājies, ka ir izvēlēta vēlamā valoda. Pēc tam jums tiks lūgta informācija par tastatūras izkārtojumu, un mēs šeit paliksim pie noklusējuma opcijas. Ja jums ir bijis ezotēriskāks izkārtojums, piemēram, Dvorak, lūdzu, pārliecinieties, vai tas ir izvēlēts.
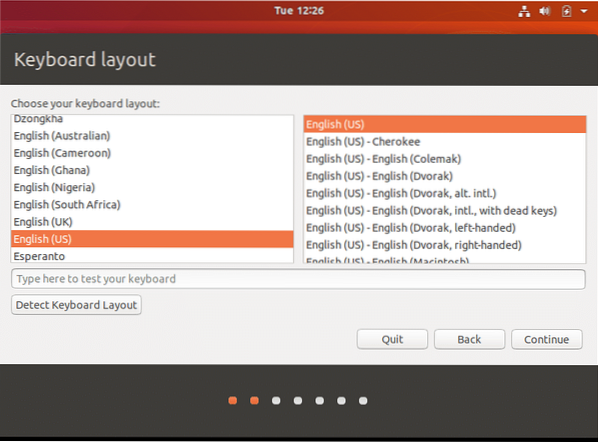
Ja rodas problēmas, varat arī atlasīt opciju “Noteikt tastatūras izkārtojumu”. Lai gan, tas ir diezgan droši iet ar noklusējuma, kā parādīts iepriekš.
Minimālā instalēšanas iespēja un trešās puses programmatūra
Tagad mēs redzam mūsu pirmo jauno funkciju, kas ir minimāla uzstādīšana opcija.
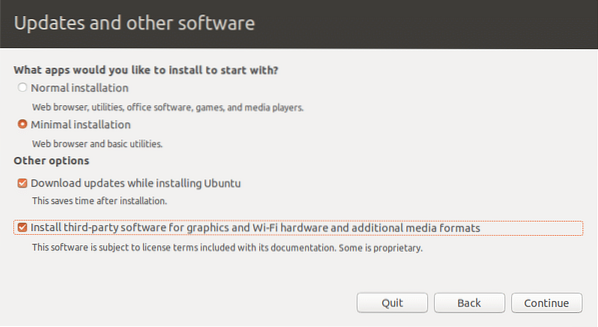
Tas ir īpaši noderīgi, ja vēlaties Ubuntu palaist galvenokārt kā darbstaciju vai kā izstrādātāja platformu. Arī veidojot VM (tāpat kā mūsu gadījumā), ir lietderīgi izmantot minimālo instalēšanas opciju, jo, iespējams, vēlēsities izmantot resursdatora sistēmu spēlēm, multivides atskaņošanai, biroja komplektam un citām utilītprogrammām. Minimāla instalēšana nodrošina tīmekļa pārlūkprogrammu un nedaudz citu utilītu, un viss.
Ja varat, mēģiniet arī atlasīt atjauninājumu lejupielādes un trešo pušu programmatūras instalēšanas iespējas, kā parādīts iepriekš redzamajā ekrānuzņēmumā."
Diska izkārtojums un instalācijas veids
Tagad nāk vispretrunīgākā daļa no jebkuras Linux instalācijas - diska izkārtojums. Ja tā būtu jūsu galvenā platforma, jums būtu jāņem vērā daudz mainīgo, piemēram, vai jūs gatavojaties divkāršā sāknēšanai, kādi starpsienas jums būs nepieciešami un vai izmantosiet LVM.
Tā kā mēs izmantojam VM, un mums ir viens diezgan vienreiz lietojams virtuālais disks, ar kuru eksperimentēt, mēs varam vienkārši atlasīt “Diska izdzēšana un Ubuntu instalēšana ” opcija, kā parādīts zemāk:
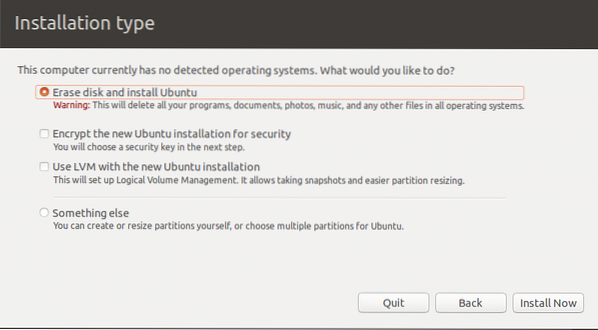
Tas dos jums brīdinājuma zīmi, sakot, ka cietajā diskā tiks veiktas pastāvīgas izmaiņas, noklikšķiniet uz Turpināt turpināt.
Lietotāja profila iestatīšana
Atlasiet savu laika joslu, vienkārši noklikšķinot uz pasaules kartes, norādot aptuveni jūsu dzīvesvietu.
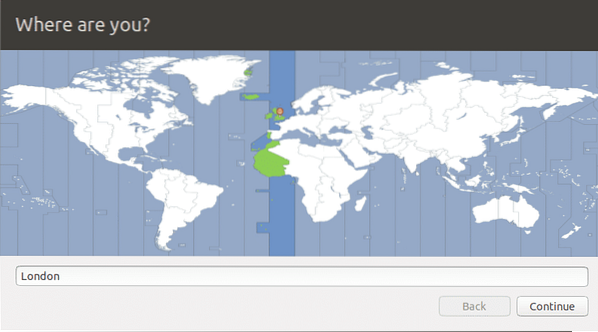
Ievadiet vēlamo lietotājvārdu, datora vārdu un paroli,
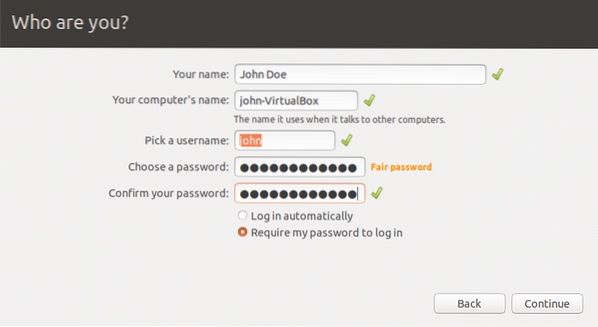
Un tagad mēs vienkārši gaidām, jo Ubuntu mums konfigurē pārējās lietas. Kad instalēšana būs pabeigta, tas liks jums restartēt sistēmu. To var izdarīt vai vienkārši aizvērt logu, pēc tam izslēgt sistēmu un pāriet uz 3. darbību.
(Neobligāti) 3. darbība: instalācijas datu pārvaldīšana
VirtualBox automātiski atvieno instalācijas datu nesēju ( .iso fails) no VM, kad instalēšana ir pabeigta. Tomēr, ja vēlaties to izdarīt manuāli vai atkārtoti ievietot instalācijas datu nesēju, lai veiktu izmaiņas, to varat izdarīt, VirtualBox GUI atlasot VM, atlasot Iestatījumi opcijas un pēc tam pārejiet uz Uzglabāšana iestatījumi.
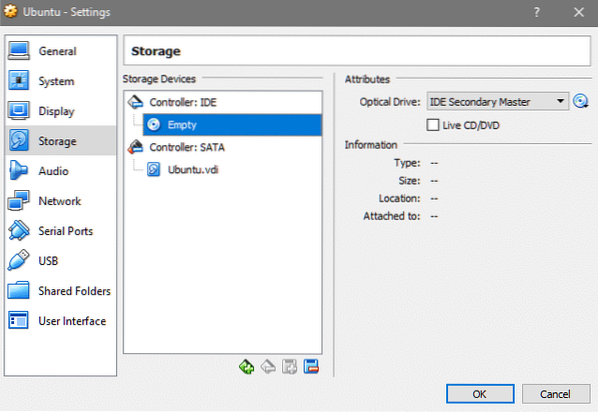
Šeit jūs izvēlaties tukšo slotu zem IDE kontrollera un pēc tam noklikšķiniet uz CD ikonas labajā slejā, lai atlasītu .iso failu un nākamreiz sāknējot, jūs atkal būsiet instalācijas datu nesējā.
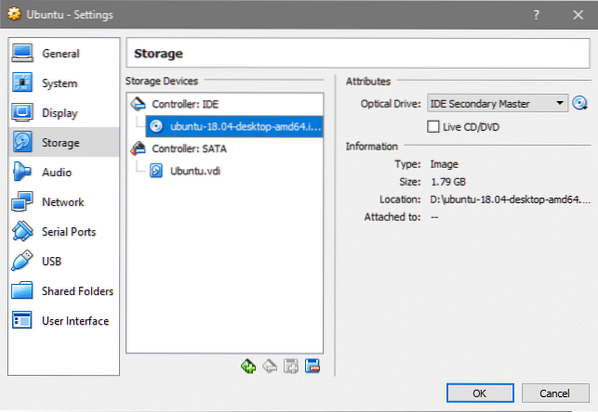
Vienlīdz viegli noņemt pievienoto iso, noklikšķinot uz tā paša CD ikonas un atlasot “Noņemt disku no virtuālās mašīnas”.
Kas jauns?
Tātad, kas jauns ar šo Ubuntu LTS laidienu? Lai uzskaitītu dažas galvenās izmaiņas:
- Pēc tam, kad radušās problēmas ar Veilendu, viņi ir atgriezušies XOrg
- Python 3.6 tagad ir pieejams
- Gnome ir noklusējuma darbvirsmas vide
- Linux kodols 4.15
- LXD 3.0.0
Pastāstiet mums, ko domājat par jaunāko LTS laidienu, un sekojiet līdzi jaunākām konsultācijām, ceļvežiem un jaunumiem par jaunākajām un izcilākajām atvērtā koda tehnoloģijām.
 Phenquestions
Phenquestions

