Nepieciešamās lietas:
Lai sekotu šim rakstam, nepieciešami šādi komponenti:
- Raspberry Pi 2 vai Raspberry Pi 3 viena borta dators.
- MicroSD karte (16 GB vai vairāk) Raspbian mirgošanai.
- HDMI kabelis un monitors kā Raspberry Pi displejs.
- USB tastatūra un USB pele ievadei.
- Dators ar interneta pieslēgumu Raspbian lejupielādei un mirgošanai.
- Labas kvalitātes Android tālruņa lādētājs ar mikro USB kabeli Raspberry Pi barošanai.
Raspbian OS lejupielāde:
Jūs varat lejupielādēt Raspbian no Raspberry Pi oficiālās vietnes. Vispirms dodieties uz Raspbian lejupielādes lapu vietnē https: // www.aveņu.org / downloads / raspbian /
Kad lapa ir ielādēta, ritiniet nedaudz uz leju, un jums vajadzētu redzēt sadaļu, kā norādīts zemāk esošajā ekrānuzņēmumā. Ir divas Raspbian versijas, kuras varat lejupielādēt no Raspberry Pi oficiālās vietnes. Raspbian Lite attēlā nav iepriekš instalēta darbvirsmas vide. Raspbian ar darbvirsmu ir iepriekš instalēta darbvirsmas vide. Raspbian Lite attēls ir mazāks nekā Raspbian ar darbvirsmas attēlu. Atkarībā no jūsu vajadzības varat lejupielādēt jebkuru no šiem attēliem.
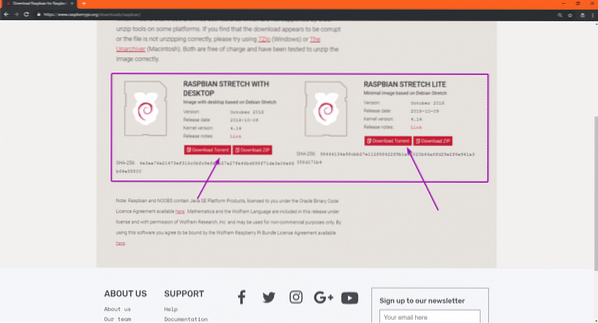
Lai lejupielādētu Raspbian OS attēlu, vienkārši noklikšķiniet uz Lejupielādēt ZIP vajadzīgās Raspbian OS versijas poga, kā parādīts zemāk esošajā ekrānuzņēmumā.
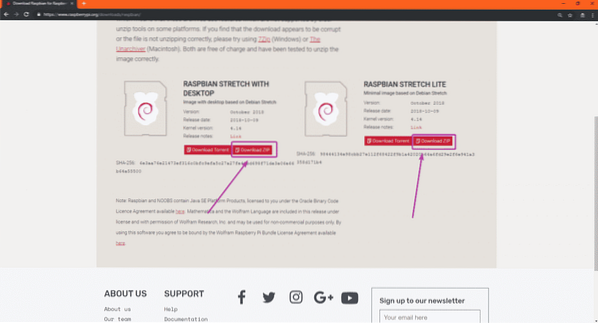
Jūsu lejupielāde jāsāk. Tas var aizņemt kādu laiku, lai pabeigtu.
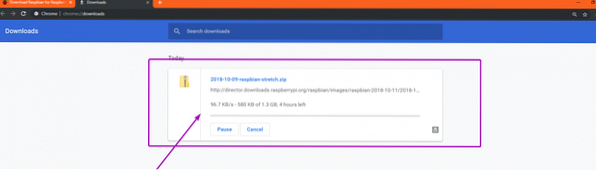
Mirgojoša Raspbian uz microSD kartes:
Lai flashētu Raspbian OS attēlu uz microSD karti, es šajā rakstā izmantoju Etcher. Etcher ir pieejams lejupielādei un bez maksas lietošanai operētājsistēmās Windows, Mac un Linux. Tas ir viens no labākajiem rīkiem, lai mirgotu Raspberry Pi microSD karte. Jūs varat lejupielādēt Etcher no Etcher oficiālās vietnes vietnē https: // www.balena.io / kodinātājs . Ja izmantojat Linux, šī raksta darbības joma neietilpst, lai parādītu, kā Etcher instalēt Linux. Par to man būs atsevišķs raksts. Tātad, sekojiet LinuxHint.com.
Jebkurā gadījumā, kad Etcher ir instalēts, ievietojiet microSD karti datorā un atveriet Etcher.
Tagad noklikšķiniet uz Atlasiet attēlu kā norādīts zemāk redzamajā ekrānuzņēmumā.
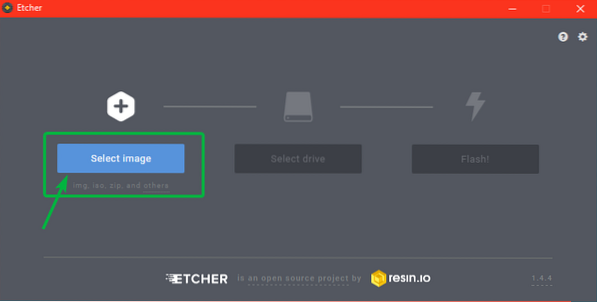
Būtu jāatver failu atlasītājs. Tagad atlasiet tikko lejupielādēto Raspbian OS attēlu un noklikšķiniet uz Atvērt.
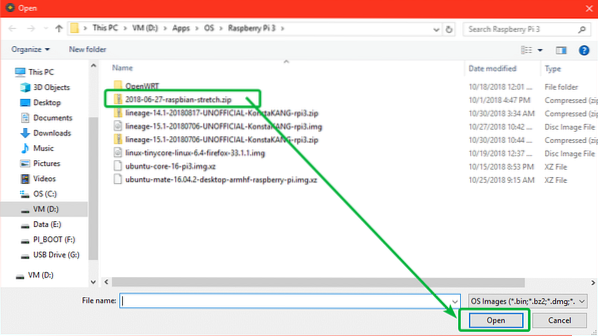
Tagad noklikšķiniet uz Atlasiet disku.
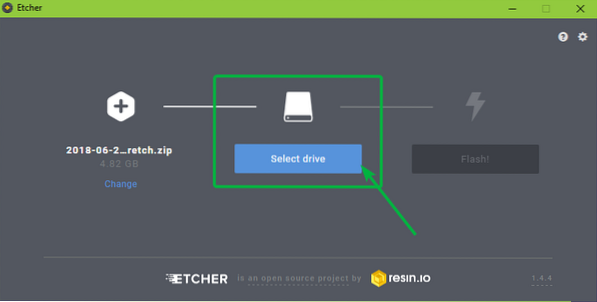
Tagad atlasiet microSD kartes ierīci, kurā vēlaties mirgot ar Raspbian OS attēlu, un noklikšķiniet uz Turpināt.
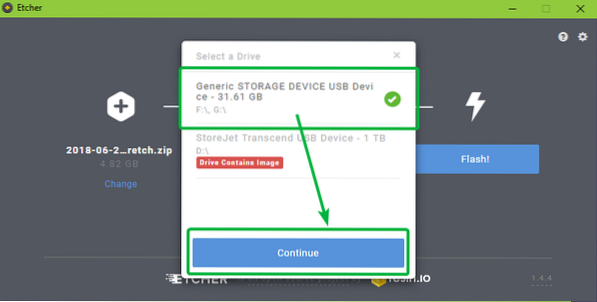
Tagad noklikšķiniet uz Zibspuldze! Kā norādīts zemāk redzamajā ekrānuzņēmumā.
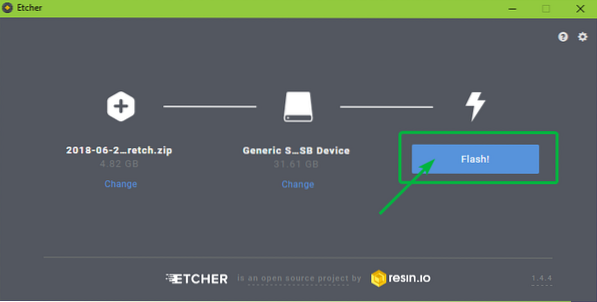
Tiek mirgota microSD karte ..
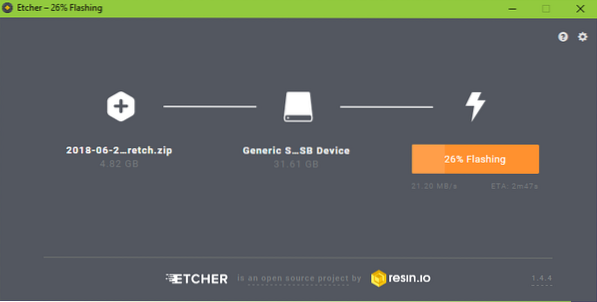
Kad mirgo microSD, jums vajadzētu redzēt šādu logu. Tagad izņemiet microSD karti no sava datora.
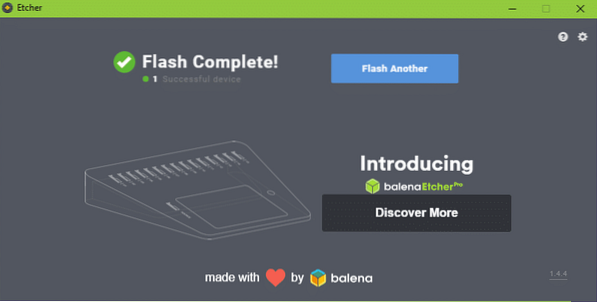
Raspberry Pi iestatīšana un sāknēšana Raspbian:
Tagad,
- Ievietojiet microSD karti savā Raspberry Pi.
- Pievienojiet monitora HDMI kabeļa vienu galu savam Raspberry Pi.
- Pievienojiet Raspberry Pi USB tastatūru un USB peli.
- Pievienojiet mikro USB lādētāja kabeli savam Raspberry Pi.
Visbeidzot, ieslēdziet savu Raspberry Pi, un jums vajadzētu redzēt šādu logu. Aveņu pi sāk darboties.
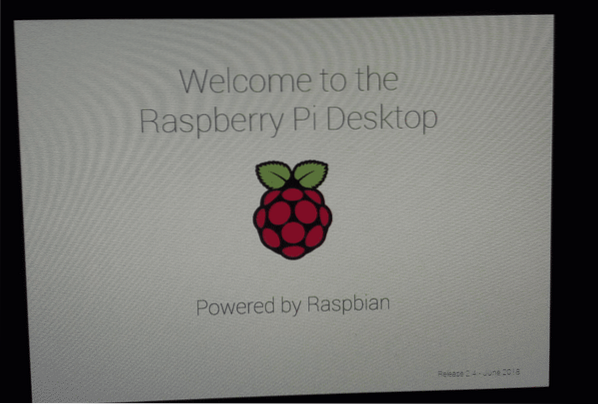
Dažu sekunžu laikā Raspbian ir jāpalaiž. Pirmo reizi lietojot Raspbian, jums būs jākonfigurē Raspbian. Tātad, noklikšķiniet uz Nākamais.
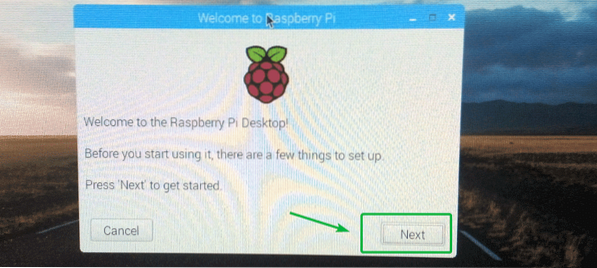
Tagad nolaižamajā izvēlnē atlasiet savu valsti, valodu un laika joslu. Kad esat pabeidzis, noklikšķiniet uz Nākamais.
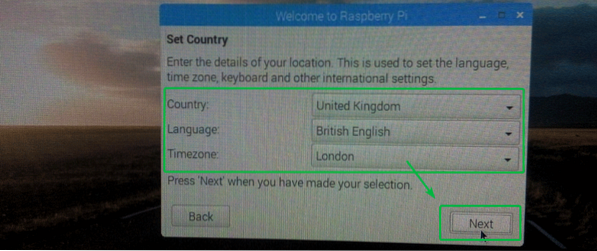
Tagad ierakstiet paroli, kuru vēlaties iestatīt savā Raspbian OS. Kad esat pabeidzis, noklikšķiniet uz Nākamais.
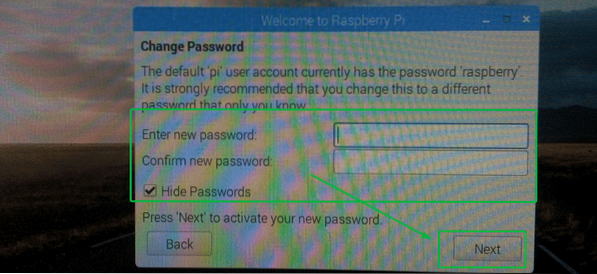
Tagad, ja vēlaties, varat izveidot savienojumu ar Wi-Fi tīklu. Jūsu reģiona Wi-Fi tīklam vajadzētu parādīties sarakstā. Mans Wi-Fi SSID ir paslēpts, tāpēc tas šeit netiek rādīts. Turklāt es tik un tā izveidošu savienojumu ar internetu, izmantojot LAN kabeli, tāpēc šobrīd Wi-Fi nav vajadzīgs.
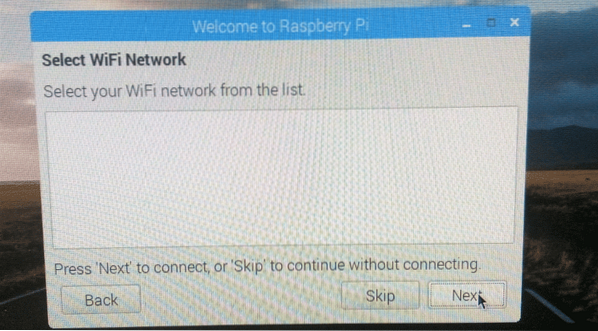
Kad esat konfigurējis tīklu, jums vajadzētu redzēt šādu logu. Ja vēlaties atjaunināt sava Raspberry Pi programmatūras pakotnes, noklikšķiniet uz Nākamais. Pretējā gadījumā noklikšķiniet uz Izlaist.
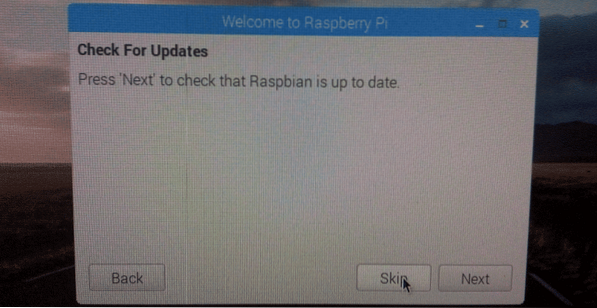
Jūsu Raspberry Pi jābūt gatavam. Visbeidzot, noklikšķiniet uz Gatavs.
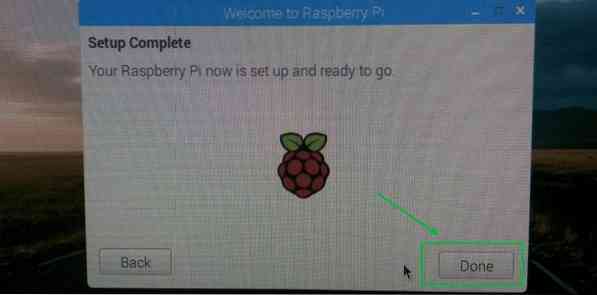
Raspbian OS darbvirsmas vide.
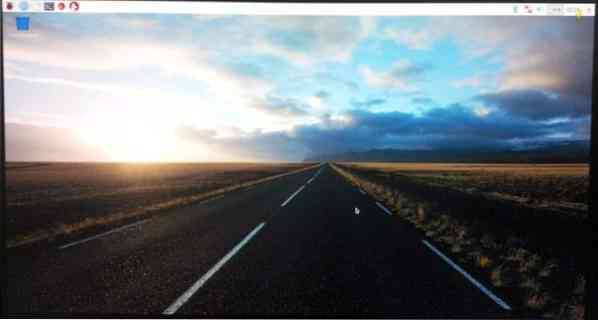
SSH un VNC iespējošana:
Iespējams, nevēlaties izmantot ārēju monitoru katru reizi, kad vēlaties strādāt ar savu Raspberry Pi. Varat izveidot savienojumu ar Raspberry Pi attālināti, izmantojot SSH vai VNC. Jums vajadzētu izmantot SSH, ja vēlaties strādāt komandrindā. Ja vēlaties strādāt, izmantojot grafisko darbvirsmas vidi, iespējojiet arī VNC.
Vispirms atveriet Aveņu Pi konfigurācija lietotne, kā parādīts zemāk esošajā ekrānuzņēmumā.
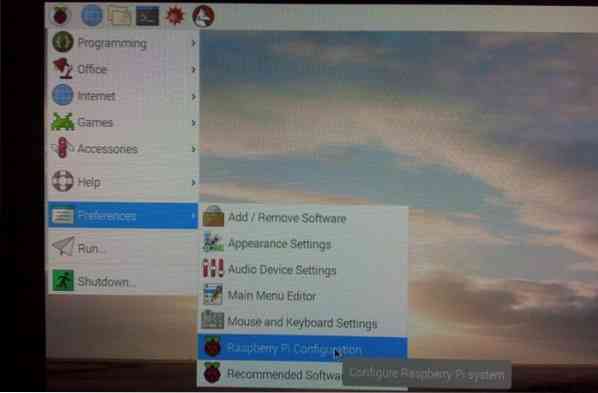
Aveņu Pi konfigurācija lietotne ir jāatver. Tagad noklikšķiniet uz Saskarnes.
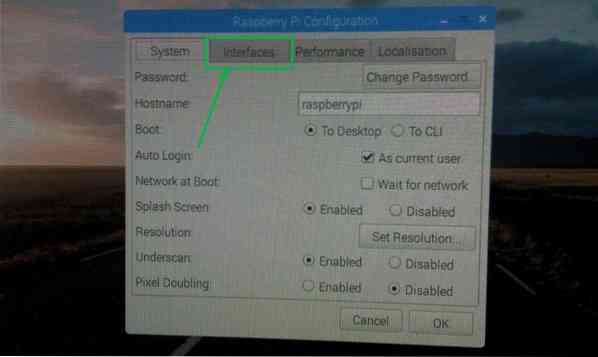
Tagad pārliecinieties SSH un VNC ir Iespējots kā norādīts zemāk redzamajā ekrānuzņēmumā. Pēc tam noklikšķiniet uz labi.
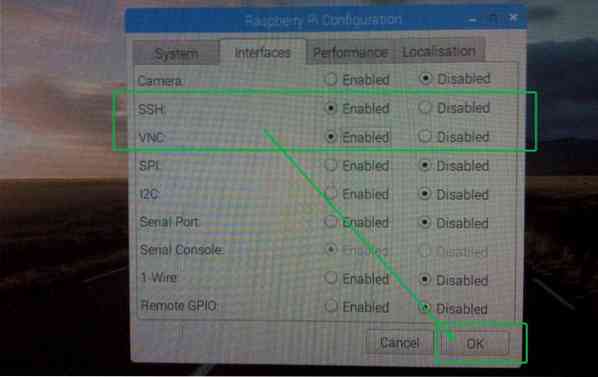
Jāiespējo SSH un VNC.
Kad VNC ir iespējots, Raspbian OS augšējā joslā jāparāda atzīmētais logotips.

Aveņu Pi IP adreses noskaidrošana:
Tagad atveriet termināli šādi:

Tagad, lai uzzinātu sava Raspberry Pi IP adresi, palaidiet šādu komandu:
$ ip aJāuzskaita konfigurētās IP adreses. Kā redzat, mans Raspberry Pi 3 modelis B ieguva IP adresi 192.168. lpp.2.15 izmantojot DHCP savā LAN saskarnē.
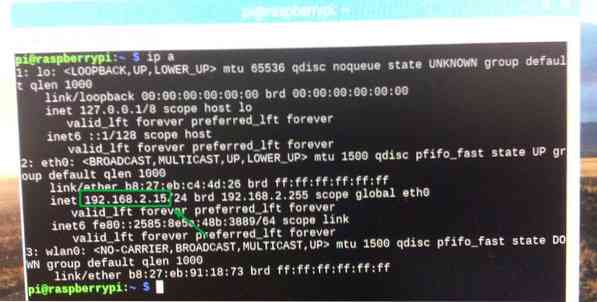
Attālināta savienošana ar Raspberry Pi, izmantojot SSH un VNC:
Tagad, kad zināt sava Raspberry Pi IP adresi, varat ar to izveidot savienojumu attālināti, izmantojot SSH vai VNC klienta programmatūru. Atcerieties, ka Raspberry Pi noklusējuma lietotājvārds ir pi un parole ir tā, kuru iestatījāt agrāk, konfigurējot Raspberry Pi.
Lai izveidotu savienojumu ar Raspberry Pi, izmantojot SSH, no cita datora varat palaist šādu komandu:
$ ssh pi @ 192.168. lpp.2.15Lai izveidotu savienojumu ar Raspberry Pi grafisko darbvirsmas vidi, izmantojot VNC protokolu, varat izmantot VNC skatītāja lietotni.
VNC Viewer varat lejupielādēt no oficiālās RealVNC vietnes vietnē https: // www.realvnc.com / en / connect / download / viewer
Tātad, tā jūs instalējat Raspbian uz Raspberry Pi. Paldies, ka izlasījāt šo rakstu.
 Phenquestions
Phenquestions


