Cisco Packet Tracer ir tīkla simulācijas programmatūra Cisco tīkla ierīču simulēšanai. Varat izmantot Cisco Packet Tracer, lai izveidotu vienkāršas vai diezgan sarežģītas tīkla topoloģijas. Paketes Tracer virtuālos datorus, maršrutētājus, slēdžus utt. Var arī konfigurēt, lai pārbaudītu tīkla topoloģiju.
Cisco pakešu izsekotāju var izmantot arī, lai simulētu bezvadu tīklus, IP telefonijas tīklus (VoIP) un daudzus citus.
Ja jūsu mērķis ir Cisco sertifikācija, piemēram, CCENT, CCNA utt., Tad, izmantojot Cisco IOS komandas, varat izmantot Cisco pakešu izsekotāju, lai iemācītos konfigurēt Cisco tīkla ierīces (piemēram, slēdžus un maršrutētājus).
Šajā rakstā es parādīšu, kā instalēt un izmantot Cisco Packet Tracer operētājsistēmā Ubuntu 18.04 LTS. Sāksim.
Notiek pakešu marķiera lejupielāde:
Jūs varat lejupielādēt un izmantot Cisco Packet Tracer bez maksas. Lai lejupielādētu un izmantotu Cisco Packet Tracer, jums ir nepieciešams Cisco Network Academy konts. Jūs varat izveidot Cisco Network Academy kontu bez maksas.
Lai izveidotu Cisco Network Academy kontu, apmeklējiet vietni https: // www.netacad.com / courses / packet-tracer no jebkura izvēlēta tīmekļa pārlūka, un jums vajadzētu redzēt šo lapu. Tagad noklikšķiniet uz Reģistrējieties, lai lejupielādētu pakešu izsekotāju kā norādīts zemāk redzamajā ekrānuzņēmumā.
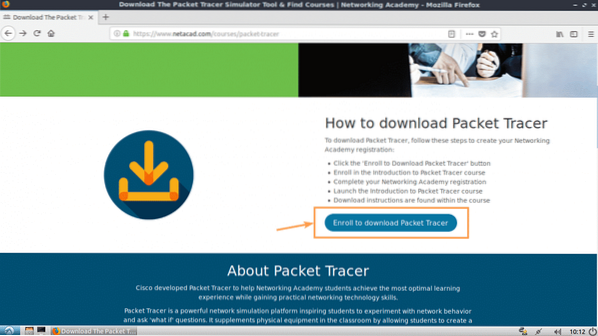
Jums vajadzētu redzēt šo lapu. Tagad noklikšķiniet uz Pierakstieties šodien! kā norādīts zemāk redzamajā ekrānuzņēmumā.
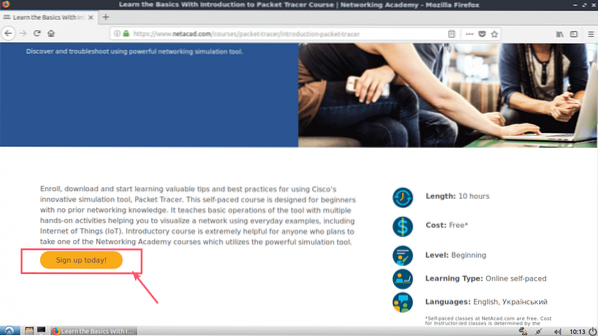
Tagad noklikšķiniet uz Angļu.
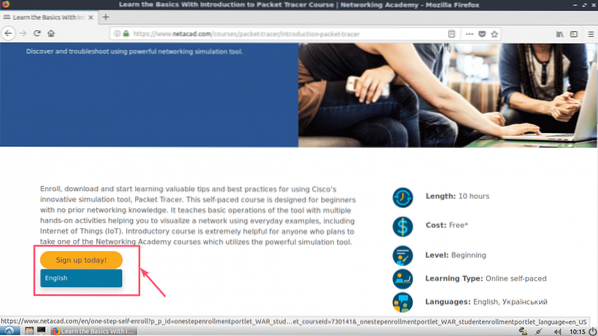
Jāatver reģistrēšanās lapa. Aizpildiet informāciju un noklikšķiniet uz Izveidot profilu kā norādīts zemāk redzamajā ekrānuzņēmumā.
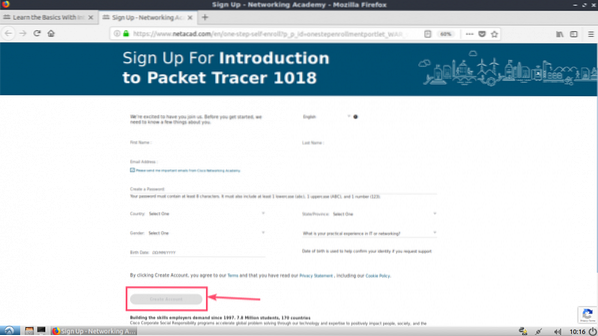
Kad esat reģistrējies un verificējis savu kontu, dodieties uz vietni https: // www.netacad.com / un jums vajadzētu redzēt šo lapu. Klikšķiniet uz Pieslēgties kā norādīts zemāk redzamajā ekrānuzņēmumā.
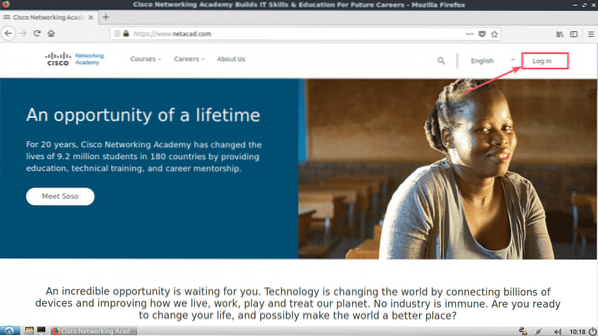
Tagad ierakstiet savu e-pastu un paroli un noklikšķiniet uz Pieslēgties.
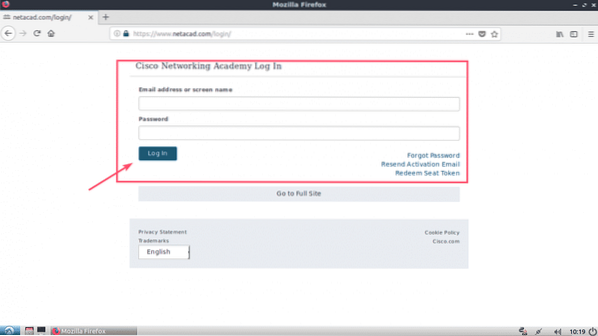
Kad esat pieteicies, noklikšķiniet uz Resurss > Lejupielādējiet pakešu izsekotāju kā norādīts zemāk redzamajā ekrānuzņēmumā.
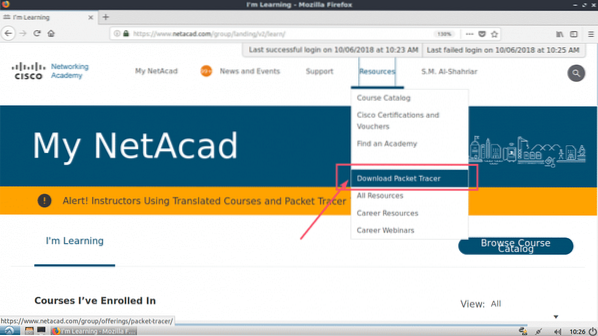
Tagad dodieties uz sadaļu Lejupielāde. Šīs rakstīšanas laikā Packet Tracer 7.2 ir jaunākā versija. No Linux darbvirsmas 7. versija.2 angļu valoda sadaļā noklikšķiniet uz 64 bitu lejupielāde saite, kā norādīts zemāk esošajā ekrānuzņēmumā.
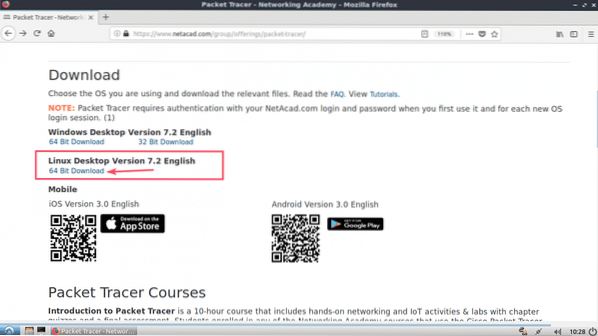
Pārlūkprogrammai vajadzētu pamudināt jūs lejupielādēt Packet Tracer. Klikšķiniet uz Saglabāt failu un noklikšķiniet uz labi.
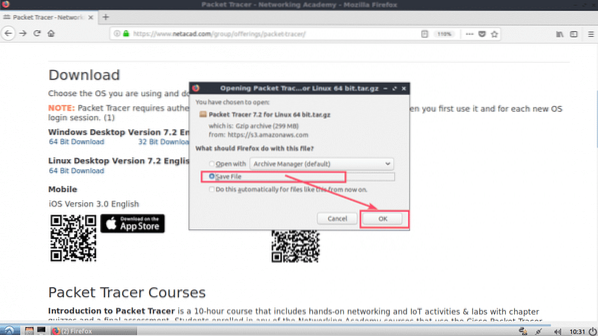
Jūsu lejupielāde jāsāk.
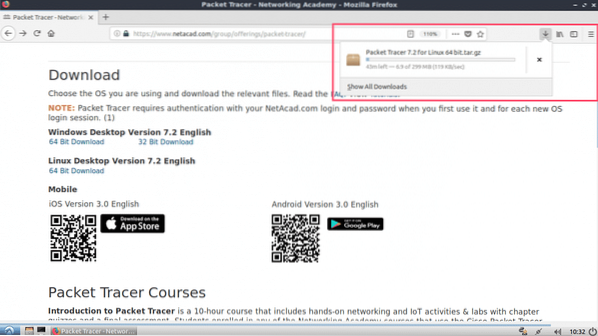
Packet Tracer instalēšana Ubuntu 18.04 LTS:
Tagad, kad pakešu izsekotājs ir lejupielādēts. Ir pienācis laiks to instalēt.
Vispirms dodieties uz sava Ubuntu 18 direktoriju ~ / Lejupielādes.04 LTS mašīna ar šādu komandu:
$ cd ~ / Lejupielādes
Kā redzat, Packet Tracer arhīvs ir pieejams šeit.

Tagad izveidojiet jaunu direktoriju (sauksim to PT72instalētājs), lai izvilktu instalētāju no tikko lejupielādētā Packer Tracer arhīva.
$ mkdir PT72InstallerTagad izvelciet pakešu izsekošanas arhīvu ar šādu komandu:
$ sudo tar xvzf 'Packet Tracer 7.2 operētājsistēmai Linux 64 bitu.darva.gz '-C PT72instalētājs
Visi faili tiek izvilkti direktorijā PT72Installer.
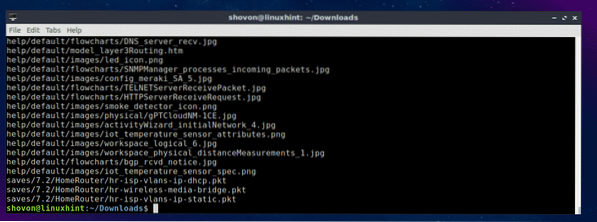
Tagad dodieties uz PT72instalētājs / direktoriju ar šādu komandu:
$ cd PT72instalētājs
Tagad startējiet instalēšanas programmu ar šādu komandu:
$ ./uzstādīt
Tagad nospiediet
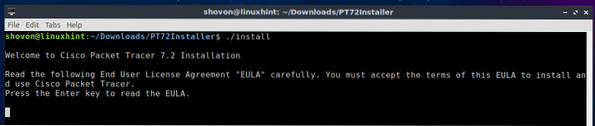
Nospiediet
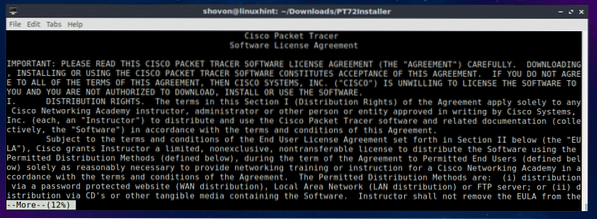
Licences līguma beigās nospiediet y un pēc tam nospiediet
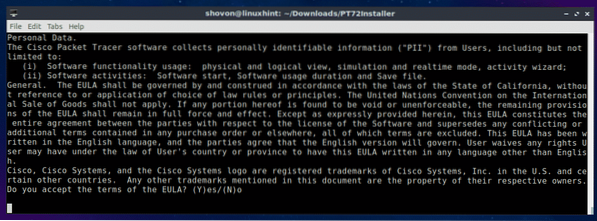
Atstājiet noklusējumu un nospiediet
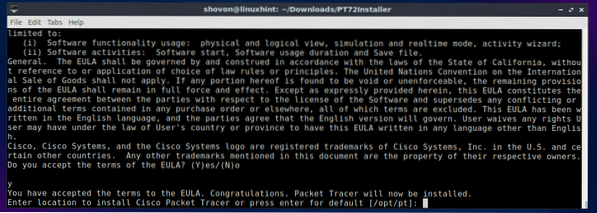
Nospiediet y un pēc tam nospiediet
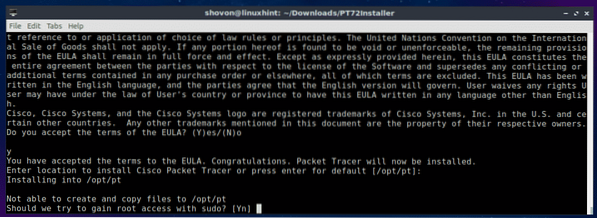
Nospiediet y un pēc tam nospiediet
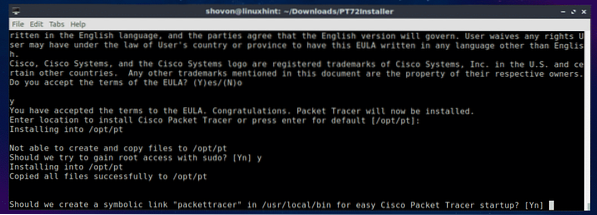
Pakešu marķieris 7.Jāuzstāda 2.
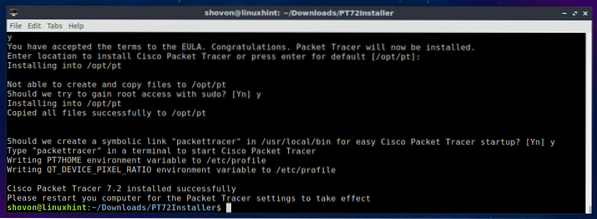
Tagad restartējiet datoru ar šādu komandu:
$ sudo atsāknēšanaKad dators ir palaists, dodieties uz pakešu izsekošanas direktoriju / opt / pt / bin ar šādu komandu:
$ cd / opt / pt / bin
Tagad, mēģinot startēt pakešu izsekotāju, jums vajadzētu redzēt šādu kļūdu. Tas nozīmē, libpng12.tātad.0 bibliotēkas fails jūsu datorā nav pieejams. Bibliotēkas fails nav pieejams operētājsistēmā Ubuntu 18.04 LTS pakotņu krātuve. Bet jūs varat lejupielādēt un instalēt bibliotēkas pakotni no Debian Jessie pakotņu krātuves. Tam vajadzētu atrisināt mūsu problēmu.

Vispirms dodieties uz / tmp direktoriju ar šādu komandu:
$ cd / tmp
Lai lejupielādētu libpng12-0 bibliotēkas pakotne no Debian Jessie pakotņu krātuves, palaidiet šādu komandu:
$ wget http: // ftp.mums.debian.org / debian / pool / main / libp / libpng / libpng12-0_1.2.50-2+deb8u3_amd64.deb

libpng12-0 vajadzētu lejupielādēt.
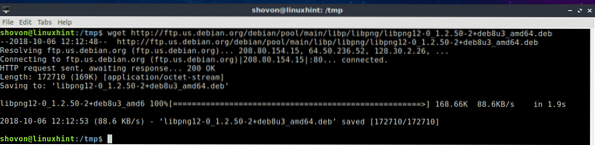
Tagad instalējiet libpng12-0 ar šādu komandu:
$ sudo dpkg -i libpng12-0_1.2.50-2 + deb8u3_amd64.deb
libpng12-0 jāuzstāda.

Tagad atgriezieties Packet Tracer direktorijā (/ opt / pt / bin) ar šādu komandu:
$ cd / opt / pt / binJa mēģināt palaist Packet Tracer, joprojām var rasties dažas kļūdas! Nepieciešamās Qt bibliotēkas nav instalētas.

Lai instalētu visas nepieciešamās Qt bibliotēkas, palaidiet šādu komandu:
$ sudo apt update && sudo apt instalēt libqt5webkit5 libqt5multimediawidgets5libqt5svg5 libqt5script5 libqt5scripttools5 libqt5sql5

Tagad nospiediet y un pēc tam nospiediet
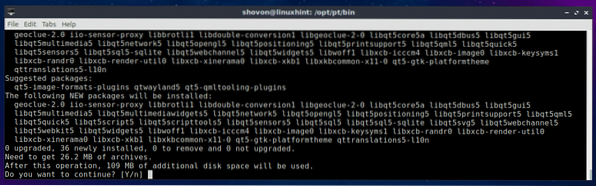
Būtu jāinstalē Qt bibliotēkas.
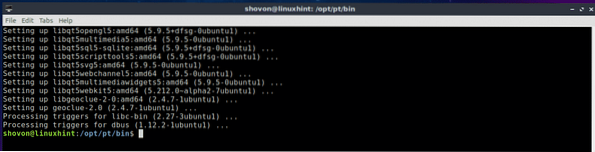
Tagad mēģiniet vēlreiz palaist pakešu izsekotāju.
$ ./ PacketTracer7Mēs saņēmām ātru paziņojumu! Klikšķiniet uz labi.
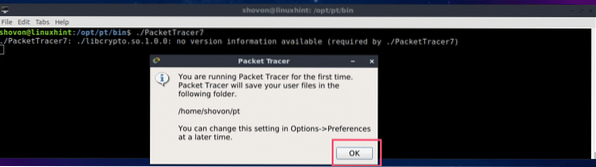
Tagad jums vajadzētu redzēt šādu logu. Piesakieties savā Cisco Network Academy kontā.
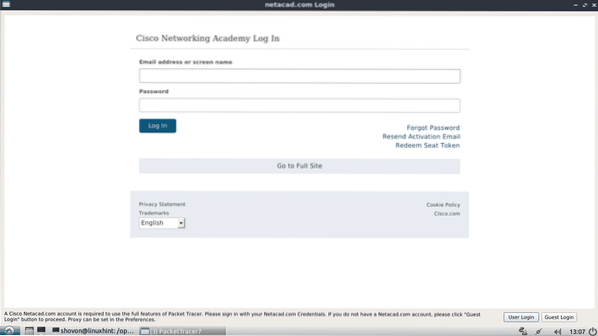
Pakešu marķieris 7.2 jāsāk.
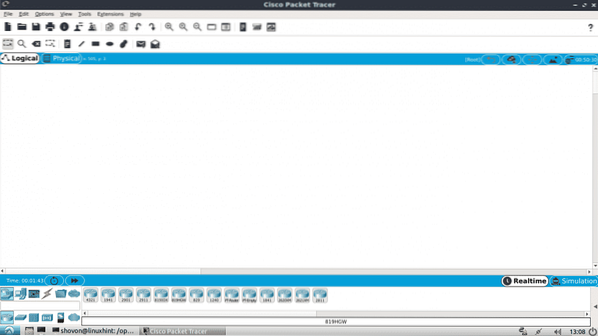
Varat arī sākt Packet Tracer 7.2 ar šādu komandu:
$ packettracer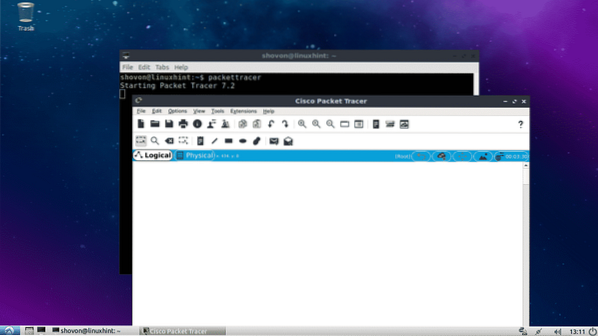
Packet Tracer izmantošana 7.2:
Šajā sadaļā es izveidošu vienkāršu tīkla topoloģiju un parādīšu, kā darbojas pakešu izsekotājs.
Vispirms sāciet Packet Tracer 7.2. Tagad noklikšķiniet uz Tīkla ierīces un pēc tam noklikšķiniet uz Slēdži ikona, kā norādīts zemāk redzamajā ekrānuzņēmumā.
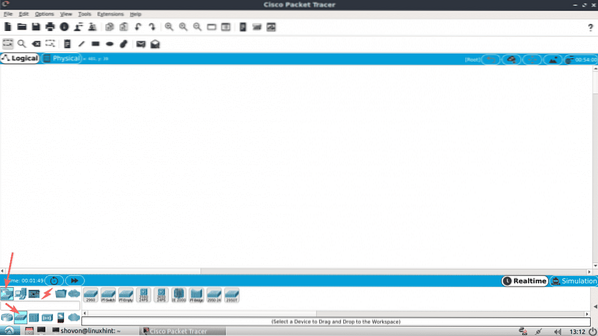
Tagad noklikšķiniet un velciet vienu no slēdžiem uz projekta logu.
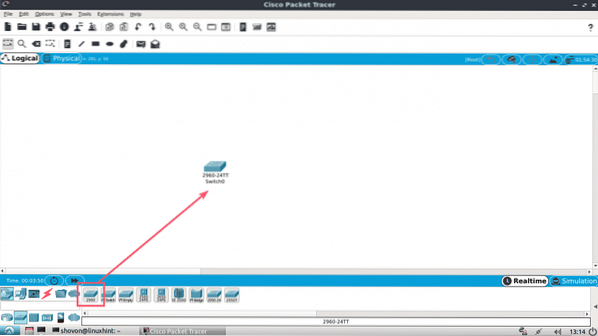
Tagad noklikšķiniet uz Beigu ierīces ikona. Kā redzat, ir uzskaitītas daudzas gala ierīces, piemēram, dators, klēpjdators, serveris utt.
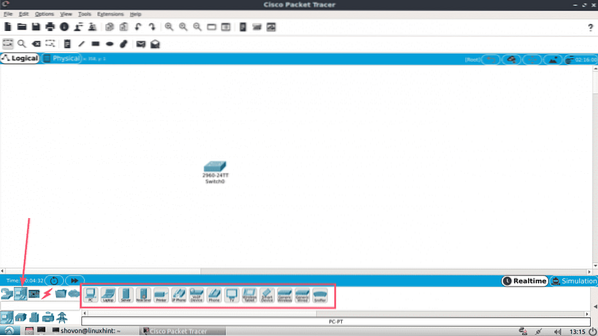
Tagad velciet un nometiet 2 datorus projekta logā.
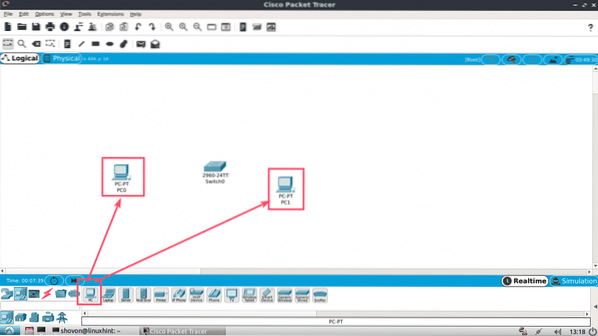
Tagad noklikšķiniet uz kabeļa ikonas.
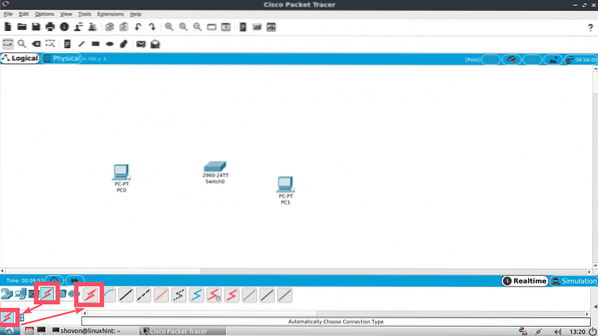
Pēc tam projekta logā noklikšķiniet uz datora un pēc tam uz slēdzi. Viņiem jābūt savienotiem.
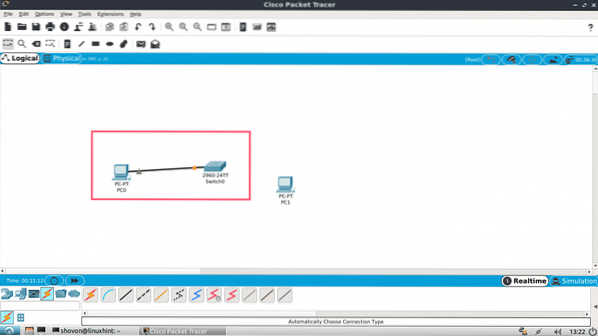
Tādā pašā veidā savienojiet otru datoru ar slēdzi.
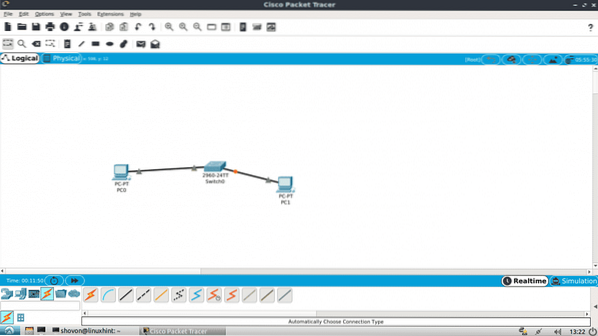
Veiciet dubultklikšķi uz jebkura datora, un jums vajadzētu redzēt šādu logu. Iet uz Darbvirsma cilni.
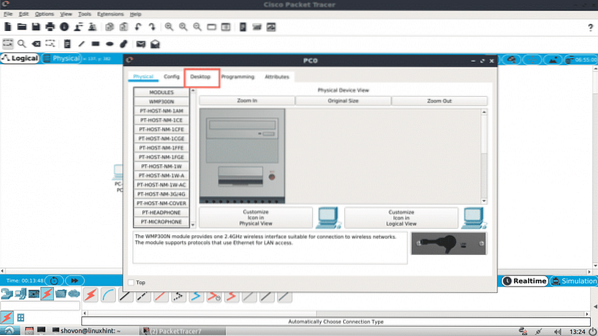
Tagad noklikšķiniet uz Konfigurācija.
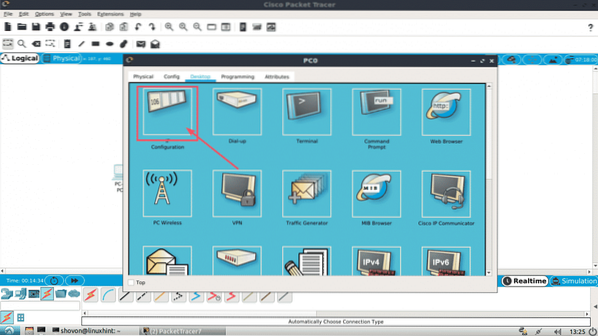
Tagad vienā no datoriem aizpildiet informāciju par IPv4 šādi un noklikšķiniet uz X kad esat pabeidzis.
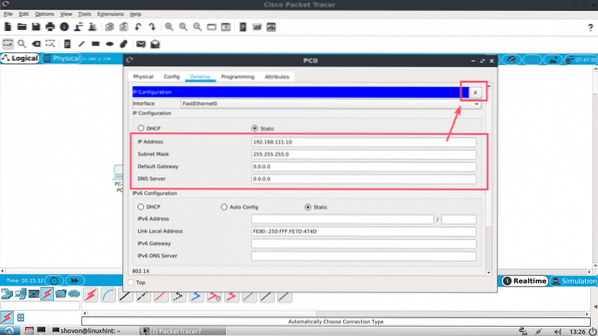
Tādā pašā veidā citā datorā aizpildiet informāciju par IPv4 šādi:
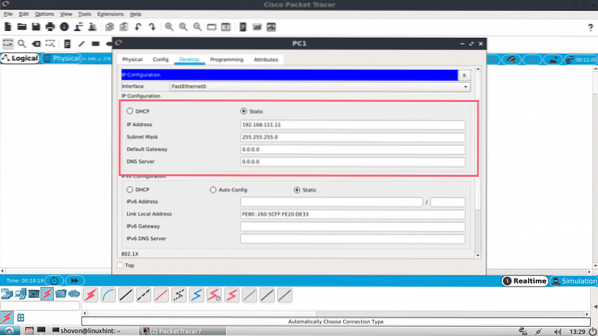
Tagad noklikšķiniet uz Komandu uzvedne ikona vienā no datoriem.
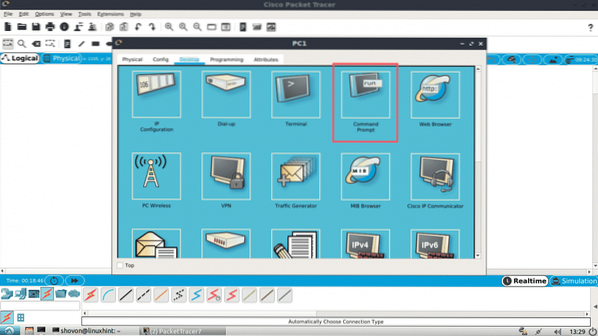
Jāsāk komandrindai. Tagad mēģiniet pingēt vienu datoru no otra.
$ ping 192.168. lpp.111.10Kā redzat, ping darbojas.
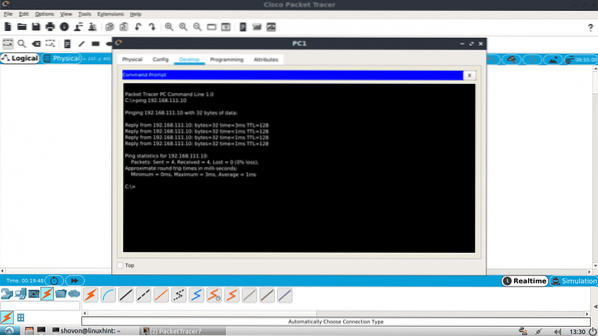
Kā redzat, ping darbojas abos virzienos. Es varu izveidot savienojumu ar vienu datoru no otra.
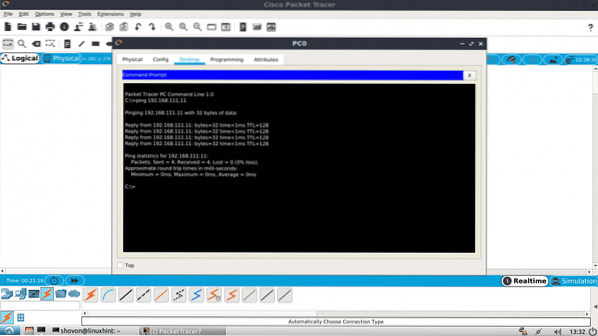
Varat arī pieteikties sava CISCO slēdža IOS konsolē. Vienkārši veiciet dubultklikšķi uz Switch projekta logā un dodieties uz cilni CLI.
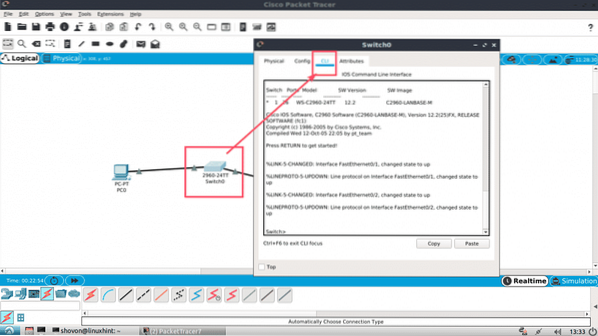
Tātad šādi jūs instalējat un izmantojat pakešu izsekotāju Ubuntu 18.04 LTS. Paldies, ka izlasījāt šo rakstu.
 Phenquestions
Phenquestions


