Linux konsole ir ar grafiku nesaistīta saskarne, kas paredzēta Linux operētājsistēmas uzraudzībai vai administrēšanai. Lielākā daļa cilvēku domā, ka nav iespējams parādīt attēla failu (piemēram, JPG, PNG utt.) Linux konsolē. Nu no šī brīža vienkārši ziniet, ka tas nav neiespējami. Varat izmantot FIM, lai apskatītu attēlu failus uz Linux balstītās teksta konsolēs.
Jūs pat varat atskaņot videoklipus un lasīt PDF dokumentus, izmantojot Framebuffer rīku FBI ar citām programmām, piemēram, mplayer un fbgs uz teksta Linux konsolēm. Es tos neaptvēršu, jo tas ir ārpus šī raksta darbības jomas.
Šajā rakstā es parādīšu, kā instalēt un izmantot FIM Ubuntu 18.04 LTS. Sāksim.
FIM instalēšana
FIM ir pieejams Ubuntu 18 oficiālajā pakotņu krātuvē.04 LTS. Tāpēc to ir ļoti viegli uzstādīt.
Vispirms atjauniniet trāpīgs jūsu Ubuntu 18 pakotnes krātuves kešatmiņa.04 LTS mašīna ar šādu komandu:
$ sudo apt-get atjauninājums
The trāpīgs paketes krātuves kešatmiņa ir jāatjaunina.
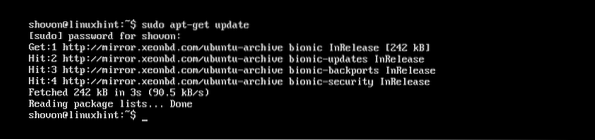
Tagad, lai instalētu FIM, palaidiet šādu komandu:
$ sudo apt-get install fim
Tagad nospiediet y un pēc tam nospiediet
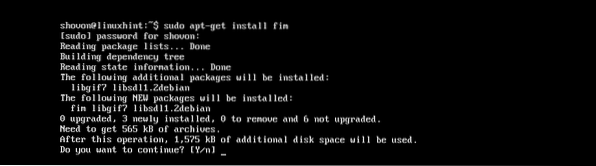
Jāuzstāda FIM.
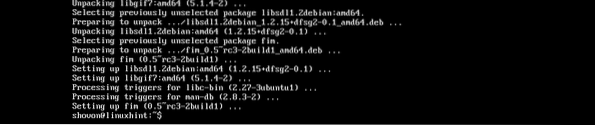
Tagad jūs varat pārbaudīt, vai FIM darbojas ar šādu komandu:
$ fim -VTam vajadzētu parādīt daudz ko. Bet, kā redzat zemāk redzamajā ekrānuzņēmuma sadaļā, manā mašīnā ir FIM versija 0.5-RC3.

Jūs varat nedaudz ritināt uz leju, un jums vajadzētu būt to failu paplašinājumu sarakstam, kurus FIM var parādīt, kā norādīts zemāk redzamajā ekrānuzņēmumā. Kā redzat Atbalstītie failu formāti sadaļā FIM atbalsta DJVU, JPEG, GIF, TIFF, PNG, PPM un BMP attēlu faili.
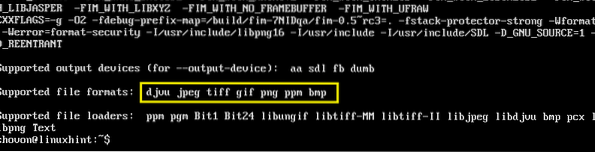
Izmantojot FIM attēlu parādīšanai
Šajā sadaļā es parādīšu, kā attēlot attēlus, izmantojot FIM.
Viena attēla parādīšana:
Pieņemsim, ka jūs izmantojat Linux teksta konsoli un jums ir JPEG attēla fails ubuntu1.JPEG iekš ~ / Lejupielādes lietotāju direktorija HOME katalogs.
Tagad, lai apskatītu ~ / Lejupielādes / ubuntu1.JPEG attēla failu ar FIM, izpildiet šādu komandu:
$ sudo fim ~ / Downloads / ubuntu1.JPEG
Kā redzat no zemāk redzamā ekrānuzņēmuma, attēla fails ubuntu1.JPEG tiek parādīts Linux konsolē.
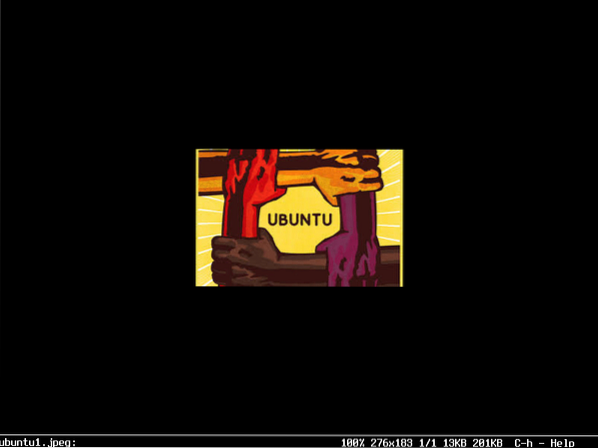
Jūs varat iziet no FIM loga, nospiežot q uz tastatūras.
Vairāku attēlu failu atvēršana un pārvietošanās starp tiem
Varat arī vienlaikus atvērt vairākus attēlu failus un pārvietoties starp tiem. Viss, kas jums jādara, ir atstarpes atdalīt failu nosaukumus kā fim komandu.
Piemēram, ja vēlaties atvērt ~ / Lejupielādes / ubuntu1.JPEG un ~ / Lejupielādes / ubuntu-logo.png attēlu failus ar FIM, jūs izpildīsit šādu komandu:
$ sudo fim ~ / Downloads / ubuntu1.jpeg ~ / Lejupielādes / ubuntu-logo.pngPIEZĪME. Attēlu failu tipiem nav jābūt vienādiem, un faili var atrasties dažādos direktorijos.

Pēc komandas izpildīšanas vajadzētu parādīties pirmajam attēlam sarakstā.
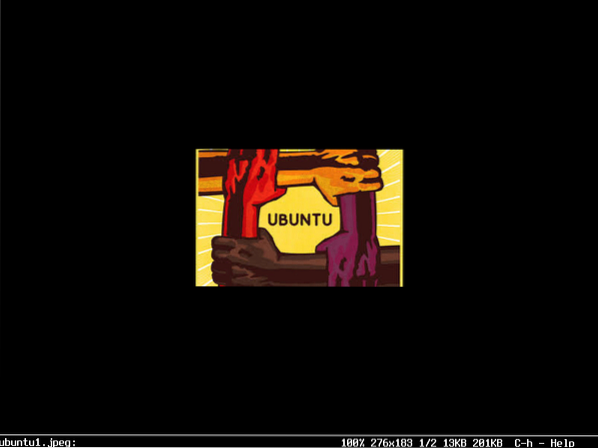
Tagad nospiediet n lai pārietu uz nākamo attēlu. Varat arī nospiest lpp tastatūras poga, lai atgrieztos iepriekšējā attēlā.
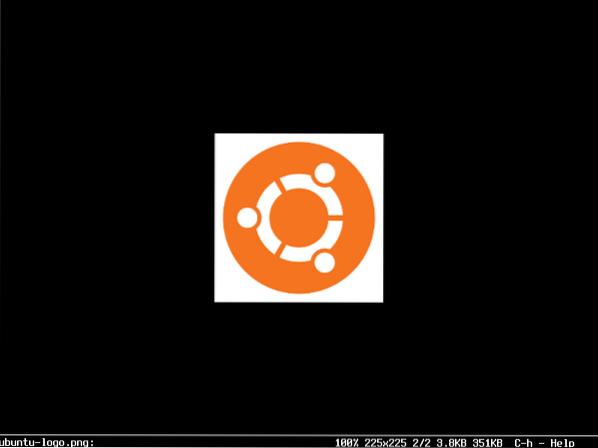
PIEZĪME. Jūs varat turpināt nospiest n vai lpp turpināt iet attiecīgi uz priekšu vai atpakaļ. Ja esat beigās, tad nospiediet n jāsāk no sākuma (pirmais attēla fails). Ja esat sākumā, nospiediet lpp vajadzētu iet uz beigām (pēdējais attēla fails).
Visu direktorija attēlu atvēršana
Varat arī atvērt visus direktorijas attēlus ar fim komandu. Lai to izdarītu, palaidiet šādu komandu:
$ sudo fim ~ / Lejupielādes
Attēlu failiem vajadzētu atvērties. Tāpat kā iepriekš, nospiediet n un lpp attiecīgi iet uz priekšu un atpakaļ. Nospiediet arī q pamest fim.
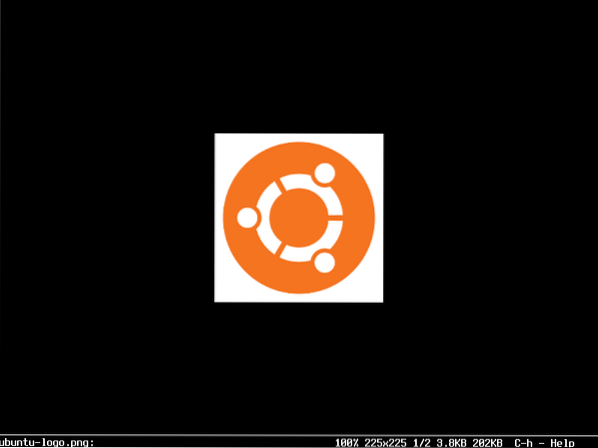
Palaidiet FIM bez sudo
Ja vēlaties skriet fim bez sudo, pēc tam pievienojiet savu pieteikšanās lietotāju video grupa ar šādu komandu:
$ sudo usermod -aG video JŪSU_USERNAME
Tagad restartējiet datoru.
$ sudo atsāknēšana
Jums vajadzētu būt iespējai skriet fim bez sudo kā redzat zemāk redzamajā ekrānuzņēmumā.

FIM darbojas bez sudo:
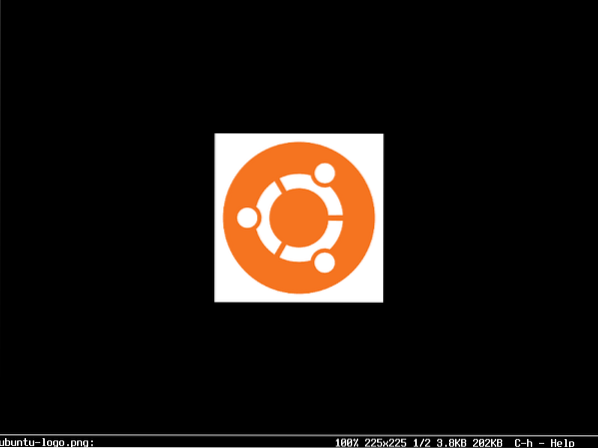
Šādi jūs instalējat un izmantojat FIM operētājsistēmā Ubuntu 18.04 LTS. Paldies, ka izlasījāt šo rakstu.
 Phenquestions
Phenquestions


