Noklusētie Ubuntu doku iestatījumi
Ubuntu doku iestatījumiem var piekļūt no lietojumprogrammu palaidēja ikonas “Iestatījumi”. Cilnē “Izskats” redzēsiet dažus iestatījumus, lai pielāgotu doku. Bez šiem lietotājiem pēc noklusējuma nav pieejamas citas pielāgošanas iespējas.
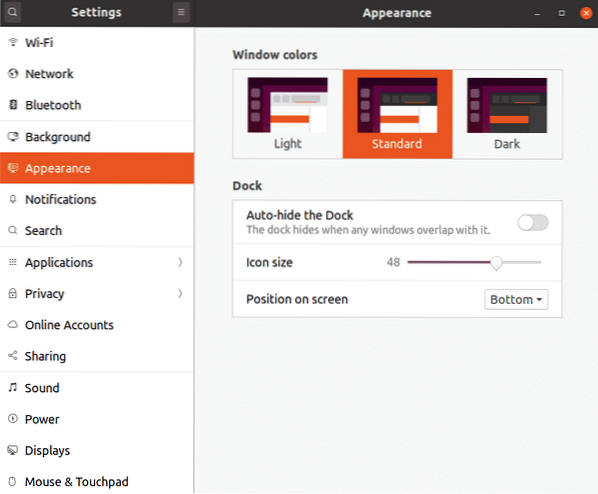
DConf redaktors
Dconf redaktors ir centralizēta konfigurācijas utilīta, kas glabā čaulas un lietotnes iestatījumus atslēgu vērtību pāros. Gandrīz visas noklusējuma un trešo pušu GNOME3 lietotnes opciju glabāšanai izmanto DConf. Dconf Editor ir grafisks rīks, lai pārvaldītu šos iestatījumus, parasti slēpts no lietotājiem. Izstrādātāji neļauj tieši mainīt iestatījumus no DConf Editor, jo nepareiza konfigurācija var izjaukt jūsu sistēmu. Tomēr, ja esat piesardzīgs un pirms iestatījumu maiņas veicat rezerves kopiju, Dconf redaktoru var izmantot, lai uzlabotu papildu iestatījumus.
Lai instalētu DConf Editor Ubuntu, palaidiet zemāk esošo komandu:
$ sudo apt instalējiet dconf-editorLai izveidotu visu sistēmā pieejamo opciju un to pašreizējā stāvokļa dublējumu, palaidiet zemāk esošo komandu:
$ dconf dump /> dublējums.txtLai ielādētu iepriekš uzņemto dublējumu, palaidiet zemāk esošo komandu:
$ dconf ielāde / < backup.txtLai atiestatītu visus sistēmas mēroga iestatījumus, izpildiet tālāk norādīto komandu:
$ dconf reset -f /Ceļš uz Ubuntu doku Dconf redaktorā ir:
/ org / gnome / shell / extensions / dash-to-dock /Lai uzņemtu Ubuntu Dock (vai jebkuras citas specifiskas lietotnes) dublējumu, palaidiet zemāk esošo komandu, norādot pilnu ceļu:
$ dconf dump / org / gnome / shell / extensions / dash-to-dock /> dublējums.txtLai ielādētu iepriekš uzņemto dublējumu, palaidiet zemāk esošo komandu:
$ dconf load / org / gnome / shell / paplašinājumi / dash-to-dock / < backup.txtLai atiestatītu Ubuntu doka iestatījumus, palaidiet zemāk esošo komandu:
$ dconf reset -f / org / gnome / apvalks / paplašinājumi / dash-to-dock /Tagad, kad jūs zināt, kā veikt dublējumu, atiestatīt un atjaunot DConf iestatījumus, varat mēģināt mainīt papildu iestatījumus Ubuntu dokā. No lietojumprogrammu palaidēja atveriet lietotni “DConf Editor”. Lai piekļūtu doku iestatījumiem, meklējiet “dash-to-dock”. Varat arī manuāli pārvietoties uz ceļu “org> gnome> apvalks> paplašinājumi> no domuzīmes uz doku”, lai piekļūtu iestatījumiem. Visi iestatījumi, kas tiek parādīti sadaļā “no domuzīmes līdz dokam”, ir pašsaprotami, un nepieciešamības gadījumā tiek sniegts apraksts. Šie iestatījumi galvenokārt sastāv no pārslēgšanas, izvēles rūtiņām un radio pogām. Vienkārši mainiet tos atbilstoši savām vajadzībām. Katru iestatījumu atsevišķi var atjaunot tā noklusējuma vērtībā no pašas GUI.
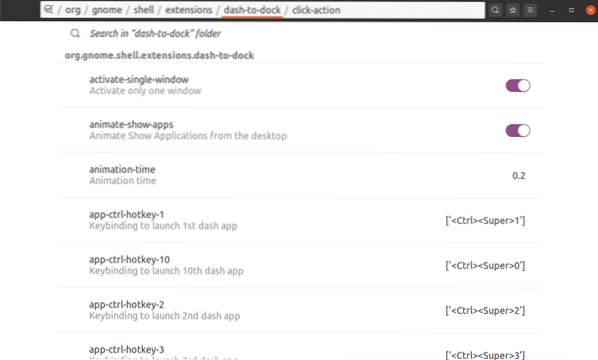
Dash-to-dock GNOME čaulas paplašinājuma iestatījumi
Varat pilnībā izlaist, izmantojot DConf Editor, un instalēt domuzīmi-doku paplašinājumu, lai mainītu Ubuntu doka iestatījumus. Visas izmaiņas, kas veiktas dash-to-dock, attieksies arī uz Ubuntu dock, pat ja vēlāk atinstalējat dash-to-dock.
Lai instalētu dash-to-dock Ubuntu, palaidiet zemāk esošo komandu, lai instalētu nepieciešamo atkarību:
$ sudo apt instalējiet chrome-gnome-shellPēc iepriekš minētās pakotnes instalēšanas no. Varat instalēt GNOME čaulas paplašinājumu no domuzīmes līdz dokam šeit. Lai instalētu paplašinājumu, saite būs jāatver jebkurā pārlūkā Chrome vai Chromium. Kad esat instalējis paplašinājumu, ar peles labo pogu noklikšķiniet uz lietojumprogrammas režģa ikonas redzamajā panelī no domuzīmes līdz dokam, lai piekļūtu iestatījumiem.
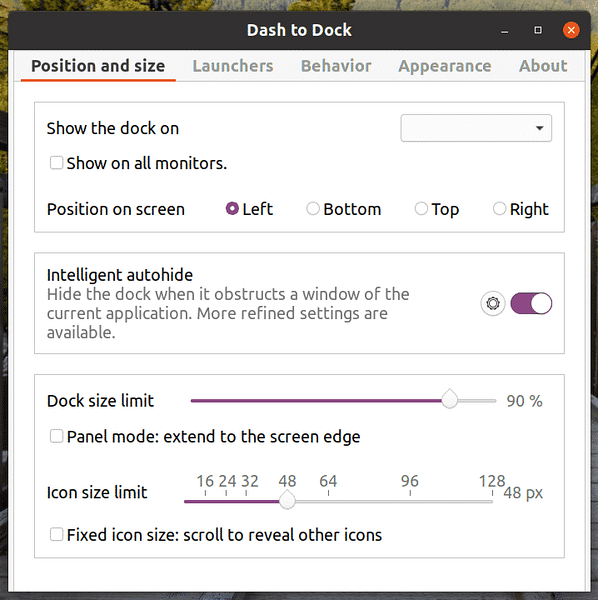
Izmantojot GUI konfigurācijas utilītu, varat mainīt iestatījumus atbilstoši savām vajadzībām.
Lai atiestatītu Ubuntu doku uz noklusējuma iestatījumiem, vispirms ir jānoņem paplašinājums no domuzīmes līdz dokam un pēc tam jāizmanto iepriekš paskaidrotā Dconf atiestatīšanas komanda. Lai pabeigtu, šeit ir komanda, kas jums jāpalaiž, lai atiestatītu Ubuntu doku uz noklusējuma iestatījumiem pēc domuzīmes-paplašinājuma noņemšanas no iepriekš norādītās lejupielādes saites:
$ dconf reset -f / org / gnome / apvalks / paplašinājumi / dash-to-dock /Ja pēc iepriekš minēto darbību veikšanas var redzēt gan Ubuntu doku, gan domuzīmi-dokstaciju, izrakstieties un atkārtoti piesakieties, lai novērstu problēmu. Varat arī novērst šo problēmu, atkārtoti ielādējot GNOME apvalku, nospiežot
Secinājums
Ubuntu doka iestatījumi ir apzināti minimāli, lai viss būtu vienkārši. Tomēr, ja jums šķiet, ka to trūkst vai jums patīk pielāgot un veidot doku, varat izmantot iepriekš paskaidrotās metodes, lai pielāgotu iestatījumus. Jebkura bojājuma gadījumā varat izmantot atiestatīšanas komandu, lai atjaunotu Ubuntu doku sākotnējos iestatījumos.
 Phenquestions
Phenquestions


