Starp dažādiem operētājsistēmas jēdzieniem vissvarīgākais ir piekļuves kontrole, kas norāda piekļuves līmeni, kas tiek piešķirts katram šīs operētājsistēmas lietotājam. Piekļuves kontroles politikas nodrošina, ka nevienam lietotājam nav atļauts veikt darbības, par kurām viņam nav piešķirtas privilēģijas. Divi izplatītākie lietotāju veidi jebkurā operētājsistēmā ir root lietotājs (viņam ir administratīvā līmeņa privilēģijas) un viesa lietotājs (viņam ir tikai ierobežots privilēģiju kopums).
Reizēm pat viesa lietotājam ir jāveic daži uzdevumi, kuriem nepieciešamas administratīvās privilēģijas. Par laimi, Linux mums nodrošina veidu, kā to izdarīt, t.e., izmantojot komandu “sudo” atslēgvārdu. Tas ir tik maģisks atslēgvārds, ka jebkurai komandai, kurai seko šis atslēgvārds, ir atļauts darboties ar root tiesībām, nevis ar savām ierobežotajām privilēģijām. Sudo nozīmē Super User DO. Šodienas diskusijai mūsu mērķis ir izskaidrot komandas “sudo” lietošanu Linux.
Piezīme: Lai izskaidrotu komandas “sudo” izmantošanas metodi, mēs izmantojām Linux Mint 20.
Komandas “sudo” izmantošanas metodi Linux Mint 20 demonstrēs šādi trīs scenāriju piemēri:
1. scenārijs: sistēmas atjaunināšana, izmantojot komandu Sudo
Ikreiz, kad Linux sistēmā vēlaties instalēt jaunu programmu, lietojumprogrammu, pakotni vai komandu, vienmēr ieteicams pirms tās atjaunināt kešatmiņu. Tā tas ir tāpēc, ka dažreiz dažas esošās pakotnes var būt neatklātas, kas var radīt jums nepatikšanas, instalējot kaut ko jaunu savā sistēmā. Jūs varat izpildīt komandu “update” ar root lietotāja tiesībām. Tādēļ, lai atjauninātu sistēmu ar komandu sudo, jums būs jāveic tālāk minētās darbības:
Pirmajā solī palaidiet termināli jebkurā Linux izplatīšanā (es izmantoju Linux Mint 20); to var izdarīt, noklikšķinot uz termināļa ikonas, kas atrodas. Linux Mint 20 termināli varat vizualizēt šādā attēlā:

Kad esat palaidis termināli, nākamā lieta, kas jums jādara, ir palaist komandu “update”, vienlaikus pirms tā izmantojot “sudo” atslēgvārdu, kā parādīts zemāk:
$ sudo apt atjauninājums
Nospiežot taustiņu Enter, komandai “atjaunināt” būs nepieciešamas dažas sekundes, lai pabeigtu tās izpildi, atkarībā no atjaunināmo pakešu kopskaita. Jo vairāk ir salauztas vai novecojušas paketes vai atkarības, jo vairāk laika patērēs komandas “update” izpilde. Tomēr, tiklīdz tā būs pabeigta, jūsu terminālis tajā parādīs šādu izvadi:
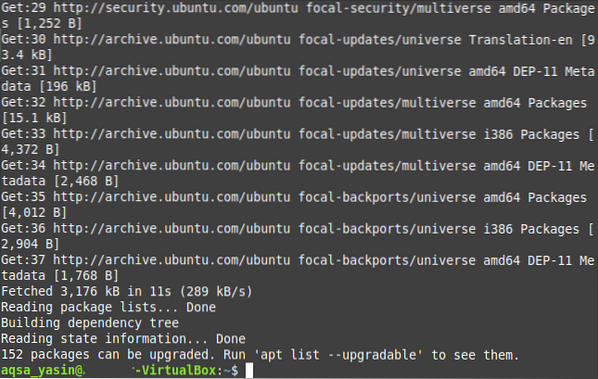
2. scenārijs: Sistēmas jaunināšana ar komandu Sudo
Parasti pēc sistēmas atjaunināšanas ir jāatjaunina arī tās paketes, kuru jauninātās versijas ir pieejamas internetā. Šis process aizņem nedaudz vairāk laika nekā vienkāršās komandas “update” palaišana, jo galu galā jūs instalējat visas jaunākās pakotņu versijas, kuru jauninājumi ir pieejami. Turklāt šiem jauninājumiem ir nepieciešama papildu vieta jūsu sistēmā. Atkal, lai jauninātu paketes savā sistēmā, jums jāpalaiž komanda “upgrade” ar privilēģijām “sudo”, ko var izdarīt šādi:
Jūsu Linux Mint 20 terminālā ir paredzēts izpildīt šādu komandu:
$ sudo apt jauninājums
Nospiežot taustiņu Enter, lai palaistu šo komandu, jums tiks lūgts apstiprinājums par to, vai jūs patiešām vēlaties jaunināt paketes. Tas tiek darīts tāpēc, ka Linux uzskata par obligātu prasīt lietotājam pirms jebkuras šādas pakotnes instalēšanas, kas aizņem papildu vietu viņa sistēmā, kā arī prasa pietiekami daudz laika. Ja esat pārliecināts, ka turpināsit šo procesu, varat to vienkārši nosūtīt uz OS, terminālā ierakstot “Y” un pēc tam nospiežot taustiņu Enter, kā norādīts zemāk redzamajā attēlā:
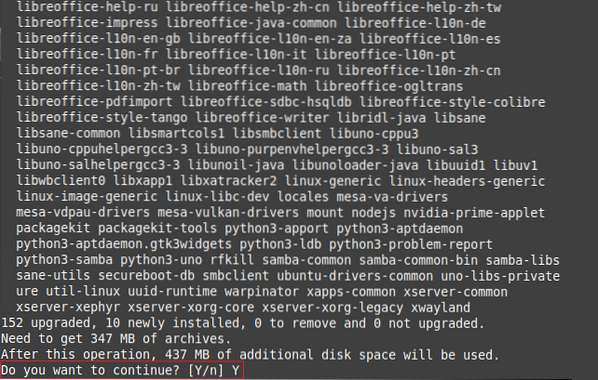
Komandas “upgrade” izpildei būs nepieciešamas dažas minūtes, kas atkal ir atkarīgs no precīzā jaunināmo paku skaita. Tomēr, tiklīdz visas paketes ir jauninātas, jūsu terminālis tajā parādīs šādu izvadi:
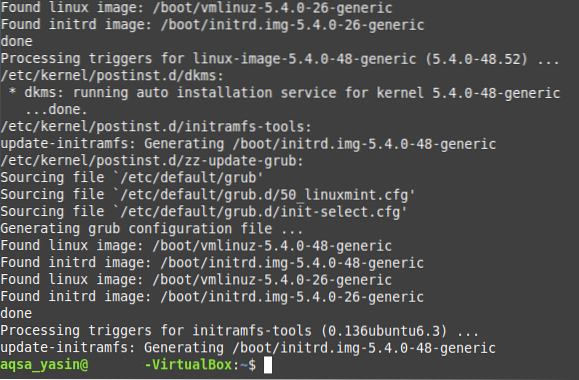
3. scenārijs: teksta faila izveide ar komandu Sudo
Lai piekļūtu lielākajai daļai teksta redaktoru Linux operētājsistēmā, ir nepieciešamas root lietotāja privilēģijas. Līdzīgi, lai izveidotu teksta failu ar nano redaktoru, tas jādara, vienlaikus izmantojot “sudo” atslēgvārdu, un viss process ir izskaidrots tālāk minētajās darbībās:
Pirmajā solī jums ir jāizpilda šāda komanda:
$ sudo nano MyFile.txtVarat aizstāt “MyFile.txt ”ar jebkuru izvēlēto vārdu teksta failā, nevis nosaucot to par MyFile.txt. Tāpat kā šajā gadījumā, mēs savu teksta failu esam nosaukuši kā Sudo.txt.

Pēc šīs komandas izpildes tas ne tikai izveidos jaunu tukšu teksta failu ar norādīto nosaukumu jūsu mājas direktorijā, bet arī atvērs šo failu ar nano redaktoru, no kura jūs varat pievienot jebkuru jūsu izvēlēto saturu šim failam kā parādīts šādā attēlā:

Pēc visu šo izmaiņu veikšanas jums jāsaglabā fails un jāiziet no nano redaktora, vienkārši nospiežot Ctrl + X. Varat arī pārbaudīt, vai teksta fails tiešām ir izveidots jūsu mājas direktorijā, palaižot komandu “sudo”, vai ne vienkārši dodoties uz jūsu mājas direktoriju. Šeit jūs varēsiet atrast savu jaunizveidoto teksta failu, kā parādīts zemāk esošajā attēlā:
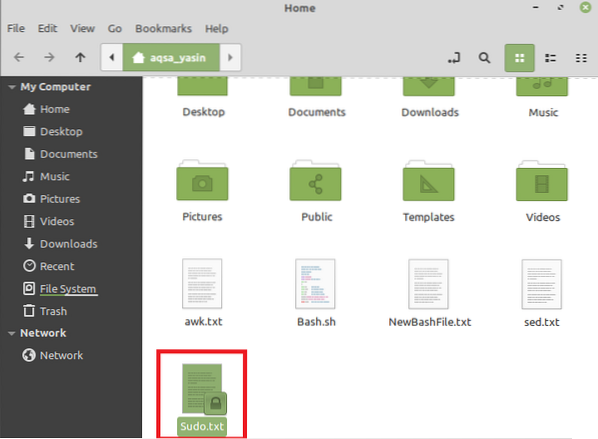
Secinājums
Šajā rakstā mēs mēģinājām sniegt īsu pārskatu par komandas “sudo” lietošanu Linux Mint 20. Šie ir tikai daži no scenāriju piemēriem, kuros varat efektīvi izmantot šo komandu. Tomēr šo atslēgvārdu var izmantot ar lielu skaitu citu komandu, kā arī ar citiem Linux operētājsistēmas aromātiem.
 Phenquestions
Phenquestions


