- Linux serveris
- Docker un Docker sastāda serverī instalētas
- Root vai lietotājs ar sudo atļaujām
Ja jums tas viss ir, ļaujiet mums ienirt.
Kas ir Nginx starpniekservera pārvaldnieks?
Nginx starpniekservera pārvaldnieks (NPM) ir reversā starpniekservera pārvaldības sistēma, kas darbojas Docker. NPM pamatā ir Nginx serveris un nodrošina lietotājiem tīru, efektīvu un skaistu tīmekļa saskarni ērtākai pārvaldībai. Rīku ir viegli uzstādīt, un tas neprasa, lai lietotāji zinātu, kā strādāt ar Nginx serveriem vai SSL sertifikātiem. NPM ir atvērtā koda rīks, kuru uztur izstrādātāji no visas pasaules. Tas ir labi piemērots mazu serveru vidēm un privātu laboratoriju vidēm. Šajā apmācībā galvenā uzmanība tiks pievērsta tam, lai parādītu, kā izvietot Nginx starpniekservera pārvaldnieku:
Docker un SQLite instalēšana
Nginx starpniekservera pārvaldnieks darbojas kā dokstacijas konteiners; tādējādi tas prasa serverī instalēt Docker un Docker-compose. Vienkāršības labad es tikai ilustrēšu, kā instalēt Docker uz Ubuntu. Lūdzu, skatiet Docker dokumentāciju, lai uzzinātu, kā to iestatīt citās sistēmās. Lai instalētu Docker Ubuntu, vispirms noņemiet vecās Docker instalācijas. Izlaidiet to, ja neviens nav pieejams.
sudo apt-get noņemt docker docker-engine docker.io containerd runcPēc tam instalējiet repozitoriju un visas atkarības, izmantojot komandas:
sudo apt-get atjauninājumssudo apt-get install apt-transport-https ca-sertifikāti čokurošanās gnupg lsb-release -y
Pievienojiet Docker krātuves GPG atslēgu:
čokurošanās -fsSL https: // lejupielādēt.dokeris.com / linux / ubuntu / gpg | sudo gpg --dearmor -o / usr / share / keyrings / docker-archive-keyring.gpgPēc tam pievienojiet stabilu repozitoriju, izmantojot komandu echo kā:
echo "deb [arch = amd64 parakstījis = / usr / share / keyrings / docker-archive-keyring.gpg] https: // lejupielādēt.dokeris.com / linux / ubuntu \$ (lsb_release -cs) stabil "| sudo tee / etc / apt / sources.sarakstā.d / dokeris.saraksts> / dev / null
Visbeidzot, atjauniniet krātuves un instalējiet dokstaciju, izmantojot komandas:
sudo apt-get update && sudo apt-get install docker-ce docker-ce-cli containerd.io docker-sastādīt -yTagad palaidiet doku un iespējojiet startēšanas laikā:
sudo systemctl iespējot dokstaciju.apkalpošanasudo systemctl sākt dokstaciju.apkalpošana
sudo systemctl iespējojiet containerd.apkalpošana
Instalējiet SQLite
Nākamais solis ir SQLite datu bāzes instalēšana, kuru izmantosim, lai palaistu NPM. Ir labi atzīmēt, ka varat izmantot arī MySQL datu bāzi.
Izvietojiet NPM Docker
Lai izvietotu Nginx starpniekserveri, mums jāizveido dokstacijas sastādīšanas fails, lai palaistu Docker un inicializētu konteineru. Lai uzzinātu vairāk par Docker rakstīšanas failu un tā darbību, apsveriet šeit saistītos resursus. Es ļoti iesaku jums izveidot dokstacijas sastādīšanas failu direktorijā, kurai ir pilnas atļaujas.
nano dokeris-sacerēt.yamlPēc tam pievienojiet rakstīšanas failam šādas rindas, saglabājiet un aizveriet.
versija: "3"pakalpojumi:
lietotne:
attēls: 'jc21 / nginx-proxy-manager: jaunākais'
restartēt: vienmēr
ostas:
# HTTP ports
- '80: 80 '
# HTTPS ports:
- "443: 443"
# Administratora lietotāja saskarne
- '81: 81 '
vide:
DB_SQLITE_FILE: "/ dati / npm.sqlite "
apjomi:
- ./ dati: / dati
- ./ letsencrypt: / etc / letsencrypt
Visbeidzot, palaidiet komandu Docker-compose kā:
docker-sacerēt -dTas izvietos kaudzīti no NPM attēla, kas norādīts docker-compose failā. Izveides rezultāts:
Tīkla "debian_default" izveide ar noklusējuma draiveriNotiek lietotnes vilkšana (jc21 / nginx-proxy-manager: jaunākā)…
jaunākais: Izvelk no jc21 / nginx-proxy-manager
801bfaa63ef2: Pavelciet pilnībā
7927cd3bbe4c: Pavelciet pilnīgi
f53b85628da5: Pavelciet pilnībā
e834c30791f9: Pavelciet pilnībā
6b68b3708dd5: velciet pabeigtu
963fe519b5fd: Pavelciet pilnībā
37e54d057f10: Pavelciet pilnībā
-------------------------------------
Digest: sha256: b33aab798a6150ba7dd238d36936d0882a312c983a0b3eb261a6dcbd5e6a3425
Statuss: lejupielādēts jaunāks attēls jc21 / nginx-proxy-manager: jaunākais
Debian_app_1 izveide ... pabeigta
Piekļuve NPM lietotāja saskarnei
Pēc izveides un palaišanas jūs varat pieteikties interfeisā, izmantojot IP adresi un portu, kas norādīts dokstacijas sastādīšanas failā. Šajā gadījumā 81. osta.
http: // IP: 81
Vislabāk būtu, ja jūs nokļūtu NPM pieteikšanās lietotāja saskarnē. Ievadiet lietotājvārdu un paroli kā:
attiecīgi [aizsargāts ar e-pastu] un changeme.
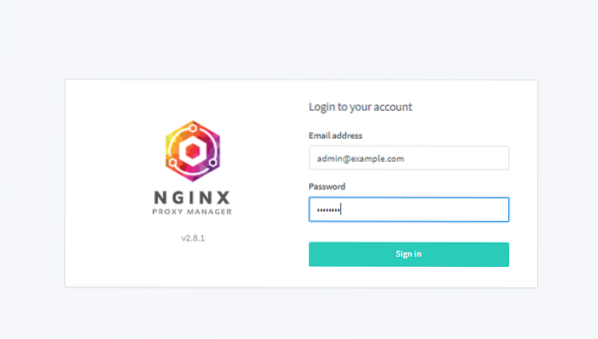
Pēc sākotnējās pieteikšanās jums būs jāatjaunina administratora informācija.
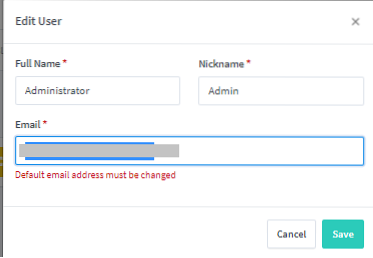
Kad esat atjauninājis visu lietotāja informāciju, jūs nonāksit galvenajā informācijas panelī, no kura varēsit konfigurēt starpniekservera resursdatorus:
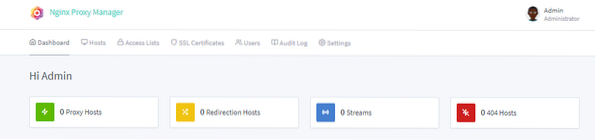
Darbs ar NPM
Kad esam instalējuši un nodrošinājuši, ka starpniekservera pārvaldnieks darbojas, mēs varam pievienot starpniekserveri, lai atklātu servera darbību. Pārejiet uz Hosts - Proxy Hosts un noklikšķiniet uz Add Proxy Host.
Atlasiet shēmu, piemēram, HTTP vai HTTPS. Ja pakalpojums, kuru vēlaties atklāt, neatbalsta HTTPS trafiku, palieciet pie HTTP. Pēc tam pievienojiet domēna nosaukumus, Pārsūtīt saimniekdatora nosaukumu un IP. Papildu drošībai varat arī atlasīt Bloķēt parastos izmantojumus.
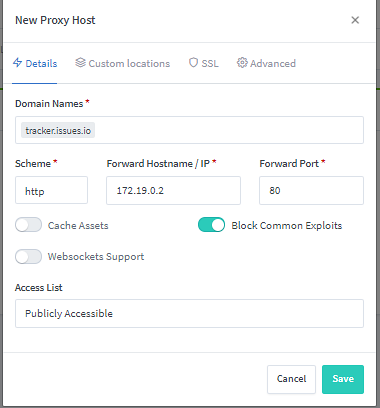
Kad esat pakļāvis pakalpojumu, mēģiniet tam piekļūt, izmantojot norādīto resursdatora nosaukumu vai IP un portu. Šim pakalpojumam jābūt pieejamam. Starpniekserveri var pārvaldīt arī starpniekservera saimnieku sarakstā.

NPM piekļuves saraksts
Dažos gadījumos mums var nākties pakļaut NPM starpniekserveru sarakstā esošo lietojumprogrammu vai pakalpojumu noteiktām IP adresēm. Lai to konfigurētu, varat izmantot NPM piekļuves sarakstu.
Pārejiet uz piekļuves sarakstu un noklikšķiniet uz Pievienot starpniekservera sarakstu. Piešķiriet viņiem piekļuves sarakstam vārdu; jūs varat arī atlasīt Apmierināt jebkuru.
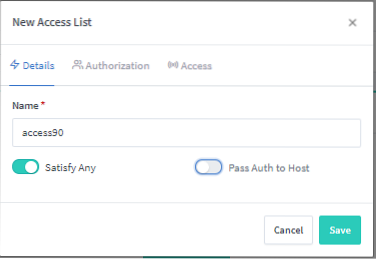
Cilnē Autorizācija iestatiet lietotājvārdus un paroles, kuras izmantosiet, lai pieteiktos pakalpojumā.

Pārejiet uz cilni Piekļuve un pievienojiet IP adreses, no kurām vēlaties atļaut savienojumus, un noraidiet visas citas.

Lai piekļuves sarakstu pievienotu konkrētai tīmekļa lietojumprogrammai, dodieties uz Hosts - Proxy Host un atlasiet savu resursdatoru. Noklikšķiniet uz Rediģēt un iestatiet piekļuves sarakstu, kā noteikts iepriekš.
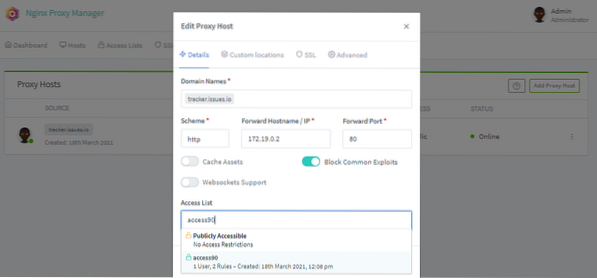
SSL sertifikātu nodrošināšana
NPM ļauj arī nodrošināt SSL sertifikātus dažādiem domēna vārdiem. Pirms domēna nosaukuma pievienošanas SSL nodrošinājumam pārliecinieties, vai domēns norāda uz NPM starpniekserveri.
Pārejiet uz SSL sertifikātiem un noklikšķiniet uz Pievienot SSL sertifikātu. Norādiet domēna vārdus un e-pasta adresi šifrēšanai. Visbeidzot, piekrītiet pakalpojumu sniegšanas noteikumiem un saglabājiet. Varat arī pievienot DNS izaicinājumu, taču es to neaptvēršu šajā apmācībā.
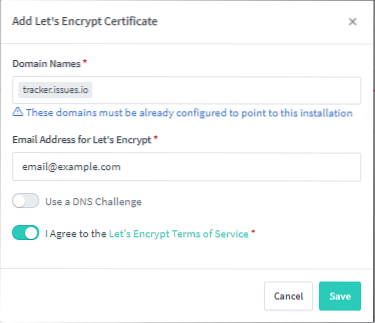
Tādējādi tiks izveidots jauns uzticams SSL sertifikāts.
Pielāgot mājas lapu
Varat arī pielāgot noklusējuma tīmekļa lapu NPM serverim. Noklikšķiniet uz Iestatījumi - noklusējuma vietne un atlasiet Rediģēt. Varat izvēlēties rādīt kļūdu 404, novirzīt uz jaunu adresi vai izveidot pielāgotu lapu.
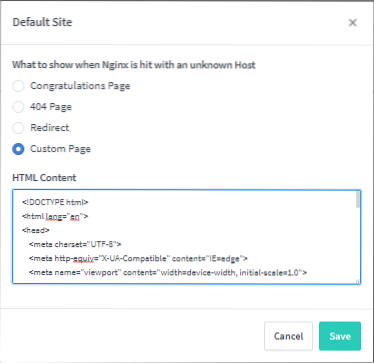
Piemēram, zemāk ir HTML kods, kas parāda 403 Aizliegts.
AVOTS: CodePen https: // codepen.io / blecaf / pildspalva / NLoEPY
Secinājums
Šajā apmācībā ir apskatīta Nginx Proxy manager instalēšana un izvietošana Ubuntu serverī, kurā darbojas Docker. Pēc tam mēs apskatījām, kā konfigurēt NPM un pievienot resursdatorus starpniekservera pārvaldniekam.
Atcerieties: konsekventi eksperimenti ir meistarības atslēga, tāpēc eksperimentējiet prom!
 Phenquestions
Phenquestions


