GParted instalēšana Ubuntu:
GParted pēc noklusējuma nav instalēts Ubuntu. Bet tas ir pieejams Ubuntu oficiālajā pakotņu krātuvē. Tātad, to ir viegli uzstādīt. Vispirms atjauniniet APT pakotnes krātuves kešatmiņu ar šādu komandu:
$ sudo apt atjauninājums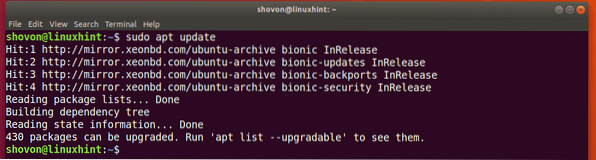
Tagad instalējiet GParted ar šādu komandu:
$ sudo apt install gparted
Tagad nospiediet y un pēc tam nospiediet
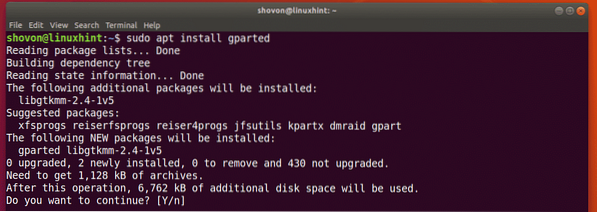
Jāinstalē GParted.
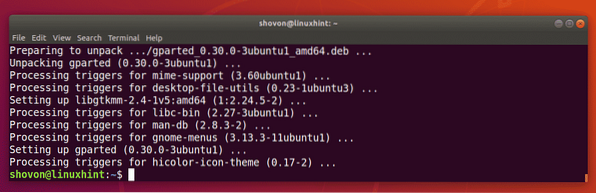
Sākot GParted:
Tagad, kad GParted ir instalēts, varat sākt GParted no Lietojumprogrammu izvēlne Ubuntu, kā redzat zemāk redzamajā ekrānuzņēmumā.
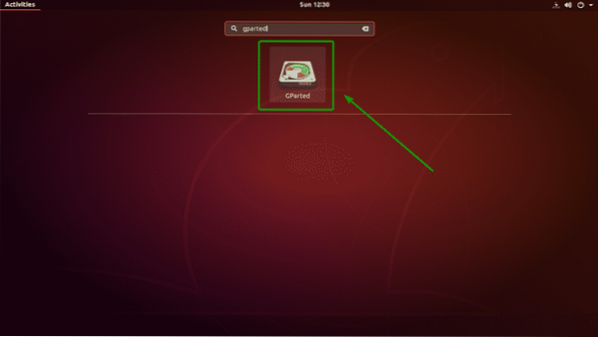
GParted prasa sakne privilēģijas. Lai GParted ļautu root tiesībām, ierakstiet savu pieteikšanās paroli un noklikšķiniet uz Autentificēt.
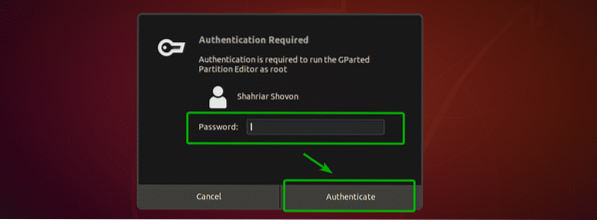
GParted jāsāk.
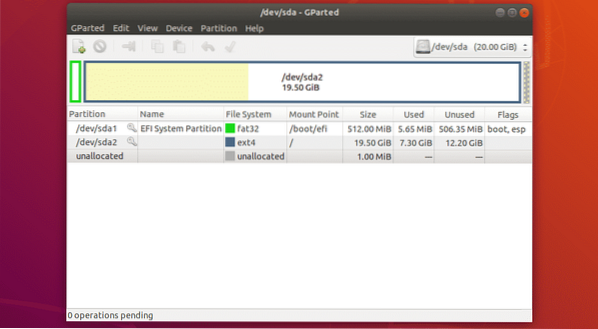
Krātuves ierīces izvēle:
Pirmā lieta, kas jādara GParted, ir izvēlēties atmiņas ierīci, ar kuru vēlaties strādāt. Lai to izdarītu, GParted augšējā labajā stūrī noklikšķiniet uz nolaižamās izvēlnes.
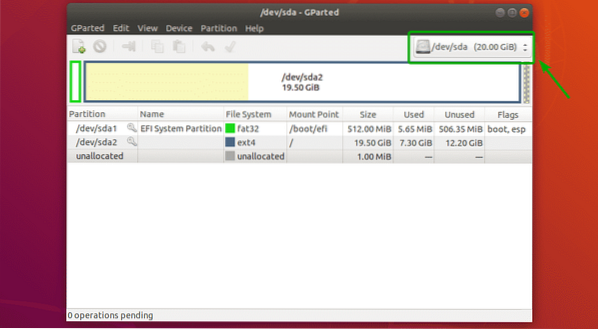
Pēc tam atlasiet atmiņas ierīci, ar kuru vēlaties strādāt.
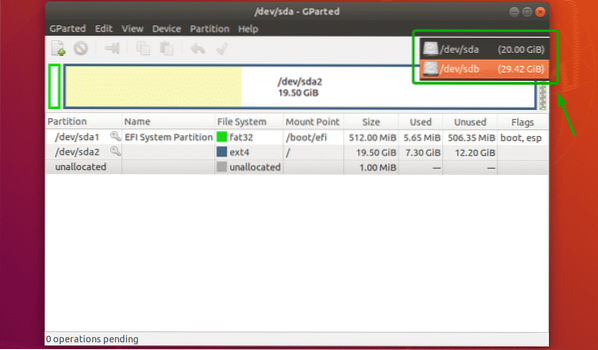
Kā redzat, es izvēlējos savu 32 GB USB īkšķa disku.
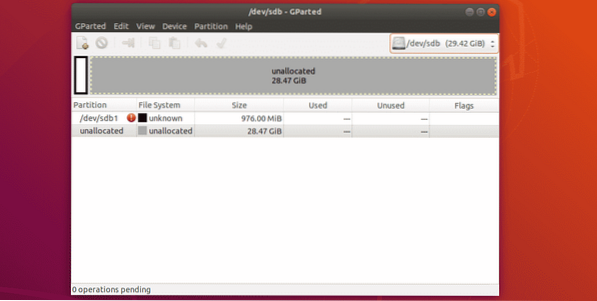
Jaunas nodalījuma tabulas izveide:
Lai izveidotu jaunu nodalījuma tabulu, izmantojot GParted, noklikšķiniet uz Ierīce > Izveidot nodalījumu tabulu .. kā norādīts zemāk redzamajā ekrānuzņēmumā.
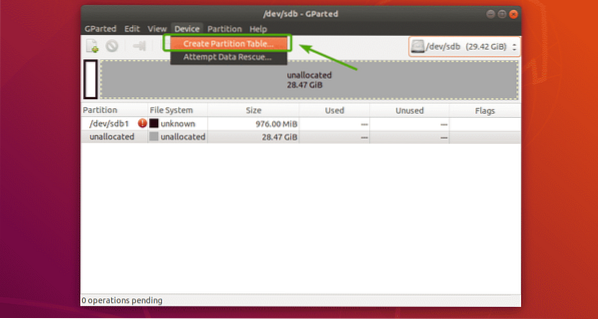
Tiks parādīts šāds dialoglodziņš. Šeit jūs varat izvēlēties vēlamo nodalījuma tabulas veidu. Visplašāk zināmie nodalījumu tabulu veidi ir msdos un gpt. Pēc noklusējuma ir izvēlēts msdos. Bet jūs varat noklikšķināt uz nolaižamās izvēlnes, lai to mainītu.
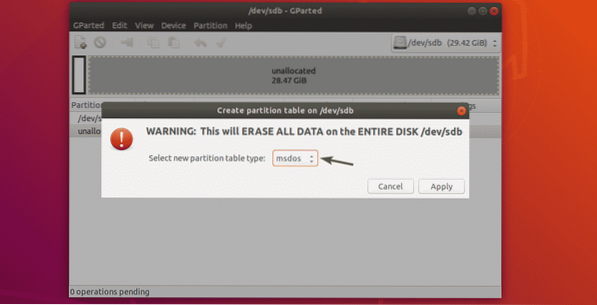
Kā redzat, ir tik daudz nodalījumu tabulu veidu, no kuriem izvēlēties.
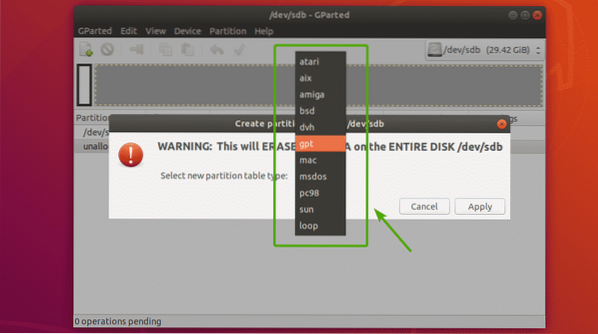
Kad esat izvēlējies nodalījuma tabulas tipu, noklikšķiniet uz Piesakies.
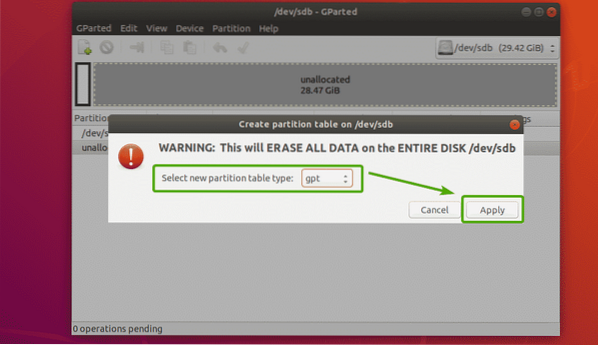
Jāizveido tukša nodalījumu tabula, kā redzat zemāk redzamajā ekrānuzņēmumā.
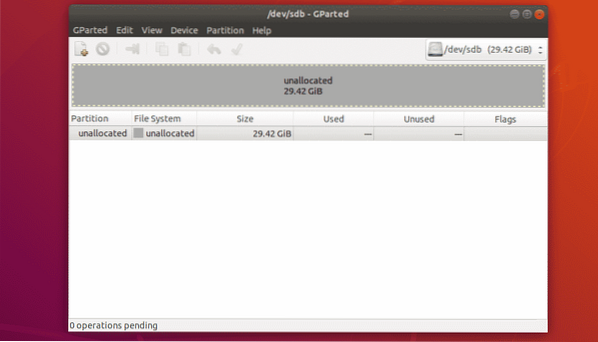
Jauno starpsienu izveide:
Pirms jauna nodalījuma izveidošanas pārliecinieties, vai jums ir pietiekami daudz nepiešķirto brīvo vietu. Tagad, lai izveidotu jaunu nodalījumu ar GParted, atlasiet nepiešķirto vietu un noklikšķiniet uz Sadalījums > Jauns.
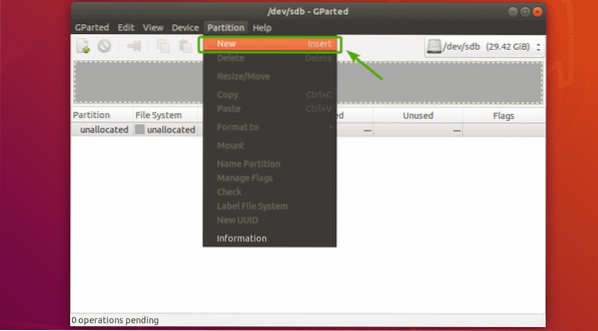
Parādīsies jauns logs.
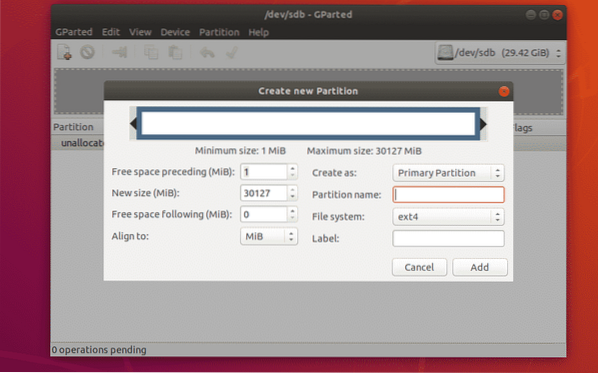
Jūs varat pārvietot slīdni uz priekšu un atpakaļ, lai mainītu nodalījuma lielumu. Varat arī ierakstīt jaunā nodalījuma izmēru tieši mapē Jauns izmērs (MiB) tekstlodziņš, kā norādīts zemāk redzamajā ekrānuzņēmumā.
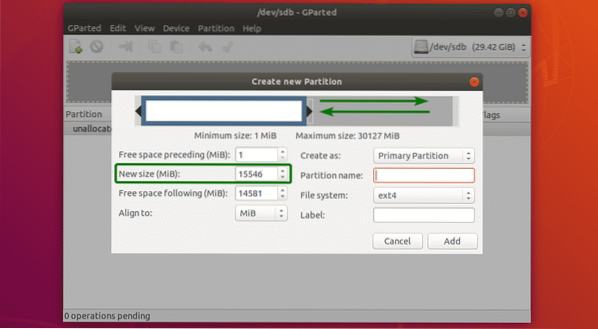
Varat arī izvēlēties faila sistēmu jaunajam nodalījumam, izmantojot Failu sistēma nolaižamā izvēlne. Pēc noklusējuma, ext4 ir atlasīts. Šī ir viena no lietām, kas man patīk GParted. Izveidojot jaunu nodalījumu, tas formatē nodalījumu vēlamajā failu sistēmā.
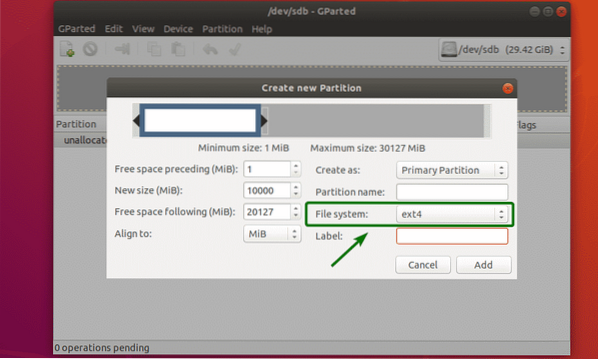
Kā redzat, GParted atbalsta daudzas failu sistēmas. Šeit ir jāiespējo jūsu datorā instalētās failu sistēmas. Tie, kas nav instalēti, pašlaik ir atspējoti. Lai šeit iespējotu invalīdus, datorā būs jāinstalē failu sistēmas.
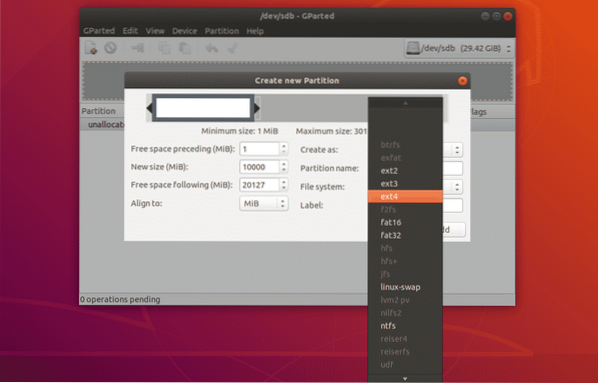
Varat arī ierakstīt a Partīcijas nosaukums un a Etiķete jaunajam nodalījumam. Tie tiek izmantoti, lai jums būtu viegli identificēt nodalījumu, nekas cits. Ja vēlaties, varat arī atstāt tos tukšus. Tie nav pilnīgi obligāti.
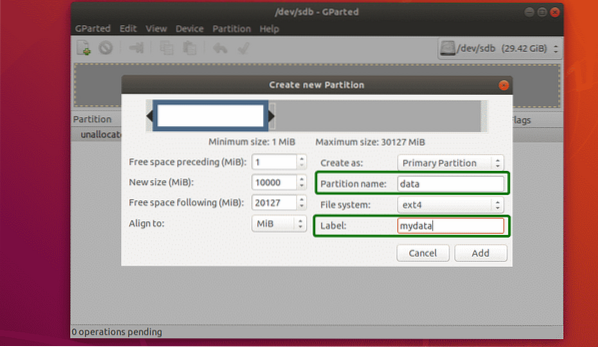
Kā redzat, tiek izveidots nodalījums. Bet izmaiņas netiek saglabātas neatgriezeniski. Lai saglabātu izmaiņas, noklikšķiniet uz atzīmes ikonas, kā norādīts zemāk esošajā ekrānuzņēmumā.
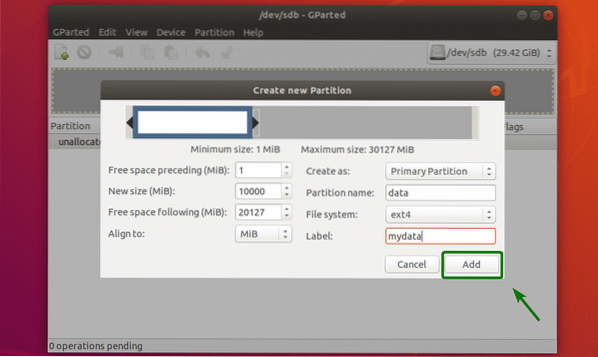
Tagad noklikšķiniet uz Piesakies.
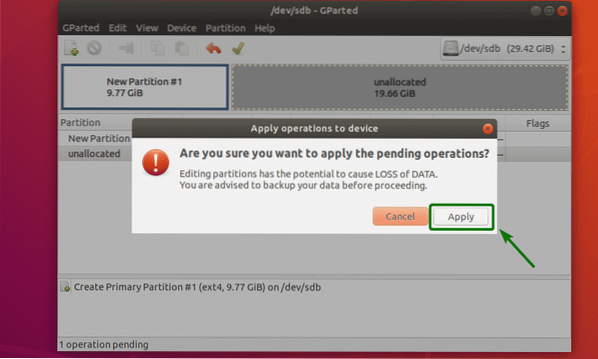
Jaunais nodalījums tiek formatēts.
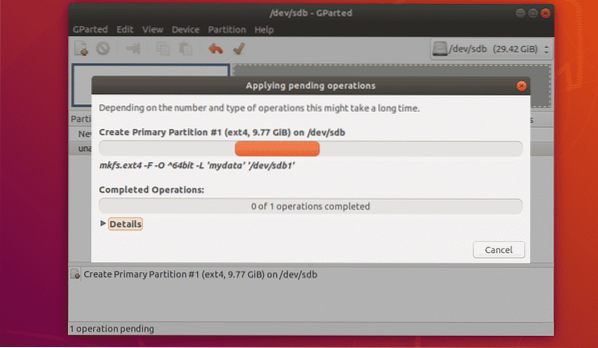
Kad tas ir izdarīts, noklikšķiniet uz Aizvērt.
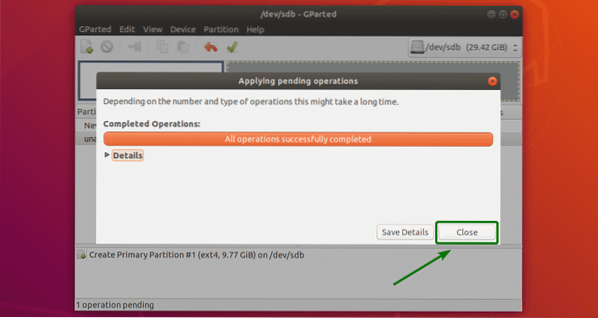
Kā redzat, tiek izveidots jauns nodalījums.
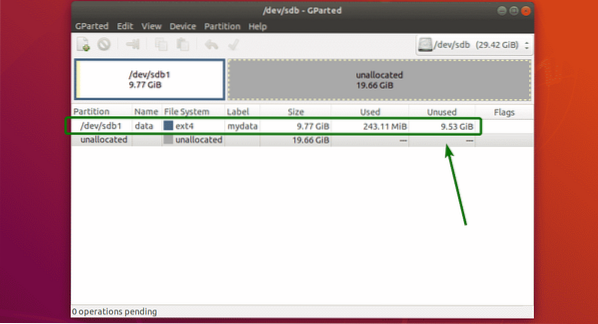
Mainīt nodalījumu lielumu:
Ir 2 lieluma maiņas darbības, kuras varat veikt nodalījumā, Pagarināt un Sarauties. Lai paplašinātu nodalījumu, pēc šī nodalījuma ir jābūt nepiešķirtām brīvām vietām. Lai mainītu nodalījuma lielumu, ar peles labo pogu noklikšķiniet uz nodalījuma un noklikšķiniet uz Mainīt izmēru / pārvietot.
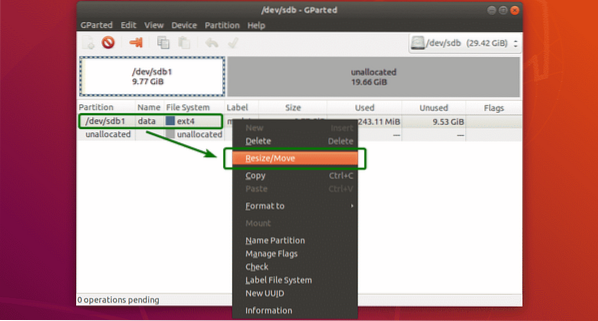
Tagad jūs varat izmantot rokturi, lai pagarinātu vai samazinātu nodalījumu. Varat arī ierakstīt jauno nodalījuma izmēru tieši Jauns izmērs (MiB) tekstlodziņš.
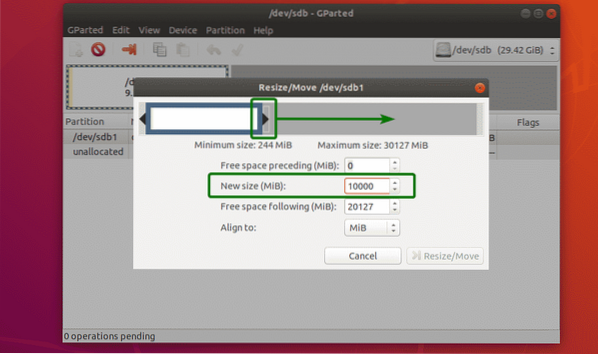
Kad esat pabeidzis, noklikšķiniet uz Mainīt izmēru / pārvietot.
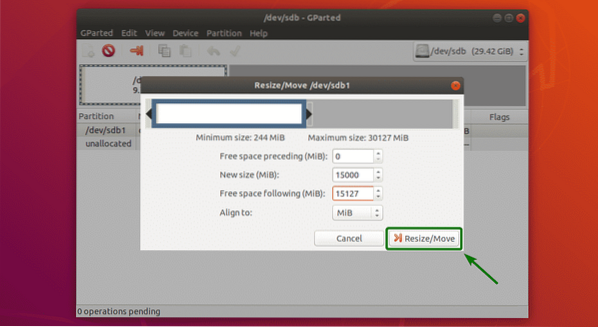
Ja viss ir kārtībā, tad noklikšķiniet uz atzīmes ikonas, lai izmaiņas saglabātu neatgriezeniski.
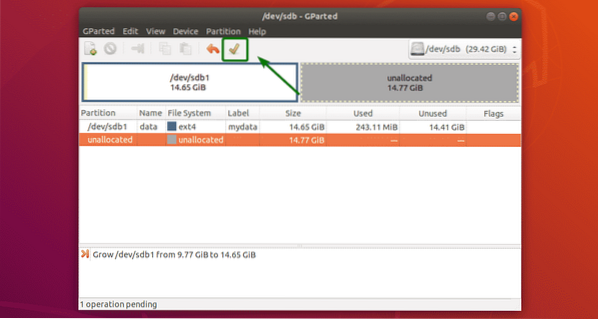
Tagad noklikšķiniet uz Piesakies lai apstiprinātu darbību.
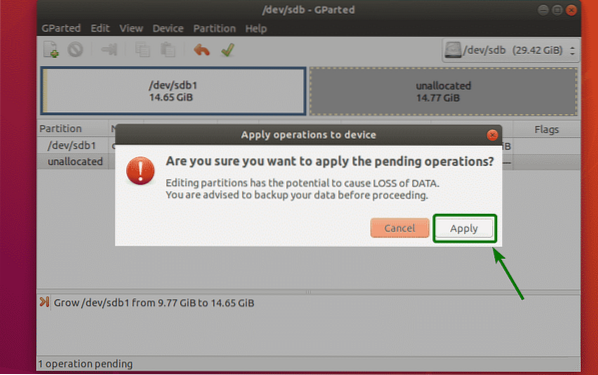
Izmaiņas jāpiemēro. Tagad noklikšķiniet uz Aizvērt.
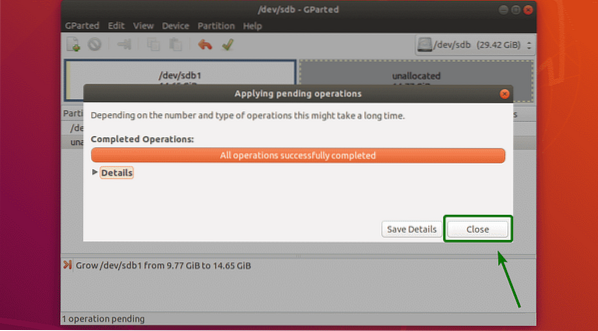
Kā redzat, nodalījuma lielums ir mainīts.

Dzēšot nodalījumus:
Es izveidoju jaunu nodalījumu, lai parādītu, kā nodalījumi tiek izdzēsti ar GParted. Pašlaik nodalījuma tabula izskatās šādi:
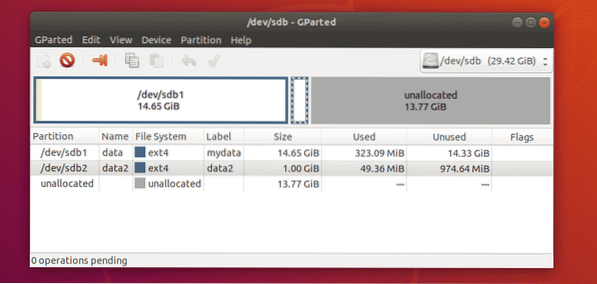
Lai izdzēstu nodalījumu, ar peles labo pogu noklikšķiniet uz nodalījuma un noklikšķiniet uz Dzēst.
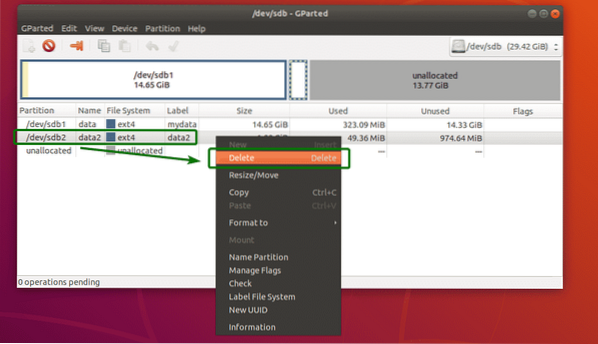
Tagad, lai izmaiņas saglabātu neatgriezeniski, noklikšķiniet uz atzīmes ikonas, kā norādīts zemāk esošajā ekrānuzņēmumā.
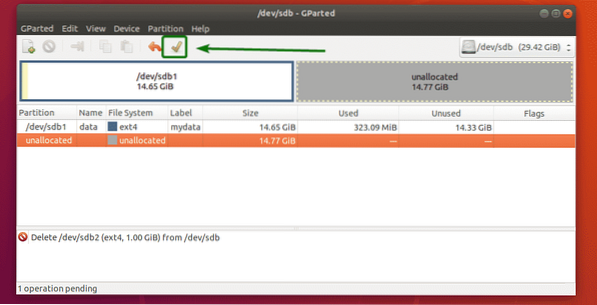
Tagad, lai apstiprinātu darbību, noklikšķiniet uz Piesakies.
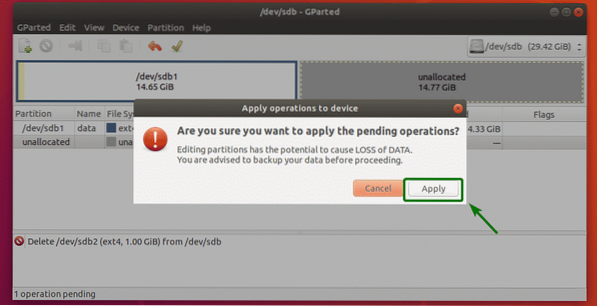
Kad darbība ir pabeigta, noklikšķiniet uz Aizvērt.
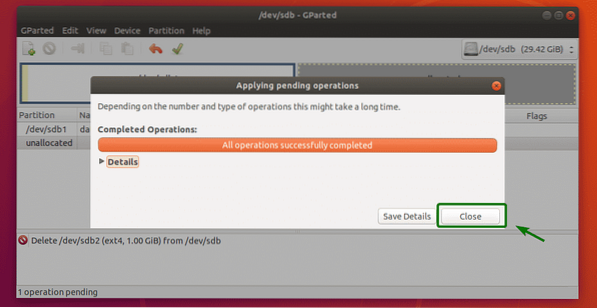
Kā redzat, nodalījums tiek izdzēsts.

Nodalījuma formatēšana ar GParted:
Lai formatētu nodalījumu ar GParted, ar peles labo pogu noklikšķiniet uz nodalījuma un noklikšķiniet uz Formatēt uz un atlasiet failu sistēmas tipu, uz kuru vēlaties formatēt nodalījumu.
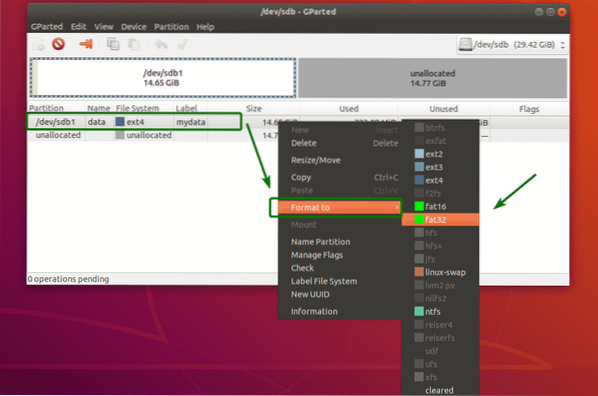
Tagad, lai izmaiņas saglabātu neatgriezeniski, noklikšķiniet uz atzīmes ikonas, kā norādīts zemāk esošajā ekrānuzņēmumā.
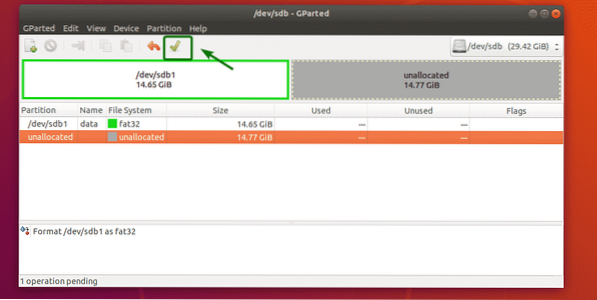
Tagad noklikšķiniet uz Lietot.
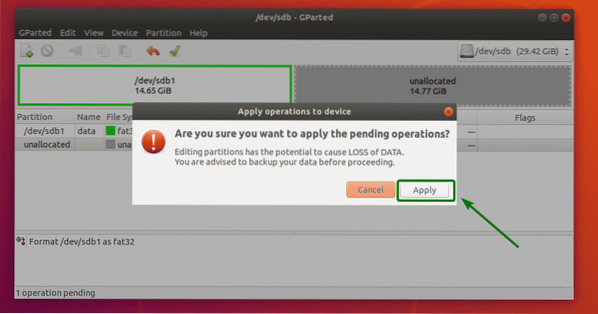
Kad darbība ir pabeigta, noklikšķiniet uz Aizvērt.
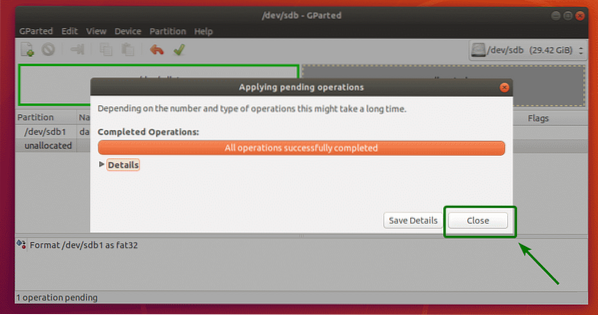
Kā redzat, nodalījums tiek formatēts atbilstoši nesen izvēlētajam failu sistēmas tipam.
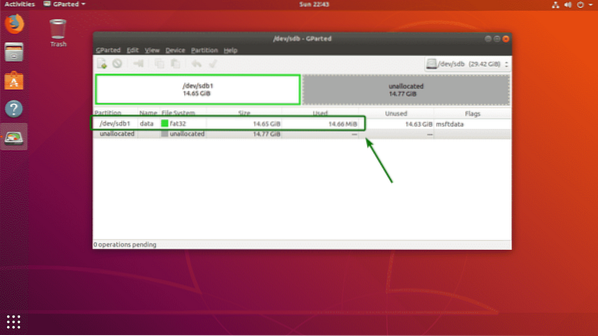
Tātad, kā jūs izmantojat GParted Ubuntu, lai veiktu pamata sadalīšanu un diska pārvaldību. Paldies, ka izlasījāt šo rakstu.
 Phenquestions
Phenquestions


