Ja esat izmantojis Windows operētājsistēmu, iespējams, izmantojāt kombināciju Ctrl + Alt + Del, lai palaistu uzdevumu pārvaldnieku. Pēc noklusējuma nospiežot īsinājumtaustiņus, CTRL + ALT + DEL Ubuntu sistēmā liek pamudināt GNOME darbvirsmas vides atteikšanās dialoglodziņu. Ja tas nav tas, ko vēlaties, un tā vietā vēlaties redzēt Ubuntu sistēmas monitoru, šis padoms ir domāts jums!
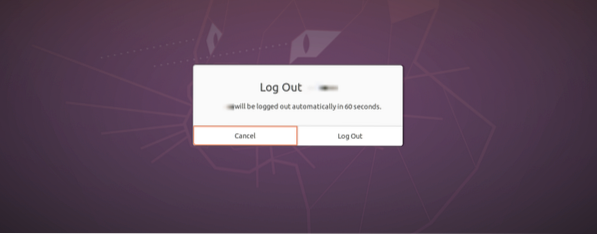
Šajā rokasgrāmatā tiks soli pa solim iestatīta tastatūras īsinājumtaustiņu CTRL + ALT + DEL, lai palaistu uzdevumu pārvaldnieku.
Uzdevumu pārvaldnieka funkcijas
• Darbības procesa parādīšana
• Procesu atmiņas un procesora patēriņa parādīšana uz vienu kodolu
• Pieejamā un izmantotā diska vietas monitorings
• Procesu kontrole un uzraudzība, piemēram, nevēlama procesa nogalināšana.
• Tīkla lietojuma parādīšana.
Iestatiet CTRL + ALT + DEL, lai palaistu uzdevumu pārvaldnieku operētājsistēmā Ubuntu 20.04 LTS
1. solis. Ubuntu lietojumprogrammu izvēlnē atveriet lietotni Iestatījumi.
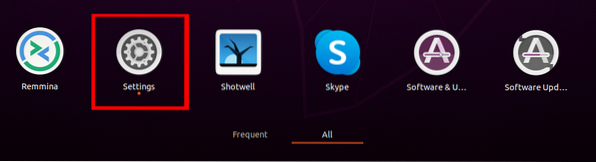
2. solis. Ritiniet uz leju un noklikšķiniet uz īsinājumtaustiņa cilnes.
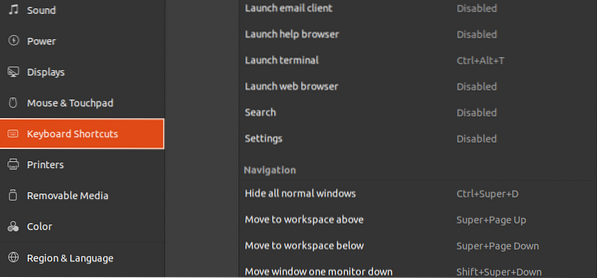
3. solis. Ritiniet un atlasiet Atteikties, kas atrodas sistēmas sadaļā.
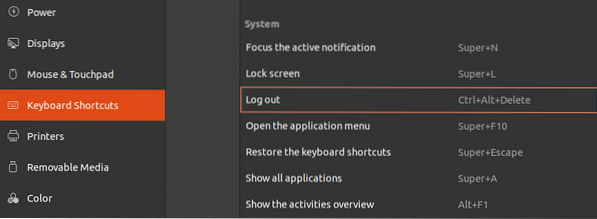
Mums ir jāpiešķir opcija Atteikties, izmantojot īsinājumtaustiņu komplektu. Mūsu gadījumā mēs tam piešķirsim SHIFT + CTRL + L. Klikšķiniet uz Izlogoties, un parādīsies logs, kas aicinās ievadīt jauno saīsni. Noklikšķiniet uz Iestatiet pogu, lai lietotu izmaiņas.
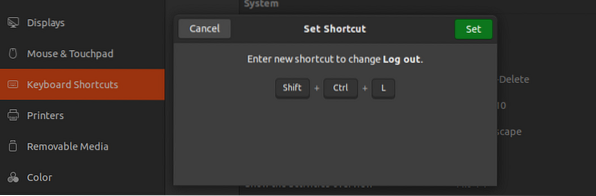
Šis solis ir būtisks, jo katru īsinājumtaustiņu kombināciju nevar izpildīt vairāk nekā vienā darbībā. Tāpēc mums ir jāmaina šis noklusējuma iestatījums Izlogoties lai Ctrl + Alt + Del kombinācija būtu pieejama lietošanai.
4. solis. Palaidiet dialoglodziņu Pievienot pielāgotu saīsni, noklikšķinot uz “+” zīme, kas atrodas īsinājumtaustiņu loga apakšdaļā.
Tiks parādīts dialoglodziņš Pielāgotais saīsne un parādīs uzvedni Nosaukums, Komanda, un īsinājumtaustiņi. Saīsnei piešķirsim nosaukumu “Task Manager”, komandu izpildei kā “gnome-system-monitor” un īsinājumtaustiņus - CTRL + ALT + DEL.
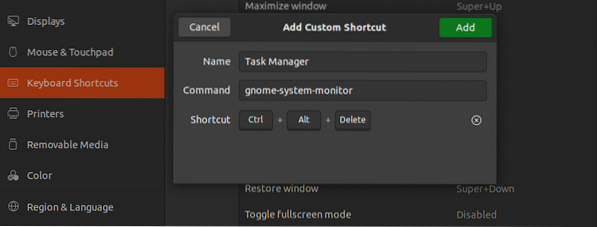
5. solis. Noklikšķiniet uz pogas Pievienot, kas atrodas dialoglodziņa augšējā labajā stūrī, lai pabeigtu uzdevumu. Jaunā īsinājumtaustiņa tiks parādīta izvēlnē Pielāgotie saīsnes
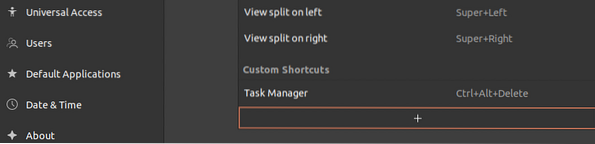
Tagad varat nospiest tastatūras kombināciju CTRL + ALT + DEL, lai atvērtu uzdevumu pārvaldnieku Ubuntu 20.04 LTS.
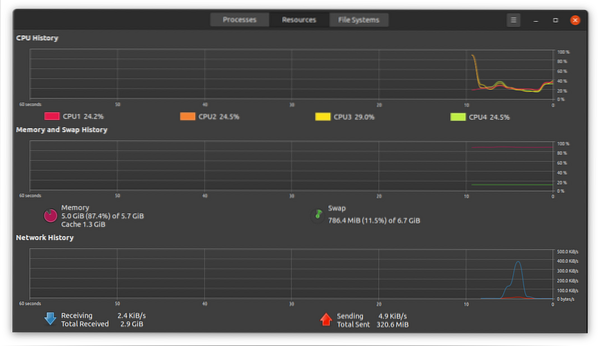
Logs ir sadalīts trīs cilnēs - procesos, resursos un failu sistēmās.
- Procesu sadaļā tiek parādīti visi jūsu Ubuntu sistēmā pašlaik notiekošie procesi. Šeit tiek parādīts arī procesa ID, atmiņa, procesora procents. Lai nogalinātu procesu, ar peles labo pogu noklikšķiniet uz tā un atlasiet opciju nogalināt.
- Resursu cilnē tiek parādīta CPU vēsture, tīkla vēsture, apmaiņas vēsture un atmiņas vēsture.
- Sadaļā Failu sistēmas tiek parādītas cietā diska ierīces īpašības, kas ietver kopējo izmēru, veidu, izmantoto vietu un pieejamību.
Lai noņemtu iestatīto īsinājumtaustiņu, vēlreiz atveriet lapu Iestatījumi un pārejiet uz pielāgoto saīsņu sadaļu. Atlasiet saīsnes nosaukumu un noklikšķiniet uz pogas Noņemt.
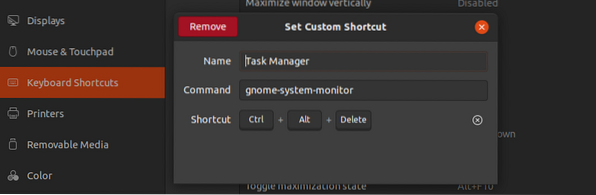
Tieši tā! Tagad varat izmantot Ctrl + Alt + Del, lai palaistu uzdevumu pārvaldnieku savā Ubuntu sistēmā. Tas var būt ļoti noderīgi situācijās, kad jūsu sistēma ir sastingusi, un jums ir spēcīgi jānogalina dažas lietojumprogrammas. Papildus īsinājumtaustiņa iestatīšanai uzdevumu pārvaldniekam varat iestatīt citus, piemēram, palaišanas termināli, skaļuma samazināšanu / palielināšanu utt. Ja jums rodas kādi jautājumi saistībā ar visu šo procedūru, lūdzu, nekautrējieties nospiest zemāk esošo komentāru sadaļu.
 Phenquestions
Phenquestions



