Ubuntu pakotņu krātuves:
Ubuntu pakotņu krātuves būtībā ir failu serveri, kur visi deb pakas tiek glabātas.
Ubuntu ir 4 galvenie oficiālie pakotņu krātuves: galvenais, ierobežota, Visums, un multiversa.
In galvenais repozitorijs, tiek saglabāti Ubuntu atbalstītie bezmaksas un atvērtā pirmkoda programmatūras.
In ierobežota repozitorijs, patentēti draiveri (t.i.e. NVIDIA) tiek saglabāti.
In Visums krātuve, tiek glabāti kopienas uzturētie bezmaksas un atvērtā koda programmatūra.
In multiversa krātuve, tiek saglabāti programmatūra, kurai ir autortiesību ierobežojums vai juridiski jautājumi.
Ubuntu ir arī papildu pakotņu krātuve ar nosaukumu partneris. In partneris repozitorijā tiek glabātas dažas patentētas un slēgta pirmkoda programmatūras.
Ir arī citi trešo personu pakotņu krātuves un EPL, kurus varat pievienot Ubuntu, lai instalētu arī vēlamās programmatūras paketes.
Ubuntu pakotnes krātuves konfigurācijas faili:
Informācija par Ubuntu pakotņu krātuvi tiek saglabāta / etc / apt / sources.sarakstā failu. Trešās puses EPL un citi krātuves tiek glabāti kā .sarakstā failus / etc / apt / sources.sarakstā.d / direktorijā. Konfigurācijas faili ir vienkārša teksta faili. Tātad, lai tos pārvaldītu, varat viegli izmantot teksta redaktoru.
Programmas saturs / etc / apt / sources.sarakstā fails ir parādīts zemāk esošajā ekrānuzņēmumā.
$ cat / etc / apt / sources.sarakstā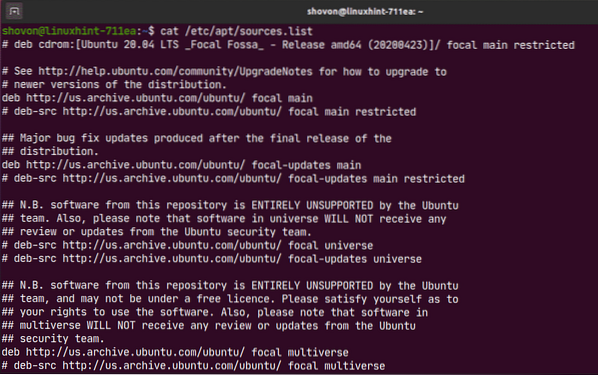
Šeit katra rinda sākas ar deb vai deb-src ir APT pakotnes repozitorija līnija. Rindas, kas sākas ar # (hash) ir komentāri. Viņi apraksta, kam paredzēts krātuve.
APT pakotnes repozitorija rindai ir šāds formāts:
Šeit,
deb tiek izmantots, lai definētu krātuves, kurās ir apkopoti pakotnes.
deb-src tiek izmantots, lai definētu krātuves, kurās ir paku avotu kodi, kas jāapkopo pirms lietošanas.
deb-src galvenokārt izmanto attīstības vajadzībām. Ja neesat programmatūras izstrādātājs vai jums nav ne jausmas, kas tas ir, tad vienkārši izmantojiet deb.
Ubuntu datora koda nosaukumu varat atrast ar šādu komandu:
$ lsb_release -csUbuntu 20 gadījumā.04 LTS,
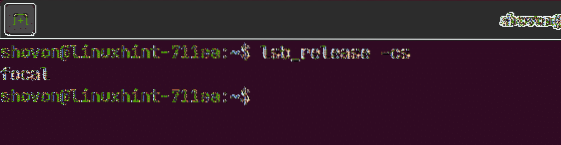
Tur ir arī atjauninājumi
The
Jūs varat ievietot vienu vai vairākus
Šeit ir APT pakotnes repozitorija līnijas piemērs:
deb http: // mums.arhīvs.ubuntu.com / ubuntu / fokusa galvenais ierobežotsIespējoto Ubuntu pakotņu krātuvju saraksts:
Visus iespējotos Ubuntu operētājsistēmas pakotņu krātuves varat uzskaitīt ar šādu komandu:
$ sudo egrep -h -v '(^ #) | (^ $)' / etc / apt / sources.saraksts $ (ls/ etc / apt / sources.sarakstā.d / *.saraksts 2> / dev / null)

Kā redzat, tiek parādīti visi iespējotie pakotņu krātuves.

Oficiālo paku krātuvju pārvaldīšana:
Pēc noklusējuma Ubuntu amatpersona galvenais, ierobežota, Visums un multiversa pakešu krātuves ir iespējotas. The partneris repozitorijs nav iespējots.
Jūs varat iespējot Ubuntu oficiālo pakotņu krātuvi (pieņemsim, ka, ierobežota) ar šādu komandu:
$ sudo apt-add-repository ir ierobežots
Kā redzat, ierobežota repozitorijs jau ir iespējots. Ja tas kāda iemesla dēļ ir atspējots, tas tiks iespējots.
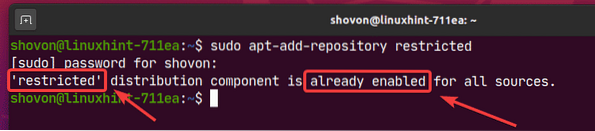
Jūs varat atspējot vai noņemt ierēdni ierobežota glabātava šādi:
$ sudo apt-add-repository - noņemt ierobežotu
Kā redzat, ierobežota repozitorijs ir atspējots.
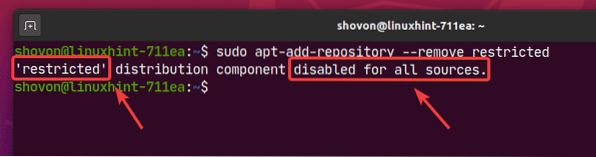
Ubuntu partnera krātuves pievienošana un noņemšana:
Jūs varat pievienot Ubuntu partneris repozitorijs ar šādu komandu:
$ sudo apt-add-repository "deb http: // arhīvs.kanoniski.com / ubuntu$ (lsb_release -cs) partneris "

Ubuntu partneris krātuvei jābūt iespējotai.
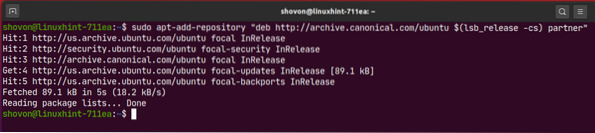
Kā redzat, Ubuntu partneris repozitorijs ir iespējots.
$ sudo egrep -h -v '(^ #) | (^ $)' / etc / apt / sources.saraksts $ (ls / etc / apt / sources.sarakstā.d / *.sarakstā2> / dev / null)
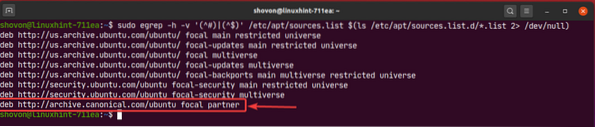
Varat arī noņemt Ubuntu partneris repozitorijs ar šādu komandu:
$ sudo apt-add-repository --remove "deb http: // arhīvs.kanoniski.com / ubuntu$ (lsb_release -cs) partneris "

Trešās puses paku krātuvju pārvaldība:
Ja Ubuntu oficiālajos pakotņu krātuvēs nav programmatūras / rīka, kuru meklējat, vienmēr varat Ubuntu pievienot trešo pušu pakotņu krātuves un EPL un no turienes instalēt vēlamo programmatūru / rīku.
Labs trešo pušu Ubuntu EPL avots ir starta paliktnis. Apmeklējiet Launchpad Ubuntu PPA lapu un meklējiet programmatūru / rīku (t.i.e. kodēkļi) jūs tur meklējat.
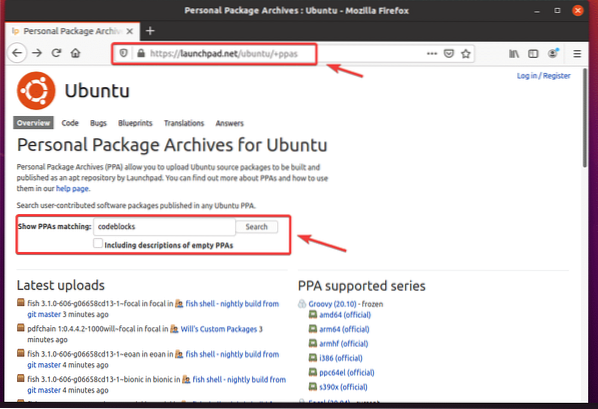
No meklēšanas rezultātiem varat atrast vēlamās programmatūras / rīka trešās puses PPA krātuvi. Noklikšķiniet uz PPA saites, kas jums patīk. Esmu izvēlējies Codeblocks Daily Builds PPA demonstrācijai.
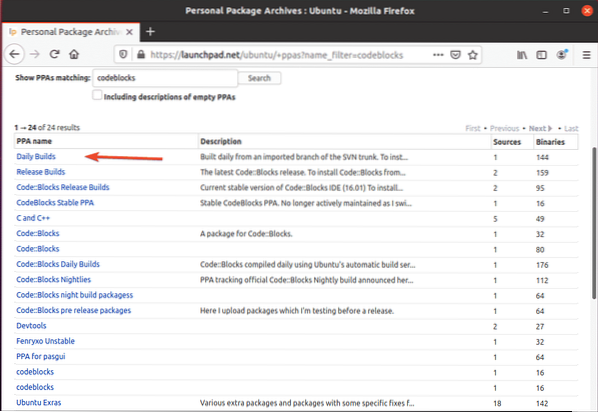
PPA jābūt instrukcijām, kā instalēt lietas no PPA, kā redzat zemāk redzamajā ekrānuzņēmumā. Vienkārši izpildiet PPA specifiskās instalēšanas instrukcijas.
Piemēram, Codeblocks Daily Builds PPA jums liek palaist 3 komandas, lai instalētu Codeblocks Daily build.
$ sudo add-apt-repository ppa: codeblocks-devs / daily$ sudo apt-get atjauninājums
$ sudo apt-get install codeblocks codeblocks-contrib
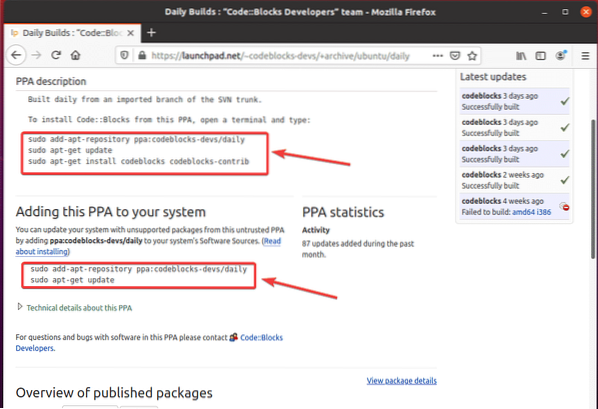
Šeit PPA pievienošanai Ubuntu operētājsistēmai tiek izmantota šāda komanda:
$ sudo add-apt-repository ppa: codeblocks-devs / daily
Lai apstiprinātu, nospiediet
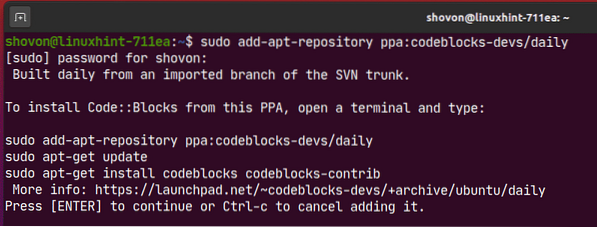
Jāpievieno PPA un jāatjaunina arī APT pakotnes krātuves kešatmiņa.
Manā gadījumā PPA nedarbosies, jo tas neatbalsta Ubuntu 20.04 LTS vēl. Bet tas ir pievienots.
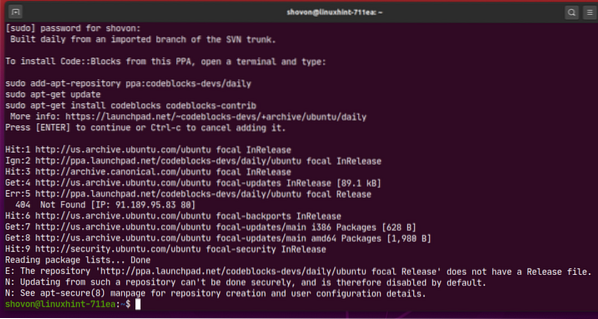
Kā redzat, PPA krātuve tika pievienota manai Ubuntu mašīnai.
$ sudo egrep -h -v '(^ #) | (^ $)' / etc / apt / sources.saraksts $ (ls/ etc / apt / sources.sarakstā.d / *.saraksts 2> / dev / null)
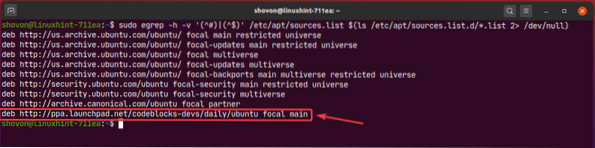
Ja vēlaties, varat noņemt PPA ar šādu komandu:
$ sudo add-apt-repository --remove ppa: codeblocks-devs / daily
Lai apstiprinātu noņemšanas darbību, nospiediet
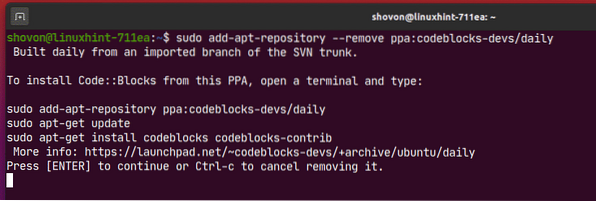
EPL būtu jānoņem. Kā redzat, EPL vairs nav / etc / apt / sources.sarakstā failā vai / etc / apt / sources.sarakstā.d / direktorijā.
$ sudo egrep -h -v '(^ #) | (^ $)' / etc / apt / sources.saraksts $ (ls/ etc / apt / sources.sarakstā.d / *.saraksts 2> / dev / null)
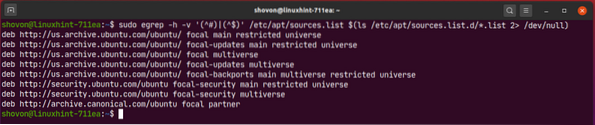
Daži trešo pušu programmatūras (t.i.e. Docker, MongoDB) var nodrošināt APT pakotnes repozitorija līniju, kuru varat pievienot Ubuntu, lai to instalētu.
Piemēram, Docker oficiālā APT pakotņu repozitorija līnija var izskatīties šādi:
deb [arch = amd64] https: // lejupielādēt.dokeris.com / linux / ubuntu fokusa stabilsŠeit, fokusa ir
Lai pievienotu šo repozitoriju, palaidiet šādu komandu:
$ sudo apt-add-repository "deb [arch = amd64] https: // lejupielādēt.dokeris.com / linux / ubuntustabils $ (lsb_release -cs) "
Šeit, $ (lsb_release -cs) tiks aizstāts ar

Būtu jāpievieno Docker oficiālā pakotņu krātuve.
Ignorējiet kļūdas. Docker neatbalsta Ubuntu 20.04 LTS vēl. Es to esmu izmantojis tikai demonstrācijai par to, kā pievienot / noņemt trešo pušu pakotņu krātuves Ubuntu.
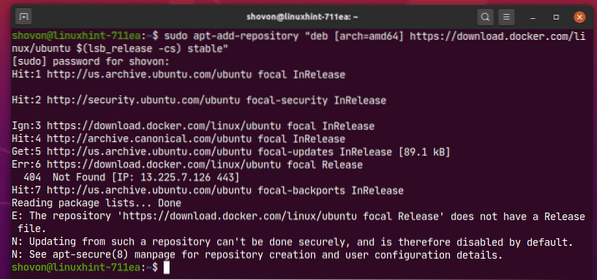
Kā redzat, tiek pievienota Docker pakotņu krātuve.
$ sudo egrep -h -v '(^ #) | (^ $)' / etc / apt / sources.saraksts $ (ls/ etc / apt / sources.sarakstā.d / *.saraksts 2> / dev / null)
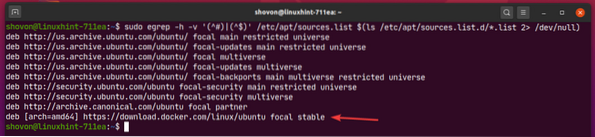
Lai noņemtu trešās puses pakotņu repozitoriju, uzskaitiet visus iespējotos pakotņu krātuves ar šādu komandu:
$ sudo egrep -h -v '(^ #) | (^ $)' / etc / apt / sources.saraksts $ (ls/ etc / apt / sources.sarakstā.d / *.saraksts 2> / dev / null)
Pēc tam nokopējiet APT pakotnes repozitorija rindu, kuru vēlaties noņemt no saraksta.
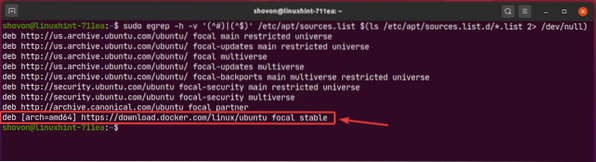
Pēc tam noņemiet trešās daļas pakotņu krātuvi šādi:
$ sudo apt-add-repository --remove "deb [arch = amd64] https: // lejupielādēt.dokeris.com/ linux / ubuntu fokusa stabils "

Kā redzat, trešās puses pakotņu krātuve vairs nav iespējoto pakešu krātuvju sarakstā.
$ sudo egrep -h -v '(^ #) | (^ $)' / etc / apt / sources.saraksts $ (ls/ etc / apt / sources.sarakstā.d / *.saraksts 2> / dev / null)
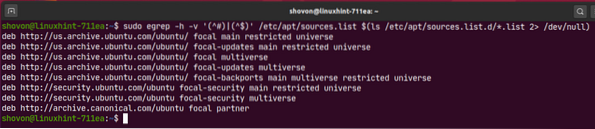
Pakotņu krātuves kešatmiņas atjaunināšana:
Kad esat pievienojis jaunus APT pakotņu krātuves, palaidiet šo komandu, lai atjauninātu APT pakotnes repozitorija kešatmiņu:
$ sudo apt atjauninājums
Būtu jāatjaunina APT pakotnes krātuves kešatmiņa.
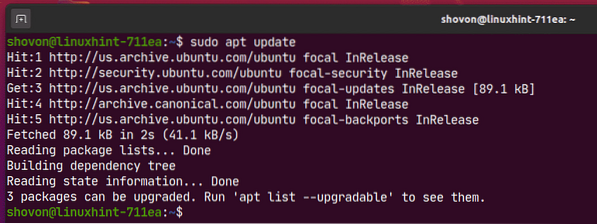
Uzskaitiet instalētās paketes:
Visus Ubuntu datorā instalētos pakotnes varat uzskaitīt ar šādu komandu:
$ sudo apt saraksts - instalēts
Visas instalētās pakotnes (t.i.e. acl, acpi-atbalsts), paketes versija (t.i.e. 2.2.53-6, 0.143), pakotnes arhitektūra (t.i.e. amd64) būtu jāuzskaita, kā redzat zemāk esošajā ekrānuzņēmumā. Saraksts ir ļoti garš.
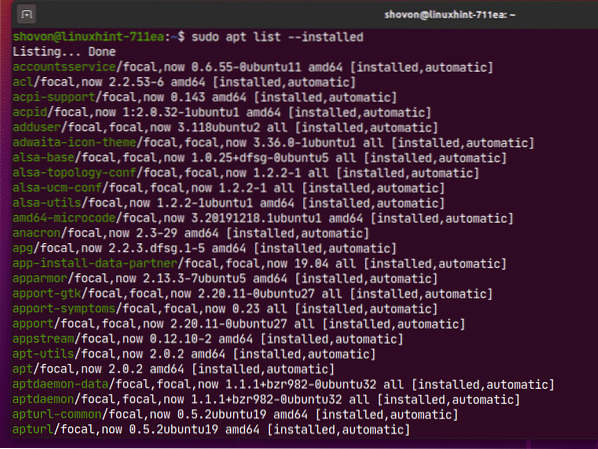
Jaunināmo paku saraksts:
Ja vēlaties uzskaitīt pakotnes, kas instalētas jūsu Ubuntu mašīnā, bet pakotņu krātuvē ir pieejama jaunāka versija (atjauninājums), palaidiet šādu komandu:
$ sudo apt saraksts - atjaunināms
Kā redzat, ir uzskaitītas visas paketes, kurām ir pieejami atjauninājumi (jaunāka versija). Kā jūs instalējat šos atjauninājumus, es jums parādīšu šī raksta vēlāk.
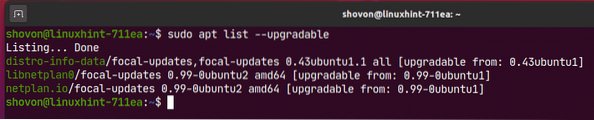
Paku meklēšana:
Pakas var meklēt pēc paketes nosaukuma, pakas apraksta un tā tālāk. Regulāras izteiksmes var izmantot arī paku meklēšanai.
Piemēram, jūs varat meklēt visus pieejamos teksta redaktors šādi iepakojumi:
$ sudo apt meklēt 'teksta redaktors'
Kā redzat, paketes, kas atbilda meklēšanas vaicājumam teksta redaktors ir uzskaitīti. Saraksts ir ļoti garš. Es šeit esmu parādījis tikai nelielu daļu no saraksta.
Šeit zaļais teksts apzīmē paketes nosaukumu, kuru varat izmantot, lai instalētu pakotni savā Ubuntu mašīnā.
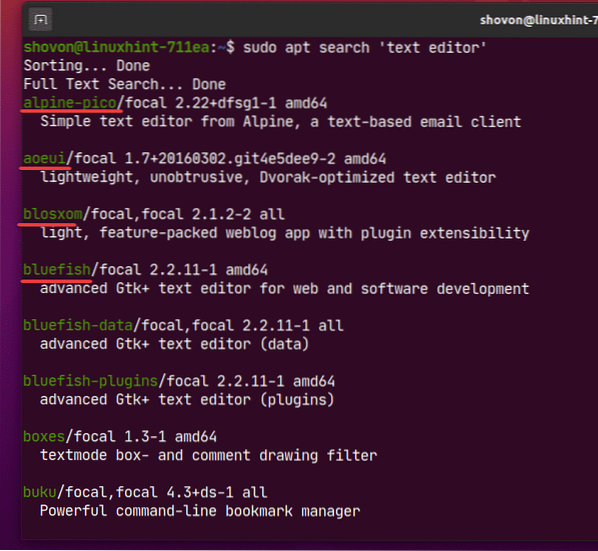
Pakotņu meklēšanai varat izmantot arī regulārās izteiksmes.
Piemēram, jūs varat meklēt paketes, kas sākas ar mezgls- sekojoši:
$ sudo apt meklēšana '^ mezgls-'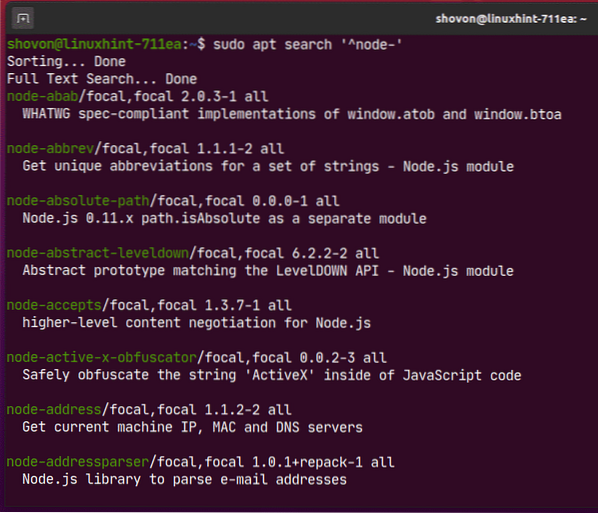
Ja jūs interesē uzzināt vairāk par jebkuru konkrētu paketi (t.i.e. nodejs), varat palaist šādu komandu:
$ sudo apt show nodejs
Kā redzat, daudz informācijas par nodejs tiek parādīta pakete.
Šeit,
The Iepakojums vārds ir nodejs.
Sūtījums Versija ir 10.19.0 ~ dfsg-3ubuntu1.
Iepakojums ir no tīmeklī Iedaļa no Visums krātuve.
Pakete tiks izmantota 158 KB pēc instalēšanas vietas diskā (Installed-Size).
Tā Atkarīgs ieslēgts libc6 un libnode64 iepakojumiem.
The Mājas lapa projekta nosaukums ir http: // nodejs.org.
Sūtījums Lejupielādes lielums ir 61.1 KB.
Iepakojums ir no http: // mums.arhīvs.ubuntu.com / ubuntu focal / universe amd64 paketes repozitorijs (APT avoti) utt.
Kam paredzēts iepakojums, ir aprakstīts Apraksts sadaļā.
Ir daudz vairāk informācijas, kuru varat izlasīt, ja vēlaties
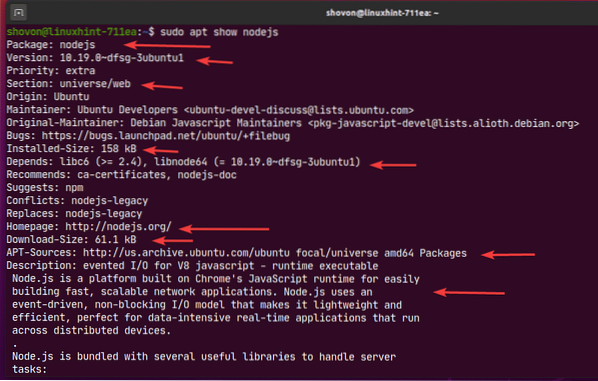
Pakotņu instalēšana no iespējotajām pakotņu krātuvēm:
Kad esat atradis paketi vai paketes, kuras vēlaties instalēt, varat tās viegli instalēt savā Ubuntu mašīnā.
Jūs varat instalēt vienu paketi (t.i.e. nodejs) sekojoši:
$ sudo apt instalējiet mezglus
Kā redzat, instalējot šo pakotni, tas tiks instalēts 3 vairāk atkarības paketes. Kopumā tiks instalēti 4 jauni pakotnes. Jums būs jāielādē 6,807 KB paketes failu no interneta. Kad paketes ir instalētas, tas patērēs apmēram 30.7 MB papildu vietas diskā.
Lai apstiprinātu instalēšanu, nospiediet Jā un pēc tam nospiediet
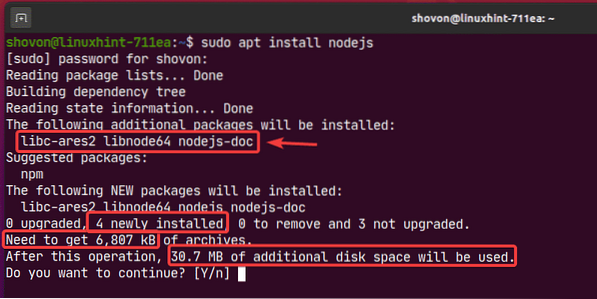
Kā redzat, nepieciešamās paketes tiek lejupielādētas no interneta.
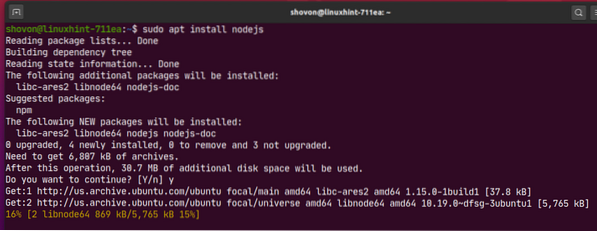
Šajā brīdī paketes ir jāinstalē.
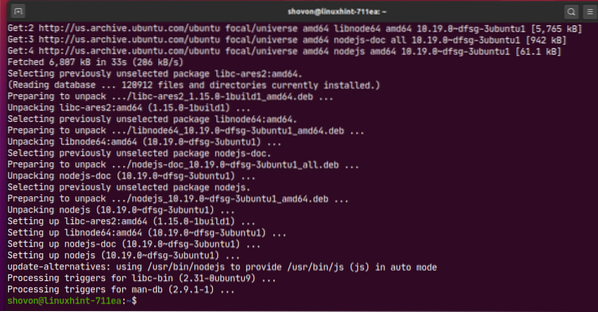
Varat arī instalēt vairākas paketes (t.i.e. filezilla, apache2, vsftpd) vienlaikus šādi:
$ sudo apt instalējiet filezilla apache2 vsftpd
Lai apstiprinātu instalēšanu, nospiediet Jā un pēc tam nospiediet
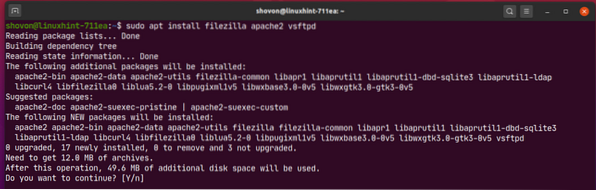
Nepieciešamās paketes tiek lejupielādētas no interneta.
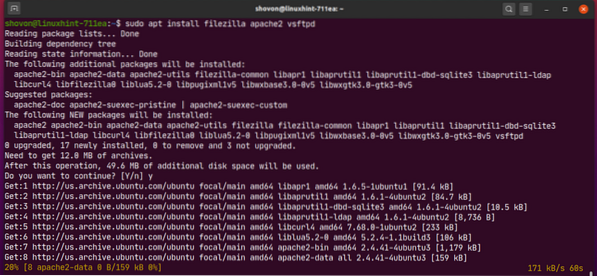
Šajā brīdī ir jāinstalē visas paketes.
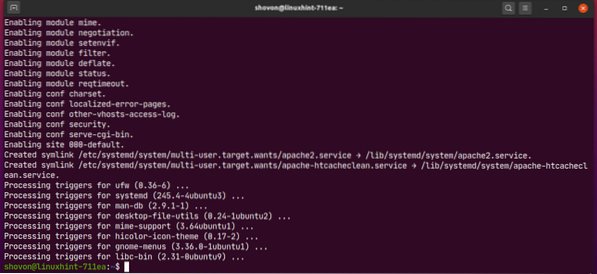
Trešās puses DEB pakotņu instalēšana:
Jūs varat instalēt trešās puses DEB pakotni (.deb) fails jūsu Ubuntu mašīnā, izmantojot APT pakotņu pārvaldnieku. Ja trešās puses DEB pakotnei ir kādas atkarības, arī APT pakotņu pārvaldnieks mēģinās tās atrisināt.
Piemēram, es esmu lejupielādējis Visual Studio Code DEB pakotnes failu no Visual Studio Code oficiālās vietnes. DEB pakotnes fails kods_1.44.2-1587059832_amd64.deb atrodas ~ / Lejupielādes direktoriju, kā redzat zemāk redzamajā ekrānuzņēmumā.

Tagad jūs varat instalēt DEB pakotnes failu kods_1.44.2-1587059832_amd64.deb izmantojot APT pakotņu pārvaldnieku šādi:
$ sudo apt install ./ Lejupielādes / kods_1.44.2-1587059832_amd64.deb
Būtu jāinstalē DEB pakotnes fails.
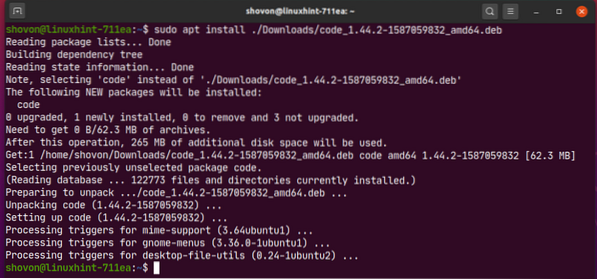
Specifiskas pakotnes versijas instalēšana:
Pakotnei var būt daudz versiju pakotņu krātuvē. Ja vēlaties, varat instalēt konkrētu šīs pakotnes versiju.
Jūs varat atrast visas pieejamās pakotnes versijas (t.i.e. netplan.io) ar šādu komandu:
$ sudo apt show -a netplan.io 2> / dev / null | grep versija
Kā redzat, 2 versijas (0.99-0ubuntu2 un 0.99-0ubuntu1) no netplan.io pakete ir pieejama.

Tagad jūs varat instalēt netplan.io versija 0.99-0ubuntu2 sekojoši:
$ sudo apt instalējiet netplan.io = 0.99-0ubuntu2
Lai apstiprinātu instalēšanu, nospiediet Jā un pēc tam nospiediet
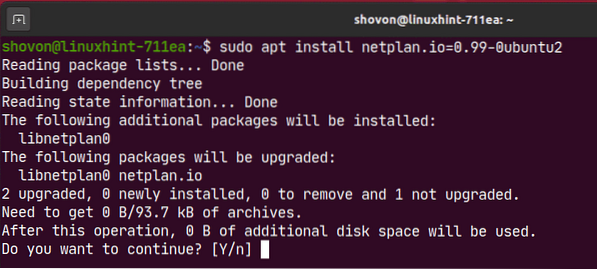
netplan.io versija 0.99-0ubuntu2 jāuzstāda.

Tādā pašā veidā jūs varat instalēt netplan.io versija 0.99-0ubuntu1 sekojoši:
$ sudo apt instalējiet netplan.io = 0.99-0ubuntu1
Pakotņu atinstalēšana:
Izmantojot APT pakotņu pārvaldnieku, paketi var ļoti viegli atinstalēt.
Jūs varat atinstalēt pakotni (t.i.e. nodejs) sekojoši:
$ sudo apt noņemiet mezglus
Lai apstiprinātu darbības noņemšanu, nospiediet Jā un pēc tam nospiediet
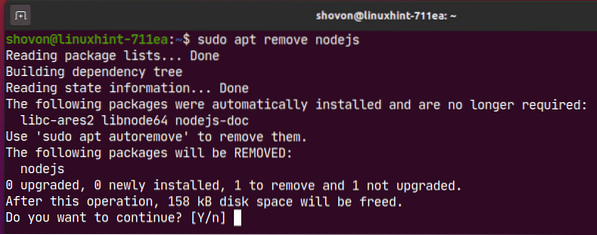
Iepakojums ir jānoņem.
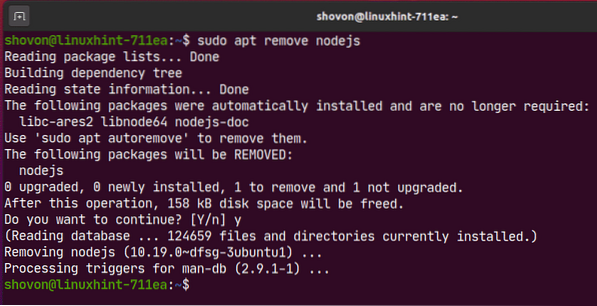
Pat pēc tam, kad esat noņēmis iepakojumu (t.i.e. nodejs), pakete, iespējams, ir atstājusi dažus konfigurācijas failus un citus failus. Tos var noņemt, kā arī šādi:
$ sudo apt attīra mezglus
Paketes atlikušie faili (ja tādi ir) ir jānoņem.
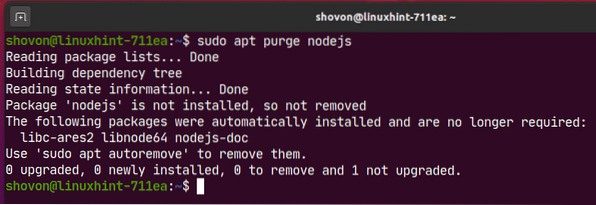
Nevajadzīgu paku noņemšana:
Kad esat noņēmis pakotni, atkarības pakotnes, kas tika instalētas kopā ar paketi, vairs nav vajadzīgas.
Šīs nevajadzīgās paketes var noņemt ar šādu komandu:
$ sudo apt autoremove
Kā redzat, 3 iepakojumi vairs nav vajadzīgi. Kad tie ir noņemti, apmēram 30.Tiks atbrīvota 5 MB diska vietas.
Lai apstiprinātu noņemšanas darbību, nospiediet Jā un pēc tam nospiediet
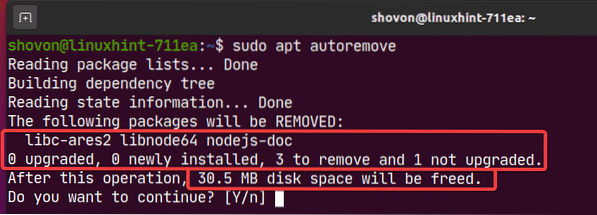
Jāizņem visi nevajadzīgie iepakojumi.
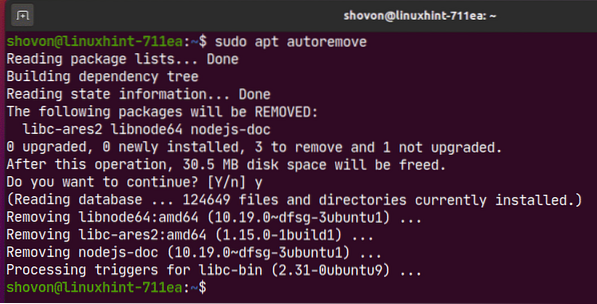
Iepakojumu atjaunināšana:
Šo tēmu esmu apskatījis atsevišķā rakstā. Lai uzzinātu, kā atjaunināt visas jūsu Ubuntu mašīnas pakotnes, izlasiet manu rakstu Kā atjaunināt Ubuntu 20.04 no komandrindas saskarnes.
Satīrīšana:
Visas pakotnes, kuras lejupielādē APT pakotņu pārvaldnieks, tiek saglabātas kešatmiņā / var / cache / apt / archives / direktoriju, kā redzat zemāk redzamajā ekrānuzņēmumā.
$ ls -lh / var / cache / apt / archives /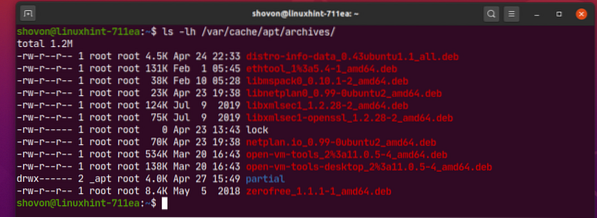
Lai noņemtu kešatmiņā saglabātās pakotnes, palaidiet šādu komandu:
$ sudo apt tīrs
Kā redzat, kešatmiņā saglabātās paketes tiek noņemtas.
$ ls -lh / var / cache / apt / archives /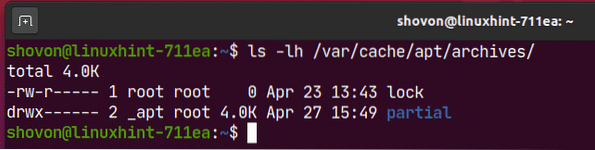
Tātad, šādi jūs izmantojat APT pakotņu pārvaldnieku Ubuntu 20.04 LTS. Paldies, ka izlasījāt šo rakstu.
 Phenquestions
Phenquestions


