Ubuntu darbvirsmas 18 jaunināšana.04 LTS līdz 20.04 LTS:
Ja izmantojat Ubuntu Desktop 18.04 LTS un vēlētos jaunināt uz Ubuntu Desktop 20.04 LTS, tad šī sadaļa ir domāta tieši jums.
Pirmkārt, atveriet Programmatūra un atjauninājumi lietotni no Ubuntu 18 lietojumprogrammu izvēlnes.04 LTS.

Tagad pārliecinieties, vai visas atzīmētās izvēles rūtiņas ir atzīmētas Ubuntu programmatūra cilni.
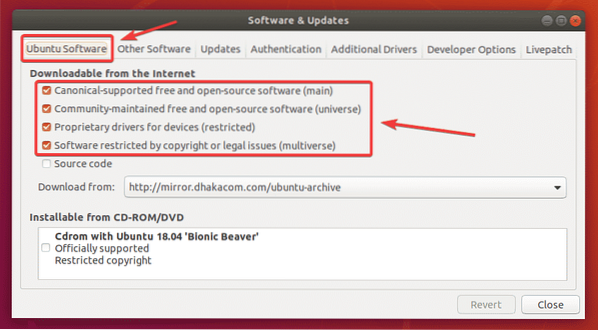
Varat arī mainīt Ubuntu spoguli uz Galvenais serveris ja jums ir problēmas ar šī raksta jaunāko sadaļu. Tā kā atjauninājumi var nebūt uzreiz pieejami tuvākajam spogulim. Var paiet laiks, līdz atjauninājumi tiek izplatīti visos oficiālajos Ubuntu spoguļos.
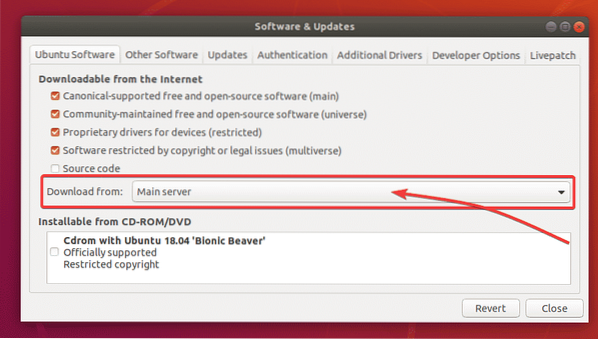
Tagad dodieties uz Atjauninājumi cilni. Pārliecinieties, vai ir atzīmētas visas atzīmētās izvēles rūtiņas.
Pārliecinieties arī par to Paziņot man par jauno Ubuntu versiju ir iestatīts uz Ilgtermiņa atbalsta versijām.
Pēc tam aizveriet Programmatūra un atjauninājumi lietotne.
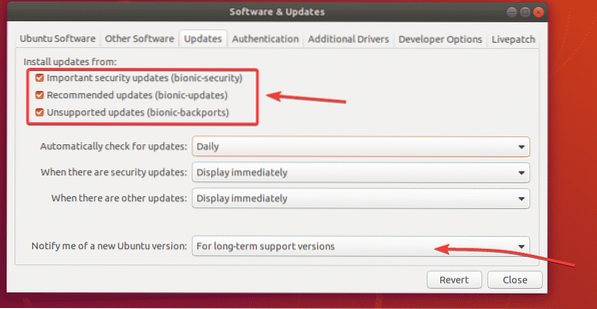
Pirms jaunināšanas uz Ubuntu 20.04 LTS, jums jāatjaunina visas esošās jūsu Ubuntu 18 pakotnes.04 LTS uz jaunākajām pieejamajām versijām.
Lai to izdarītu, atveriet Programmatūras atjauninātājs lietotni no Ubuntu 18 lietojumprogrammu izvēlnes.04 LTS.

The Programmatūras atjauninātājs lietotnei jāpārbauda jauni atjauninājumi.
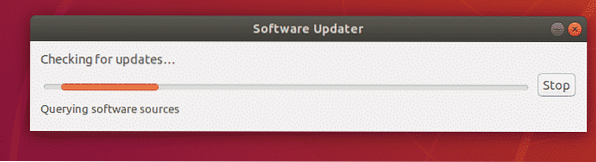
Jāparāda visi pieejamie atjauninājumi. Klikšķiniet uz Instalēt tagad.

Ievadiet savu pieteikšanās paroli un noklikšķiniet uz Autentificēt.

Atjauninājumi tiek lejupielādēti un instalēti. Tas var aizņemt kādu laiku atkarībā no interneta ātruma.

Kad atjauninājumi ir instalēti, noklikšķiniet uz Restartēt tagad.
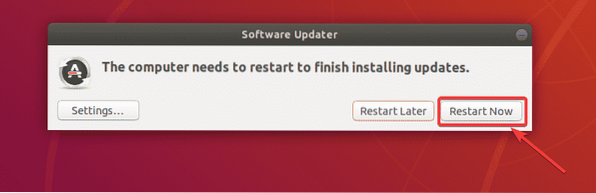
Kad dators ir palaists, atveriet a Termināls (nospiediet

Programmatūras atjauninātājs vajadzētu parādīt ziņojumu Ubuntu 20.04 tagad ir pieejams. Klikšķiniet uz Jaunināt…
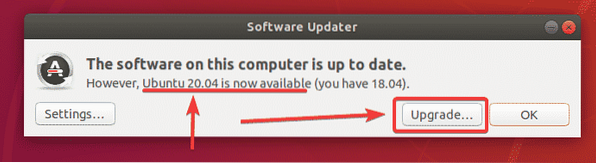
Tagad ierakstiet savu pieteikšanās paroli un noklikšķiniet uz Autentificēt.
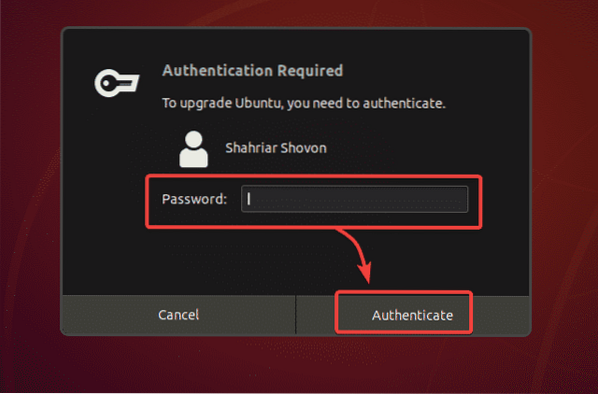
Ubuntu 20.Būtu jāparāda 04 LTS izlaiduma piezīmes. Tagad noklikšķiniet uz Jaunināt.
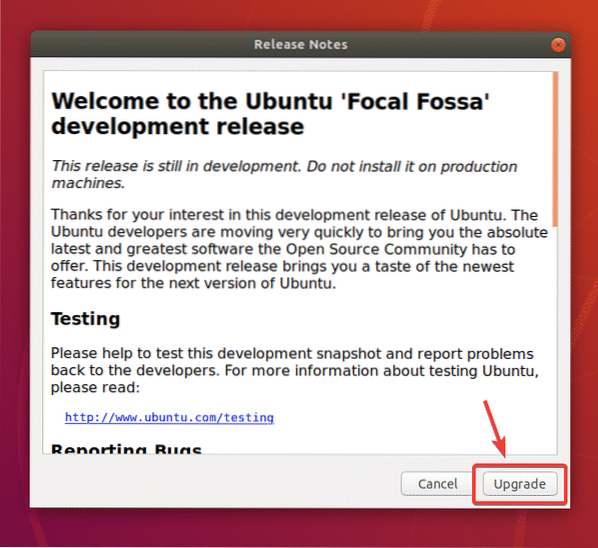
Ubuntu 18.04 LTS tiek gatavota jaunināšanai. Tas var aizņemt kādu laiku.
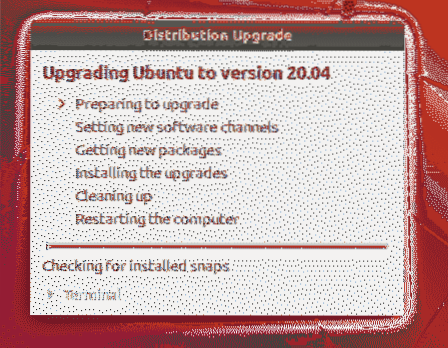
Klikšķiniet uz Sāciet jaunināšanu.
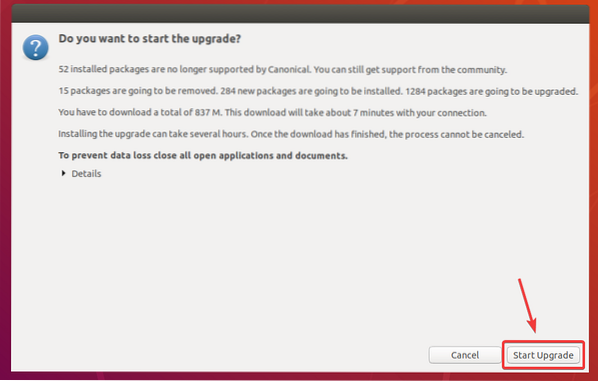
Klikšķiniet uz Aizvērt.
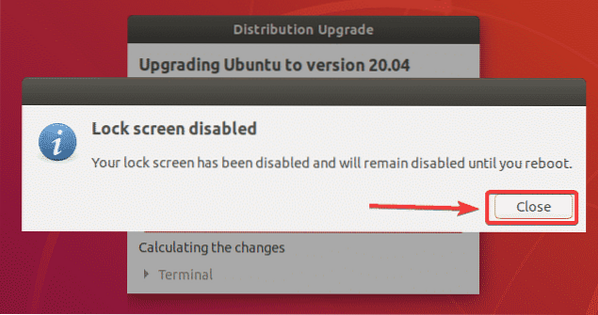
Jāsāk jaunināšana. Atkarībā no interneta savienojuma ātruma tā izpilde var aizņemt kādu laiku.
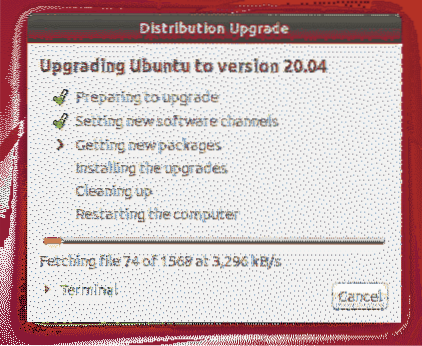
Ubuntu 18.04 LTS tiek jaunināts uz Ubuntu 20.04 LTS.
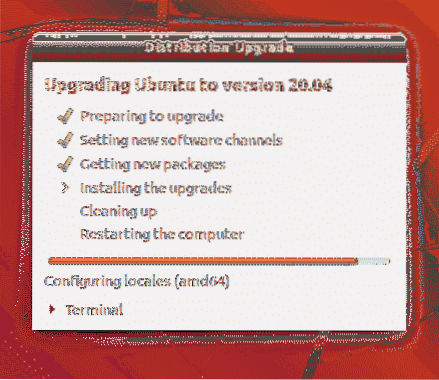
Ubuntu 18.04 LTS tiek jaunināts uz Ubuntu 20.04 LTS.
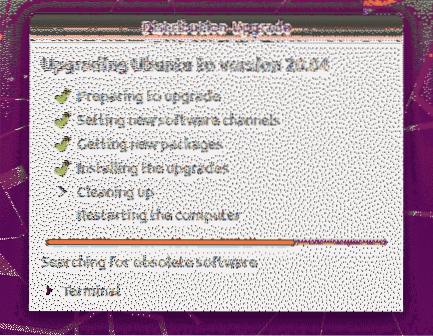
Ubuntu vēlas noņemt pakotnes, kuras netiek atbalstītas Ubuntu 20.04 LTS. Klikšķiniet uz Noņemt lai tos noņemtu.

Neatbalstītās paketes tiek noņemtas.
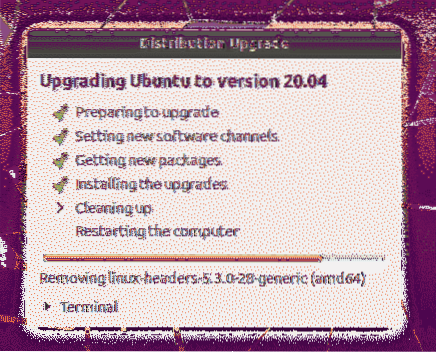
Kad jaunināšana ir pabeigta, noklikšķiniet uz Restartēt tagad.
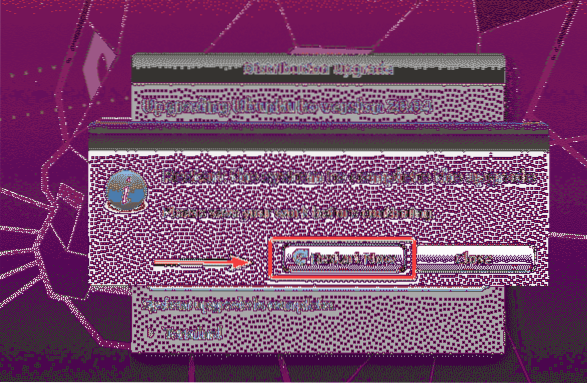
Jūsu Ubuntu 18.04 LTS mašīna ir jāatjaunina uz Ubuntu 20.04 LTS. Izbaudi!
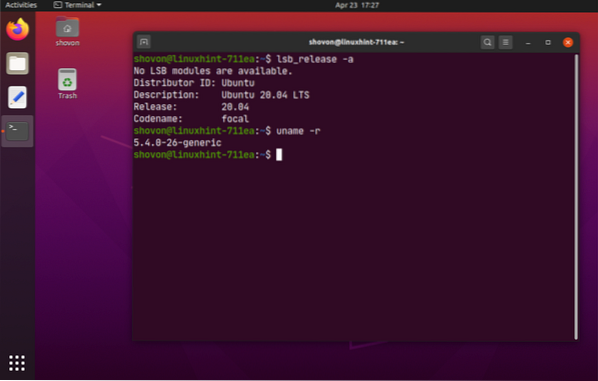
Ubuntu Server 18 jaunināšana.04 LTS līdz 20.04 LTS:
Ja vēlaties jaunināt Ubuntu Server 18.04 LTS uz Ubuntu Server 20.04 LTS, tad šī sadaļa ir domāta tieši jums.
Vispirms atjauniniet APT pakotnes krātuves kešatmiņu ar šādu komandu:
$ sudo apt atjauninājums
Kā redzat, var uzlabot 23 paketes.
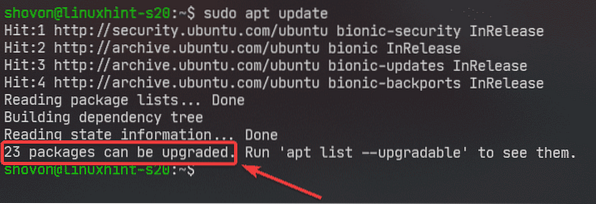
Pirms mēģināt jaunināt uz Ubuntu 20, labāk ir jaunināt visas esošās pakotnes uz jaunākajām versijām.04 LTS.
Jauniniet visas sava Ubuntu 18 pakotnes.04 LTS mašīna ar šādu komandu:
$ sudo apt pilna jaunināšana
Tagad nospiediet Jā un pēc tam nospiediet
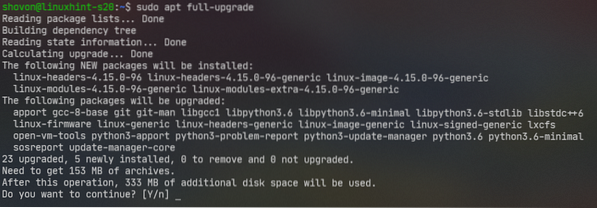
Atjauninājumi tiek instalēti.
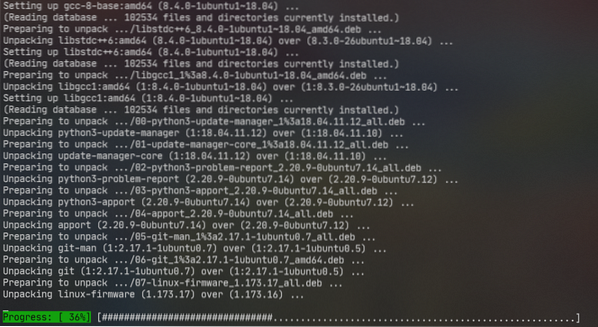
Šajā brīdī paketes jaunināšanai jābūt pilnīgai.
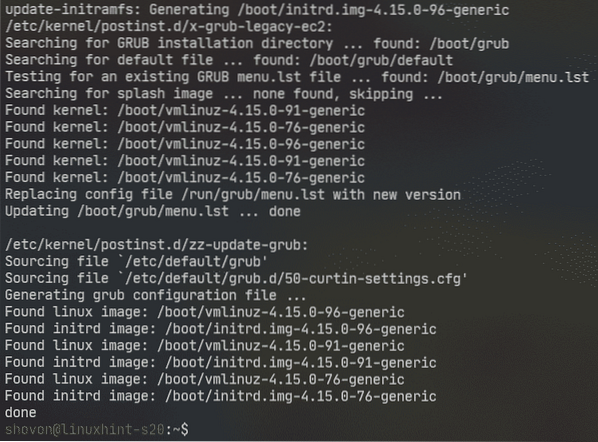
Tagad restartējiet savu Ubuntu Server 18.04 LTS mašīna ar šādu komandu:
$ sudo atsāknēšana
Tagad, lai to pārliecinātos update-manager-core ir instalēta, palaidiet šādu komandu:
$ sudo apt instalējiet update-manager-core -y
Manā gadījumā tas jau ir instalēts.
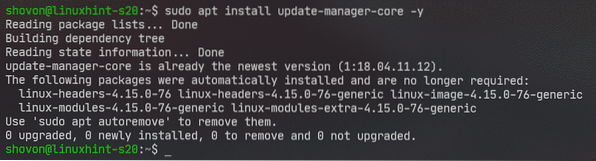
Tagad pārbaudiet, vai varat jaunināt uz Ubuntu 20.04 LTS ar šādu komandu:
$ sudo do-release-upgrade
Tā var ziņot Nav pieejama LTS izstrādes versija. Ja tas tā ir, jums ir jāskrien do-release-upgrade komandu ar -d karogu.
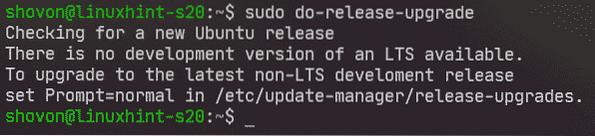
Palaist do-release-upgrade Ar -d karodziņu šādi:
$ sudo do-release-upgrade -d
do-release-upgrade pārbauda jaunu Ubuntu laidienu (Ubuntu 20.04 LTS šajā gadījumā).

Ja mēģināt jaunināt savu Ubuntu Server 18.04 LTS over SSH (kā es esmu), tad jums jāļauj atjauninātājam palaist SSH serveri ostā 1022. Gadījumā, ja jaunināšana neizdodas un jūs nevarat piekļūt savam Ubuntu Server 18.04 LTS over SSH (22. ports), tad varēsiet izveidot savienojumu ar rezerves SSH serveri, kas darbojas ostā 1022.
Lai to apstiprinātu, nospiediet Jā un pēc tam nospiediet

Ja jūsu Ubuntu Server 18.04 LTS ir konfigurēts ugunsmūris, lai bloķētu portu 1022, pēc tam atveriet vēl vienu SSH sesiju un palaidiet šādu komandu, lai atļautu piekļuvi ostai 1022:
$ sudo ufw atļaut 1022 / tcpPēc tam nospiediet
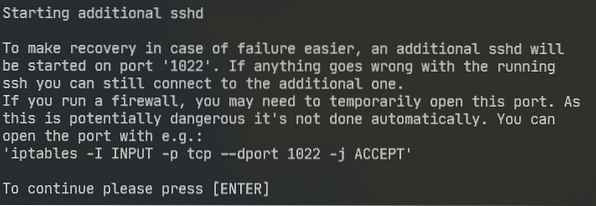
Informācija par pakotņu krātuvi tiek atjaunināta.
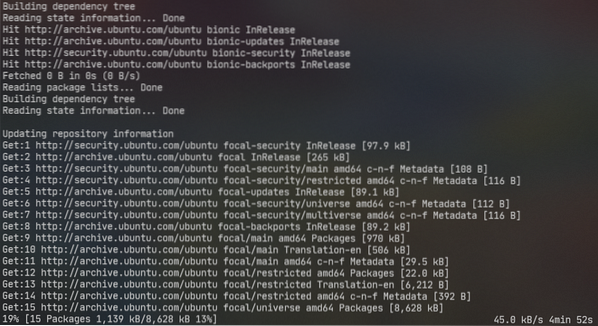
Tagad tam vajadzētu parādīt jaunināšanas kopsavilkumu. Kā jūs redzat, 17 iepakojumi oficiāli vairs netiek atbalstīti. 3 iepakojumi tiek noņemti. 133 jauni iepakojumi tiks uzstādīti un 450 iepakojumi tiks jaunināts. Kopumā apmēram 336 MB datu tiks lejupielādēti no interneta. Skaitļi jums būs atšķirīgi.
Jebkurā gadījumā, lai turpinātu jaunināšanu, nospiediet Jā un pēc tam nospiediet

Visas nepieciešamās pakotnes tiek lejupielādētas. Atkarībā no interneta savienojuma ātruma tā izpilde var aizņemt kādu laiku.
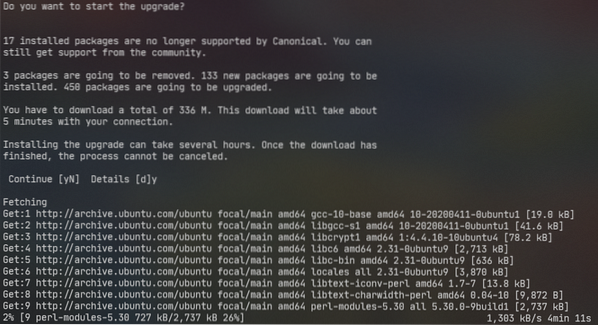
Atjauninājumi tiek instalēti.
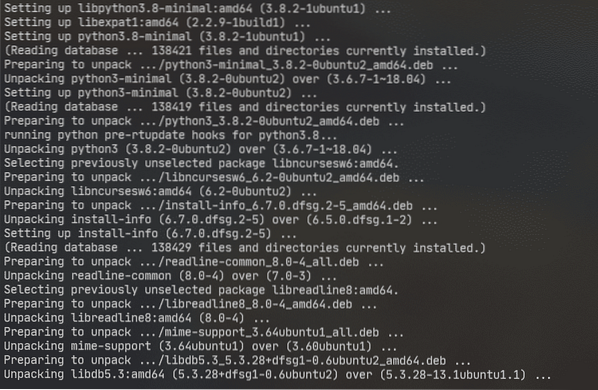
Jums tiks lūgts izvēlēties LXD versiju. Ja jums ir vienalga (dodieties prom 4.0 - noklusējuma versiju), vienkārši nospiediet

Jaunināšana būtu jāturpina.
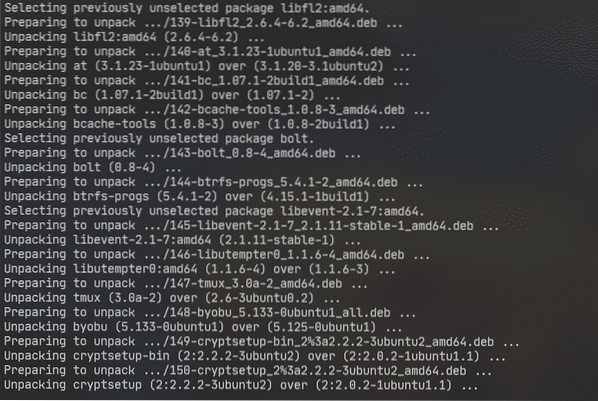
Ja esat rediģējis dažus konfigurācijas failus, jums tiks vaicāts, vai vēlaties paturēt pašreizējo versiju vai aizstāt to ar versiju, kas pēc noklusējuma nāk ar atjauninājumu (pakotnes uzturētāja versija). Noklusējuma darbība ir saglabāt jau esošo versiju.
Šajā gadījumā es esmu modificējis / etc / nanorc failu. Noklusējuma darbība N vai O saglabās jums saglabāt / etc / nanorc fails jums jau ir.
Ja izvēlaties Jā vai Es, tad / etc / nanorc fails tiks aizstāts ar atjauninātās pakotnes piedāvāto.
Jūs varat izvēlēties D lai redzētu atšķirību starp šīm 2 versijām, pirms izlemjat, kuru versiju saglabāt.
Es paturēšu versiju, kas man ir. Tātad, es tikai gatavojos nospiest
PIEZĪME: Jums vajadzētu saglabāt savu versiju. Pretējā gadījumā jūsu veiktā konfigurācija tiks zaudēta. Piemēram, ja esat konfigurējis Apache tīmekļa serveri un konfigurācijas failu nomainījāt ar pakotnes uzturētāja versiju, pēc jaunināšanas jums būs jāpārkonfigurē Apache tīmekļa serveris. Es esmu pārliecināts, ka jūs to nevēlaties.
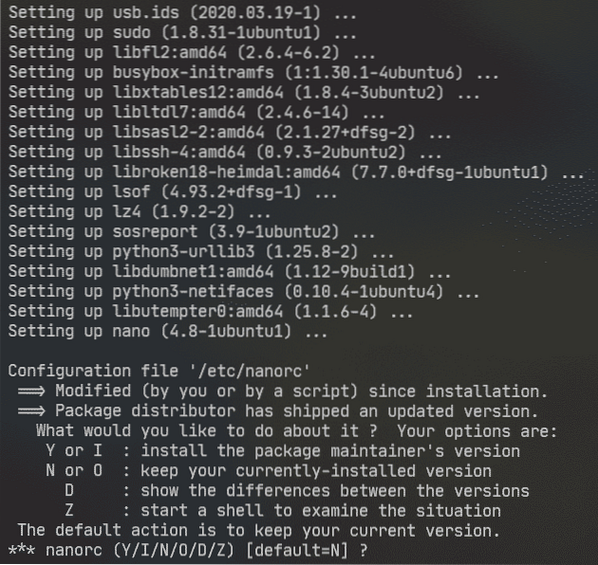
Jūs varat redzēt šāda veida uzvedni daudzas reizes. Izvēlieties opciju, kas, jūsuprāt, ir vislabākā, un nospiediet
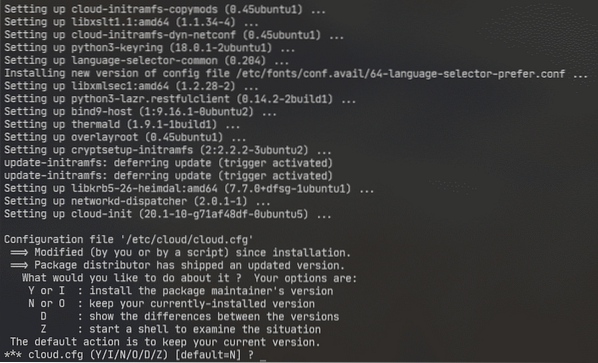
Tagad jums tiks lūgts noņemt novecojušās (neatbalstītās paketes). Lai apstiprinātu, nospiediet Jā un pēc tam nospiediet

Novecojušās paketes tiek noņemtas.
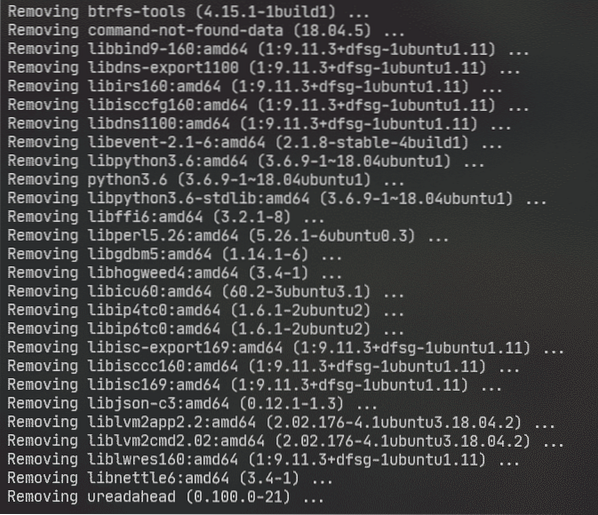
Kad jaunināšana būs pabeigta, jums tiks lūgts restartēt serveri. Nospiediet Jā un pēc tam nospiediet
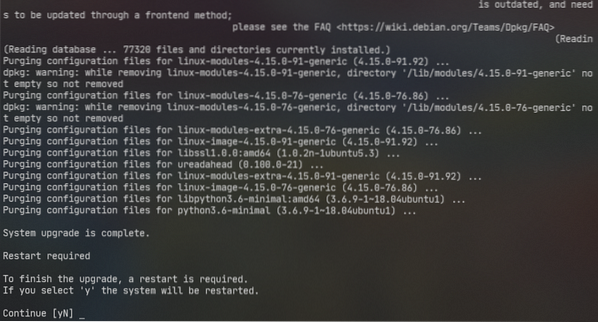
Izbaudiet Ubuntu Server 20.04 LTS, kad jūsu serveris ir palaists.
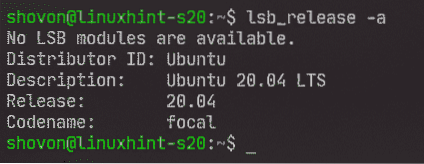

Tātad, šādi jūs jaunināt Ubuntu 18.04 LTS uz Ubuntu 20.04 LTS. Paldies, ka izlasījāt šo rakstu.
 Phenquestions
Phenquestions


