Ubuntu 20.04 tika izlaists šī gada aprīlī; ja neesat jauninājis uz jauno Ubuntu, pārbaudiet mūsu jaunināšanas apmācību šeit, lai palīdzētu jums veikt detalizētas un vienkāršas darbības. Tagad, ja esat Ubuntu lietotājs, jums no pašreizējā loga būs jāņem ekrānuzņēmums, lai to nosūtītu vai saglabātu jebkurām nākotnes vajadzībām.
Šajā ceļvedī mēs parādīsim, kā uzņemt ekrānuzņēmumu Ubuntu 20.04. Šī apmācība aptvers divas metodes:
- Uzņemiet ekrānuzņēmumu, izmantojot iebūvēto lietojumprogrammu Ubuntu.
- Uzņemiet ekrānuzņēmumu, izmantojot trešās puses lietojumprogrammu.
Veikt ekrānuzņēmumus no Ubuntu
Tāpēc apspriedīsim katru metodi ar sīkāku informāciju.
1. metode: uzņemiet ekrānuzņēmumu, izmantojot iebūvēto Ubuntu lietojumprogrammu
Noklusējuma un iebūvētā ekrānuzņēmuma lietojumprogramma, kuru izmanto Ubuntu 20.04 ir lietojumprogramma “Ekrānuzņēmums”. Parasti šī noklusējuma lietojumprogramma darbojas kā process fonā, gaidot, kamēr lietotājs nospiež tastatūras pogu “PrtScr”. Kad tiek nospiesta poga “PrtScr”, jūs redzēsiet, ka ekrāns mirgo; tas nozīmē, ka tiek uzņemts attēls no pašreizējā Ubuntu. Parasti noklikšķinot uz pogas “PrtScr”, tiks aktivizēts fona process un uzņemts attēls no pašreizējā sistēmas stāvokļa. Turklāt jaunais attēls pēc noklusējuma tiks saglabāts attēlu direktorijā. Izmēģināsim to kopā.
1. solis. Atveriet termināli.
2. solis. Pārliecinieties, vai jums ir jaunākais Ubuntu laidiens, izmantojot nākamo komandu:
lsb_release -a
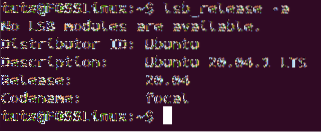
3. solis. Nospiediet tastatūras pogu PrintScreen “PrtScr”. Jums vajadzētu pamanīt, ka ekrāns mirgos, un jūs varat dzirdēt kameras aizvara skaņu.
4. solis. Kreisajā doka panelī atveriet Ubuntu noklusējuma File Explorer.
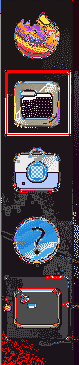
5. solis. Kreisajā panelī atlasiet direktoriju Attēli.
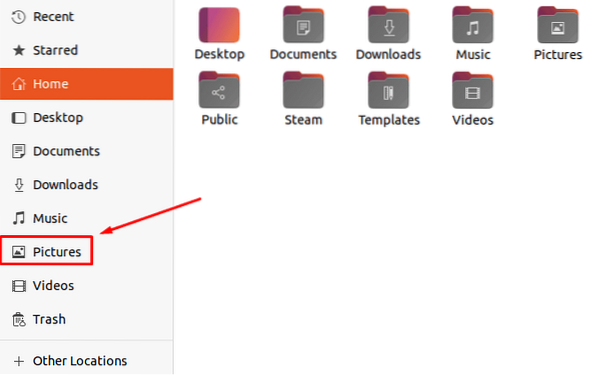
6. solis. Kā redzat, ekrānuzņēmums tiek saglabāts direktorijā Attēli.
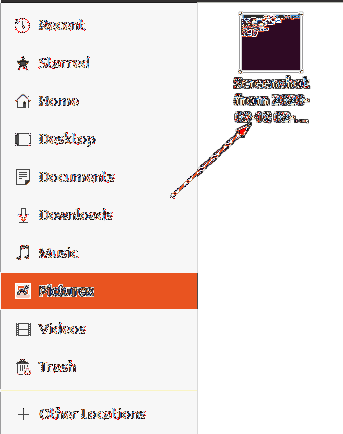
7. solis. Drukas ekrāna poga uzņem attēlu no visa loga. Tomēr, ja no pašreizējā ekrāna ir jāņem konkrēta zona, varat atvērt ekrānuzņēmuma lietojumprogrammu. Lai atvērtu lietojumprogrammu “ekrānuzņēmums”, atveriet izvēlni Darbības.

8. solis. Meklēšanas lodziņā meklējiet lietojumprogrammu “ekrānuzņēmums”.
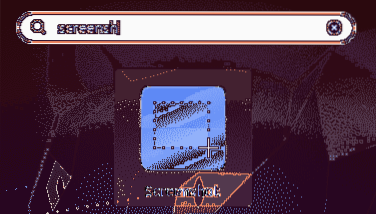
9. solis. Tiks atvērta noklusējuma ekrānuzņēmuma lietojumprogramma, kurā varēsit izvēlēties kādu no parādītajām opcijām.
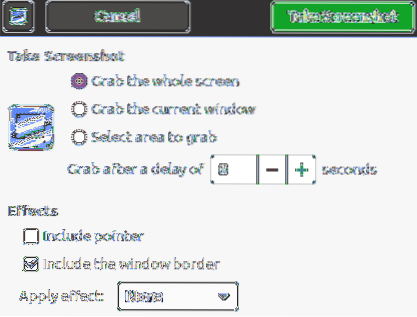
10. solis. Lai uzņemtu ekrānuzņēmumu no konkrēta ekrāna apgabala, atlasiet opciju “atlasīt apgabalu, kuru satvert”, pēc tam nospiediet pogu “Veikt ekrānuzņēmumu”.
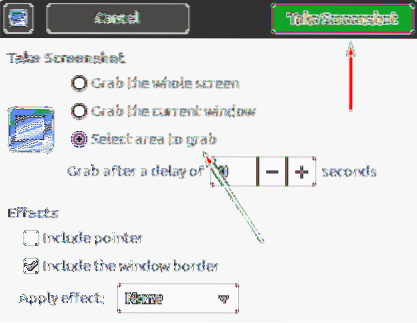
Pēc tam jūs varēsiet atzīmēt apgabalu, kas jums nepieciešams, lai to nofotografētu.
11. solis. Kad attēls ir uzņemts, ekrānšāviņš tiks saglabāts vajadzīgajā direktorijā.
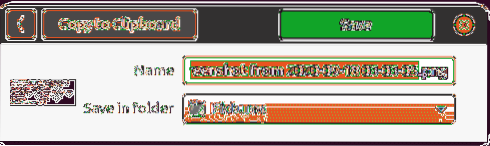
2. metode: uzņemiet ekrānuzņēmumu, izmantojot trešās puses lietojumprogrammu
Šīs metodes laikā mēs izmantosim citu trešo personu lietojumprogrammu, kas nav noklusējuma Ubuntu lietojumprogramma “Screenshot”. Mēs izmantosim lietojumprogrammu ar nosaukumu “flameshot”. Lietojumprogramma ir pilna ar lieliskām iespējām, kur tai ir marķieris, pildspalva un dažas citas fotoattēlu rediģēšanas opcijas, kuras varat izmantot, uzņemot ekrānuzņēmumu.
1. solis. Vispirms instalēsim flameshot lietojumprogrammu.
sudo apt instalēt
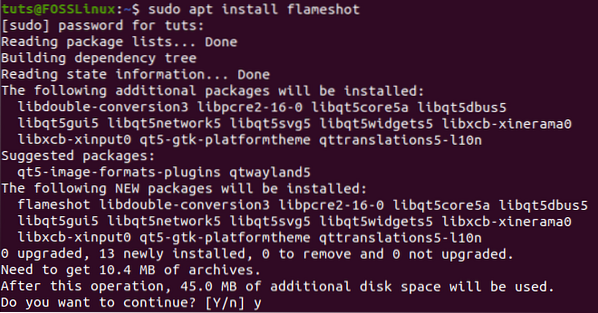
2. solis. Kad instalēšana ir veiksmīgi pabeigta, meklējiet programmu “flameshot” un atveriet to.
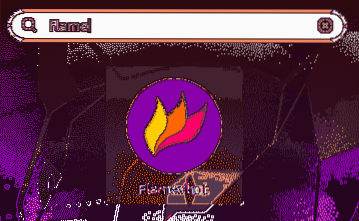
3. solis. Tagad jūs varat pamanīt, ka augšējā izvēlnes joslā tiek parādīta ikona “flameshot”.
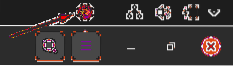
4. solis. Ar peles labo pogu noklikšķiniet uz ikonas “flameshot” un atlasiet opciju “Take Screenshot”.
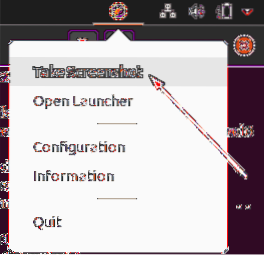
5. solis. Jūsu ekrāns tagad tiks aptumšots ar “flameshot” lietojumprogrammas padomu.
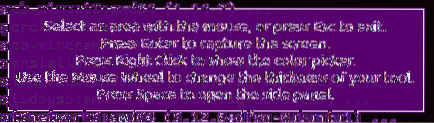
6. solis. Pēc tam jūs varat atzīmēt apgabalu, kas nepieciešams, lai no tā uzņemtu ekrānuzņēmumu. Kā pamanāt, parādīsies dažas jaunas opcijas, kurās jūs varat izvēlēties rakstīt tekstu, kaut ko izcelt un citas iespējas, kuras varat pārbaudīt.
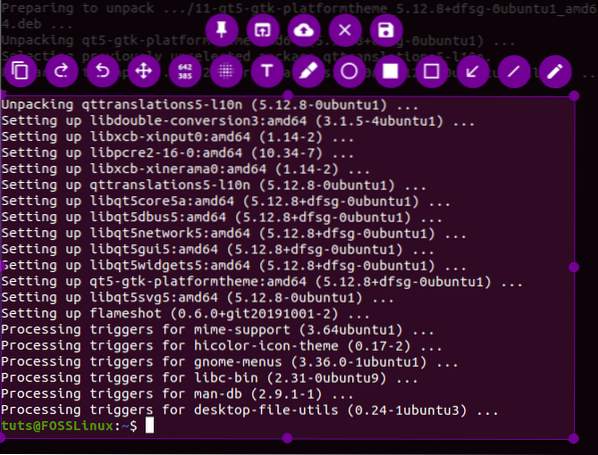
7. solis. Lai iegūtu papildu iespējas, varat noklikšķināt uz konfigurācijas opcijas.
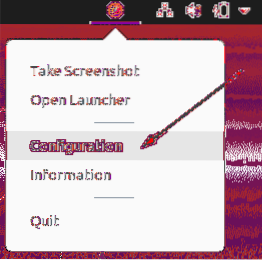
Tad jūs saņemsiet “flameshot” konfigurācijas logu.
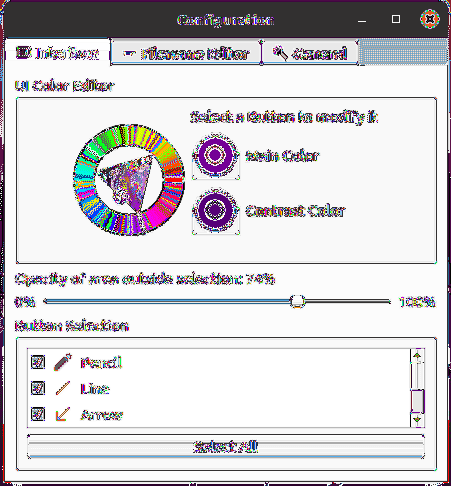
Tieši tā! Jūs tikko uzzinājāt, kā uzņemt ekrānuzņēmumu savā Ubuntu 20.04 izmantojot divas dažādas metodes. Es ceru, ka šis resurss jums šķita noderīgs. Ja jā, lūdzu, dalieties tajā ar draugiem sociālajās platformās.
 Phenquestions
Phenquestions



