FQDN faktiski ir jūsu domēna apakšdomēns. Apakšdomēnam / FQDN jūsu domēna vārda (DNS) serverī jābūt A ierakstam (IPv4) vai AAAA ierakstam (IPv6). Par to mēs vairāk runāsim šī raksta nākamajā sadaļā.
Tagad lietas var šķist sarežģītas. Bet piemērs padarīs lietas skaidrākas.
Piemērs:
Pieņemsim, ka jums ir domēna vārds nodekite.com un tīklā ir 2 datori, dators A un dators B. Datoram A ir IP adrese 192.168. lpp.20.141 un datoram B ir IP adrese 192.168. lpp.20.142. Pieņemsim, ka jūs vēlaties nosaukt datoru A mākonis1, un datoru B mākonis2.
Šajā gadījumā datora A FQDN resursdatora nosaukums būtu mākonis1.nodekite.com un dators B būtu mākonis2.nodekite.com.
Jums DNS serverī būs arī A ieraksti mākonis1.nodekite.com un mākonis2.nodekite.com. Tā mākonis1.nodekite.com tiks atrisināta datora A IP adresē 192.168. lpp.20.141 un mākonis2.nodekite.com tiks atrisināta datora B IP adresē 192.168. lpp.20.142. Tagad saziņai starp datoru A un B varat izmantot FQDN, nevis IP adreses.
Viss, ko esmu teicis, ir parādīts zemāk redzamajā attēlā, kas var palīdzēt jums viegli izprast šo jēdzienu.
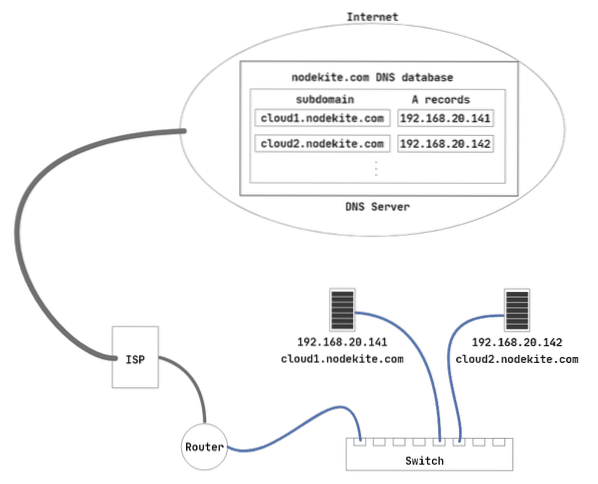
1. attēls: FQDN resursdatoru darbības principi
Pagaidām pietiek teoriju. Sāksim ar praktisko ieviešanu.
Statiskās IP adreses iestatīšana:
Jums Ubuntu 20 ir jāiestata statiskas IP adreses.04 LTS mašīnas, kurās iestatīsit FQDN resursdatoru nosaukumus. Ja jums nepieciešama palīdzība statisko IP adrešu iestatīšanā jūsu Ubuntu 20.04 mašīnas, pārbaudiet manu rakstu Statiskās IP adreses iestatīšana Ubuntu 20.04 LTS vietnē LinuxHint.com.
Esmu iestatījis statisko IP adresi 192.168. lpp.20.141 datorā A.
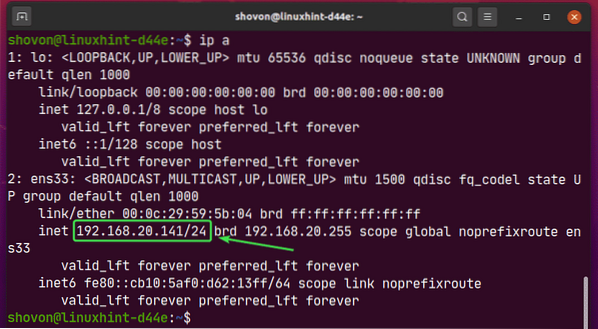
Un statiskā IP adrese 192.168. lpp.20.142 datorā B.
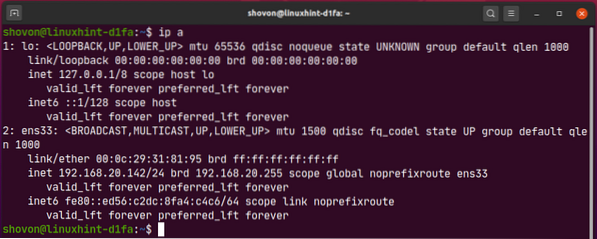
DNS ierakstu pievienošana DNS serverim:
DNS serverī jāpievieno nepieciešamie A ieraksti (IPv4) vai AAAA ieraksti (IPv6) FQDN.
Esmu pievienojis A ierakstus mākonis1.nodekite.com un mākonis2.nodekite.com manā DNS serverī, kā redzat zemāk redzamajā ekrānuzņēmumā.
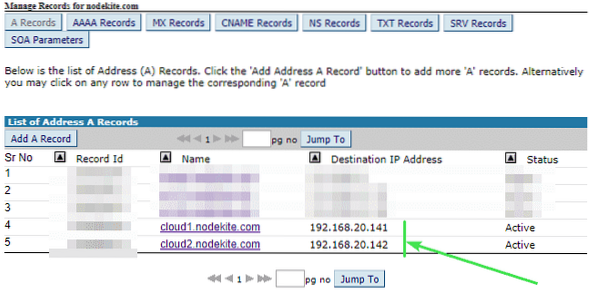
Tagad jūs varat pārbaudīt, vai DNS nosaukums mākonis1.nodekite.com uz IP adreses izšķirtspēja darbojas ar šādu komandu:
$ nslookup mākonis1.nodekite.lv 8.8.8.8PIEZĪME: Šeit, 8.8.8.8 ir Google publiskā DNS servera IP adrese. Ja nepieciešams, varat mainīt to uz citu DNS servera adresi.
Kā redzat, DNS nosaukuma izšķirtspēja darbojas mākonis1.nodekite.com.
PIEZĪME: DNS nosaukuma izšķirtspēja var nedarboties uzreiz pēc tam, kad esat to pievienojis DNS serverim. Var paiet no dažām minūtēm līdz dažām stundām (maksimums 24 stundas), lai tās izplatītu visos publiskajos DNS serveros.
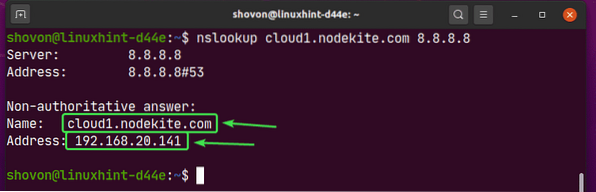
Tādā pašā veidā jūs varat pārbaudīt, vai DNS nosaukums mākonis2.nodekite.com uz IP adresi izšķirtspēja darbojas.
$ nslookup mākonis2.nodekite.lv 8.8.8.8DNS nosaukuma izšķirtspēja darbojas mākonis2.nodekite.com arī.
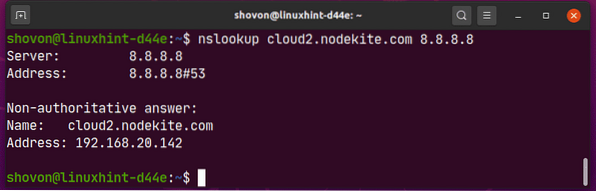
Atļaut resursdatora nosaukuma izmaiņas Ubuntu Server 20.04 LTS:
Ja izmantojat Ubuntu Server 20.04 LTS, tad pārliecinieties saglabāt_hostname ir iestatīts uz nepatiesa iekš / etc / cloud / cloud.cfg failu. Pretējā gadījumā resursdatora nosaukuma izmaiņas netiks saglabātas, atsāknējot.
Pirmkārt, atveriet / etc / cloud / cloud.cfg failu ar šādu komandu:
$ sudo nano / etc / cloud / cloud.cfg
Tagad pārliecinieties saglabāt_hostname ir iestatīts uz nepatiesa. Pēc tam saglabājiet failu, nospiežot
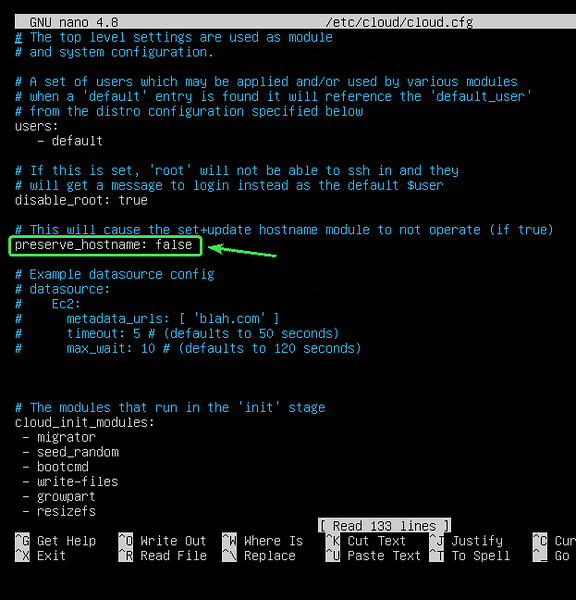
Ņemiet vērā, ka Ubuntu Desktop 20.04 LTS, šī darbība nav nepieciešama.
Saimnieka vārdu iestatīšana:
Tagad jūs varat iestatīt mākonis1.nodekite.com kā datora A resursdatora nosaukums ar šādu komandu:
$ sudo hostnamectl set-hostname cloud1.nodekite.com
Tagad, lai izmaiņas stātos spēkā, restartējiet datoru ar šādu komandu:
$ sudo atsāknēšana
Kad dators ir palaists, izpildiet šo komandu, lai pārbaudītu, vai datora A resursdatora nosaukums ir mainīts.
$ resursdatora nosaukumsKā jūs redzat, mākonis1.nodekite.com ir iestatīts kā datora A resursdatora nosaukums.
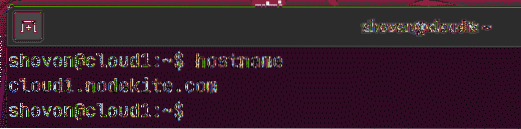
Tādā pašā veidā, iestatiet mākonis2.nodekite.com kā datora B resursdatora nosaukums.
$ sudo hostnamectl set-hostname cloud2.nodekite.com
Tagad restartējiet datoru, lai izmaiņas stātos spēkā.
$ sudo atsāknēšana
Kad dators ir palaists, pārbaudiet, vai resursdatora nosaukums ir mainīts, izmantojot šādu komandu:
$ resursdatora nosaukumsKā jūs redzat, mākonis2.nodekite.com ir iestatīts kā datora B resursdatora nosaukums.
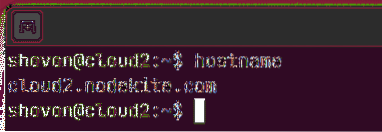
Saimnieku savienojamības pārbaude:
Tagad pārbaudiet, vai dators A var sevi pingēt, izmantojot resursdatora nosaukumu mākonis1.nodekite.com sekojoši:
$ ping -c 5 $ (resursdatora nosaukums)Kā redzat, dators A var sevi pingēt, izmantojot resursdatora nosaukumu mākonis1.nodekite.com. Tātad datorā A DNS izšķirtspēja darbojas pareizi.
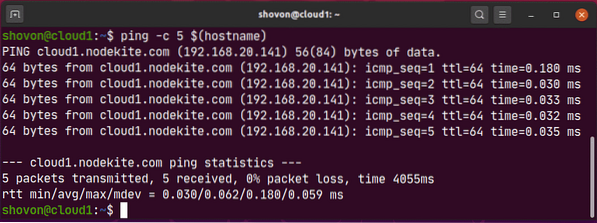
Tagad pārbaudiet, vai dators B var sevi pingēt, izmantojot resursdatora nosaukumu mākonis2.nodekite.com sekojoši:
$ ping -c 5 $ (resursdatora nosaukums)Dators B var arī pats pingēt, izmantojot resursdatora nosaukumu mākonis2.nodekite.com. Tātad arī datorā B DNS izšķirtspēja darbojas pareizi.
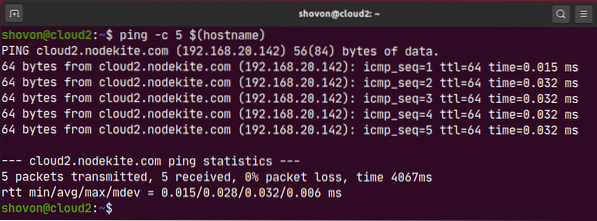
Tagad pārbaudiet, vai dators A var pingēt datoru B, izmantojot datora B resursdatora nosaukumu, šādi:
$ ping -c 3 mākonis2.nodekite.comKā redzat, dators A var pingēt uz datoru B, izmantojot datora B resursdatora nosaukumu.
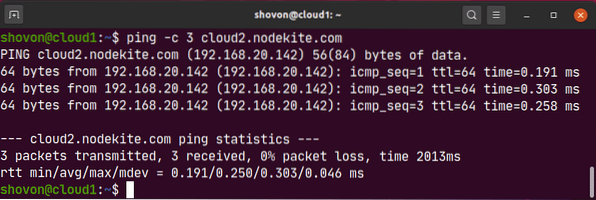
Tādā pašā veidā pārbaudiet, vai dators B var pingēt datoru A, izmantojot datora A resursdatora nosaukumu, šādi:
$ ping -c 3 mākonis1.nodekite.comKā redzat, dators B var pingēt datorā A, izmantojot datora A resursdatora nosaukumu.
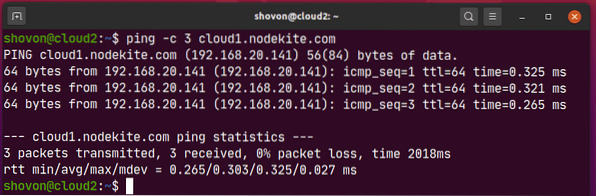
Tātad, dators A un dators B var sazināties savā starpā, izmantojot resursdatora nosaukumu mākonis1.nodekite.com un mākonis2.nodekite.com attiecīgi.
Tātad, pareizi iestatījāt resursdatora nosaukumus savā Ubuntu Server 20.04 LTS. Paldies, ka izlasījāt šo rakstu.
 Phenquestions
Phenquestions


