Šīs nedēļas sākumā mēs ziņojām par pirmo Windows Linux konferenci WSLconf 1 šī gada martā. WSLConf 1 sola koncentrēties uz Microsoft Windows apakšsistēmu Linux (WSL).
WSL vai Windows apakšsistēma operētājsistēmai Linux ir Microsoft izstrādāts saderības slānis, kas ļauj lietotājiem instalēt GNU / Linux izplatījumus un dabiski palaist Linux bināros failus gan Windows 10, gan Windows Server 2019.
Lai gan es jau iepriekš biju dzirdējis par WSL, es vēl nebiju ienācis šīs tehnoloģijas izpētē. Ziņas par WSL Conf 1 mani pamudināja to darīt. Vai es kādreiz priecājos, ka to izdarīju?
Vai mēs varam palaist Windows apakšsistēmu Linux (WSL)?
Lai ritinātu ar WSL, mums jāpiesakās mūsu Windows 10 darbstacijā vai Windows 2019 serverī. Mūsu gadījumā mēs izmantojam Windows 10.
2018. gada kritumu radītāju atjauninājums Windows 10, kas piegādāts kopā ar Windows apakšsistēmu Linux, tāpēc mums ir nepieciešams tikai iespējot šo izvēles funkciju, lai instalētu.
Pirms instalēšanas mums jāpārliecinās, ka mūsu sistēma var atbalstīt WSL. Mums jādarbojas Windows 10 64 bitu versijai (atrodama blakus Sistēmas tips zem Par) un ka mēs izmantojam Windows 10 versiju 14393 vai jaunāku versiju (atrodas blakus OS veidošana zem Windows specifikācija).
Mēs to varam pārbaudīt, dodoties uz Iestatījumi | Sistēma | Par.
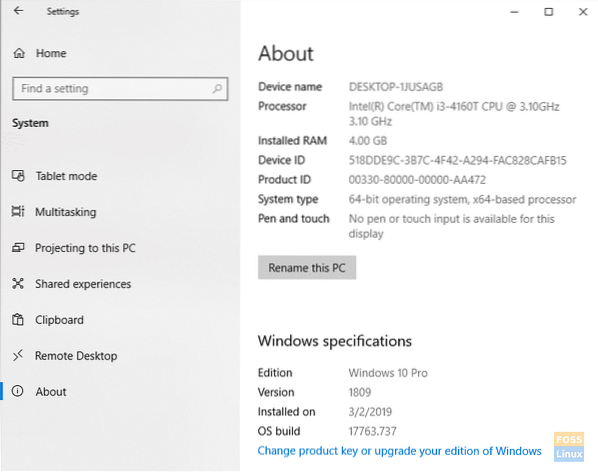
Ja jūsu mašīna nav 64 bitu, diemžēl jūs nevarat palaist WSL.
Ja jūsu Windows 10 būvējums nav 14393 vai jaunāks, vienkārši palaidiet Windows atjaunināšanu, lai pārliecinātos, ka varat.
Tagad, kad mums nav izvirzītas mūsu prasības, sāksim iet.
Iespējot Windows apakšsistēmu Linux (WSL)
Lai iespējotu WSL, noklikšķiniet uz Windows Start un meklēt Windows funkcijas. Kad Ieslēdziet vai izslēdziet Windows funkcijas tiek parādīts vienums, atlasiet to.
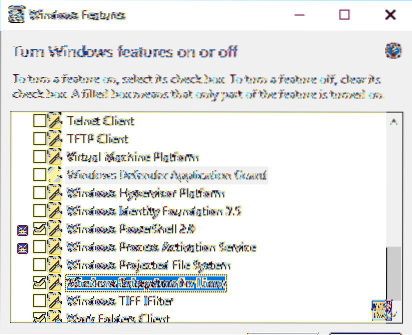
Kad saraksts ir aizpildīts, ritiniet uz leju līdz Windows apakšsistēma operētājsistēmai Linux, un pārliecinieties, ka tā ir pārbaudīta. Klikšķis labi.
Lūdzu, esiet pacietīgs, jo Windows instalē nepieciešamos failus.
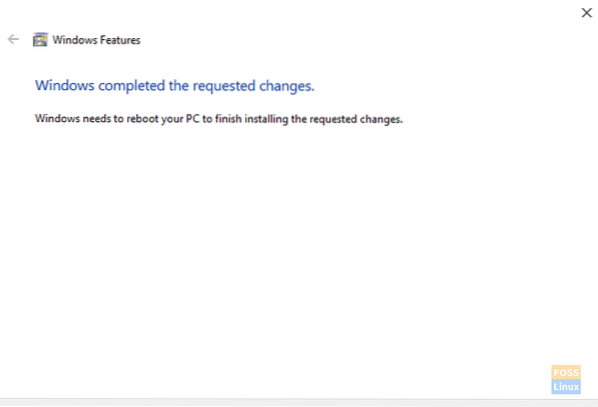
Pēc tam, kad Windows ir instalējis WSL, ļaujiet Windows pārstartēt datoru.
Pēc Windows pārstartēšanas piesakieties un noklikšķiniet Windows Start | Palaist, un veidu cmd kastē. Klikšķis labi.
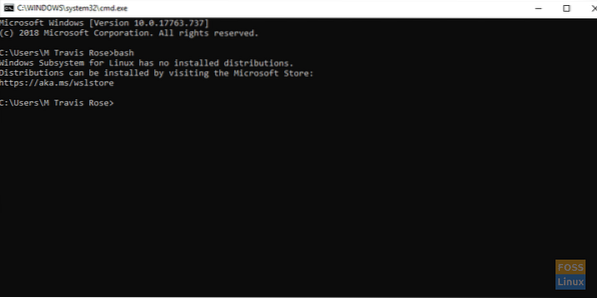
Lai sāktu WSL, ierakstiet bash
Ievērojiet, ka mums nav instalētu izplatīšanu. Atrisināsim to.
Instalējiet Ubuntu Windows apakšsistēmā Linux (WSL)
Izmantojot tīmekļa pārlūkprogrammu, dodieties uz https: // aka.ms / wslstore. Klikšķis labi lai Windows varētu palaist Microsoft veikals.
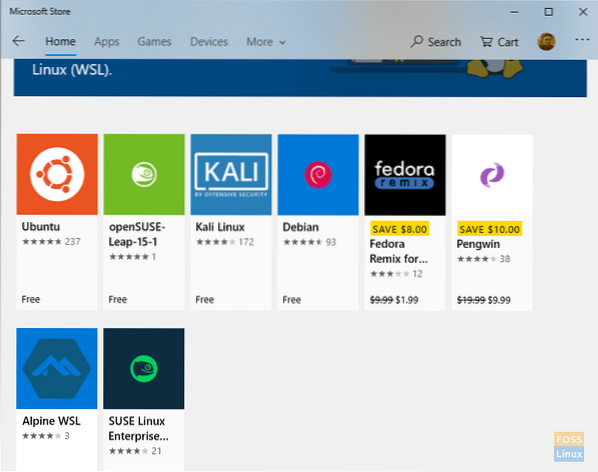
Kad esat veikalā, ievērojiet dažādus WSL pieejamos rajonus.
Mūsu vajadzībām mēs instalējam Ubuntu. Veiciet dubultklikšķi uz ikonas Ubuntu.
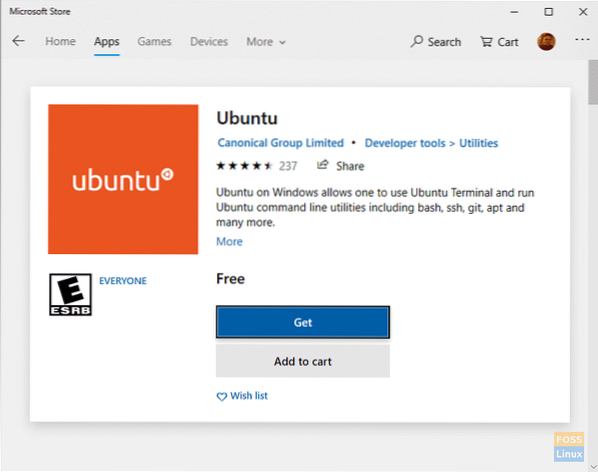
Atlasiet gūt lai sāktu lejupielādi no Microsoft veikala.
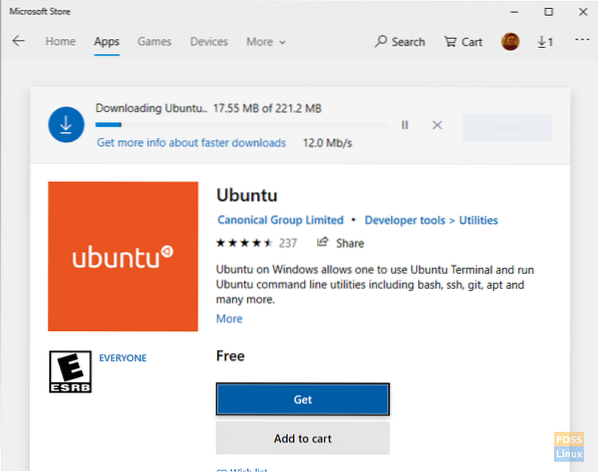
Lūdzu, esiet pacietīgs, kamēr tiek lejupielādēta WSL Ubuntu izplatīšana.
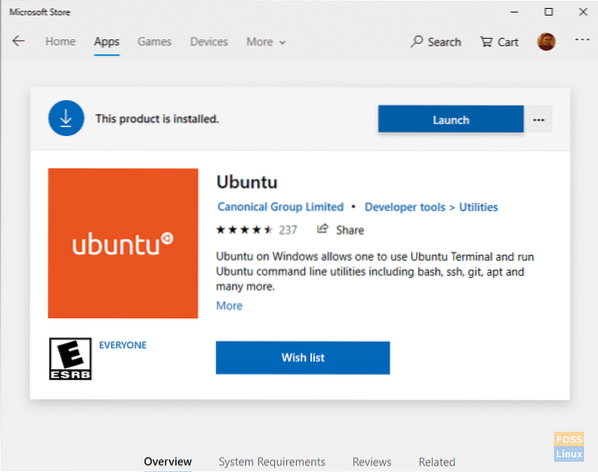
Pēc lejupielādes pabeigšanas noklikšķiniet uz Uzsākt.
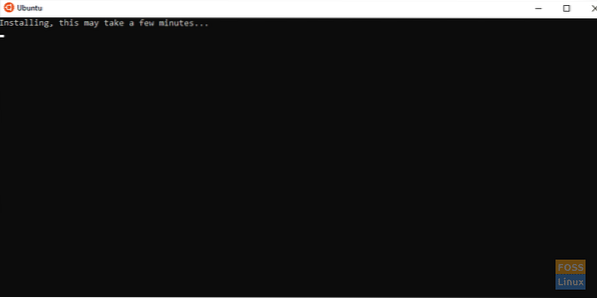
Lūdzu, esiet pacietīgs, kamēr Ubuntu tiek instalēts WSL.
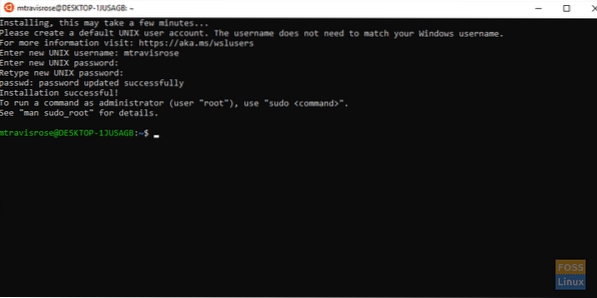
Pēc tam, kad Ubuntu ir veiksmīgi instalēta sistēmā Windows 10, pēc uzvednes ievadiet jauno UNIX lietotājvārdu. Ievadiet un pārbaudiet arī savu paroli.
Tāpat kā ar visām Linux instalācijām, arī pirms izpētes un izmantošanas mēs vēlamies gan atjaunināt, gan uzlabot sistēmu.
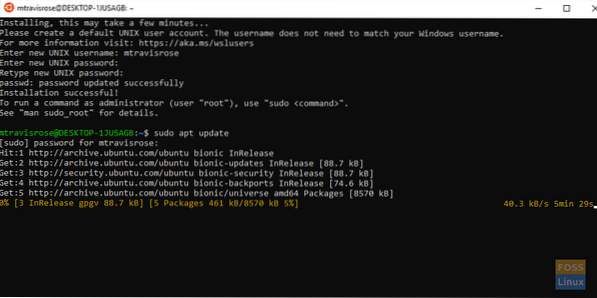
Sāciet atjaunināšanu no termināļa:
# sudo apt atjauninājums
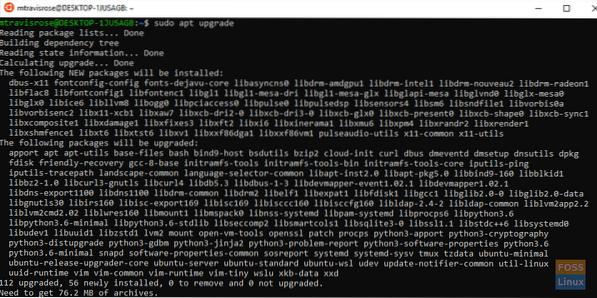
Pēc tam sāciet Ubuntu jaunināšanu:
# sudo apt jauninājums
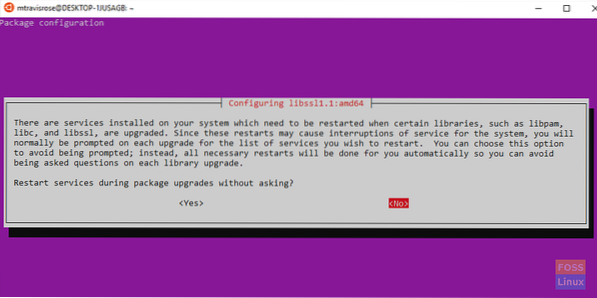
Atlasiet Jā ja tiek piedāvātsRestartējiet pakalpojumus pakotņu jaunināšanas laikā bez jautā?“. Jauninājumi jāpabeidz bez problēmām.
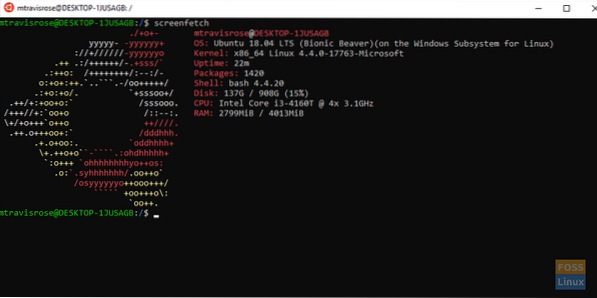
Apsveicu! Tagad operētājsistēmā Windows 10 jūs izmantojat Ubuntu.
Windows apakšsistēma Linux (WSL) failu sistēmai
Microsoft WSL izmanto savu failu sistēmu, kas instalēta sistēmā Windows vietnē % LOCALAPPDATA% \.
Izmantojot mūsu instalāciju, WSL atrodas sadaļā C: \ Users \ M Travis Rose \ AppData \ Local \.
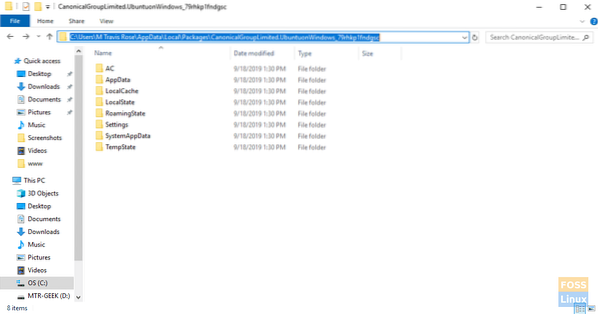
Lietotājiem nekad nevajadzētu pārvietoties vai veikt izmaiņas ne WSL direktorijā, ne tajā esošajos apakšdirektorijos un failos.
WSL lietotāji var piekļūt Windows failiem, izmantojot WSL Linux izplatītāju vietnē /mnt/ c /.
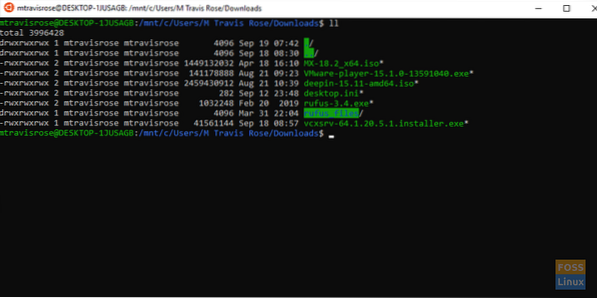
Lai ātri un ērti piekļūtu, iesakām izveidot simboliskas saites uz jūsu Windows mājas mapi, kā arī citām bieži piekļūtām vietām jūsu Windows failu sistēmā.
Vairāk nākt!
Mums tagad ir pilnībā funkcionāla un atjaunināta Ubuntu versija, kas darbojas nevainojami Windows 10. Tomēr mums ir tikai komandrindas funkcionalitāte. Mums nav piekļuves bagātīgajai GUI funkcionalitātei un lietojumprogrammām, kuras mums nodrošina Ubuntu.
Neuztraucieties mūsu nākamajā rakstā par WSL, un mēs pilnībā izmantosim WSL funkcionalitāti, izmantojot X11 pārsūtīšanu, instalējot Windows X11 serveri. Mēs arī instalēsim ne tikai vienu GUI lietojumprogrammu jaunajā Ubuntu WSL izplatītājā, bet instalēsim un izmantosim visu darbvirsmas vidi
Ja esat izmantojis vai pašlaik izmantojat WSL, lūdzu, sniedziet atsauksmes par savu pieredzi un domām par Microsoft pirmo uznācienu brīnišķīgajā Linux pasaulē.
 Phenquestions
Phenquestions



