Īpaši Ubuntu nav oficiāla veida, kā atiestatīt OS noklusējuma stāvoklī, atšķirībā no Windows 10, kas nāk ar atkopšanas nodalījumu vai ārējo atkopšanas disku. Tomēr ir neoficiāli veidi, kā to izdarīt Ubuntu, lai gan šīs metodes nav tik efektīvas kā Windows ieviešana.
Ubuntu atjaunošanu rūpnīcas stāvoklī galvenokārt var sadalīt divās daļās: atrast un instalēt trūkstošo programmatūru, kas piegādāta kopā ar OS, un darbvirsmas atjaunošanu pēc noklusējuma iestatījumiem. Šajā apmācībā tiks paskaidrotas abas metodes, pirmā darbosies ar Ubuntu un visiem tā atvasinājumiem, bet otrā - tikai ar Ubuntu un citiem GNOME balstītiem atvasinājumiem, piemēram, Ubuntu MATE. Abām šīm metodēm tomēr ir daži iebildumi, kas ir paskaidroti turpmāk.
Trūkstošo OS instalēto paku instalēšana
Lai atrastu un instalētu trūkstošās noklusējuma paketes, atkal būs nepieciešams instalācijas ISO attēls. Ja jūsu instalācijas attēls ir kaut kur saglabāts vai jums ir piekļuve iepriekš izveidotajiem instalācijas datu nesējiem, tas veiks šo darbu. Pretējā gadījumā jums būs jāielādē jauns ISO no izplatīšanas vietnes.
Tagad rodas jautājums: kāpēc mums atkal vajadzīgs ISO? Atbilde ir vienkārša, mums ir nepieciešams veids, kā uzzināt, kādas paketes tika piegādātas pēc noklusējuma. Katrā Ubuntu ISO satur dažus “manifest” failus. Šie manifesta faili noklusējuma instalētājam norāda, kuras pakotnes instalēt un kuras noņemt, kad ir pabeigta pirmā palaišanas instalēšana.
Atšķirība starp šiem manifesta failiem (diff) dos mums tieši to, kas mums nepieciešams: noklusējuma pakotņu saraksts pašreizējai instalētajai Ubuntu versijai. Pirms mēs virzāmies uz priekšu, ņemiet vērā sekojošo:
Jūsu ISO attēlam vajadzētu būt tādai pašai versijai un arhitektūrai kā instalētajai OS, pretējā gadījumā nepareiza izvēle var vēl vairāk sabojāt jūsu sistēmu. 64 bitu darbvirsmai ir nepieciešams 64 bitu ISO attēls. Piemērs: Ubuntu 19 64 bitu instalēšana.10 būs nepieciešama Ubuntu 19.10 Tikai 64 bitu ISO.
Lai izveidotu diff sarakstu, izvelciet Ubuntu ISO attēlu, izmantojot failu vai arhīvu pārvaldnieku. Izgatavotajā mapē atradīsit “casper ” direktoriju, kurā ir mūsu nepieciešamie manifesta faili. Šie faili ir:
- failu sistēma.manifests
- failu sistēma.manifests-noņemt
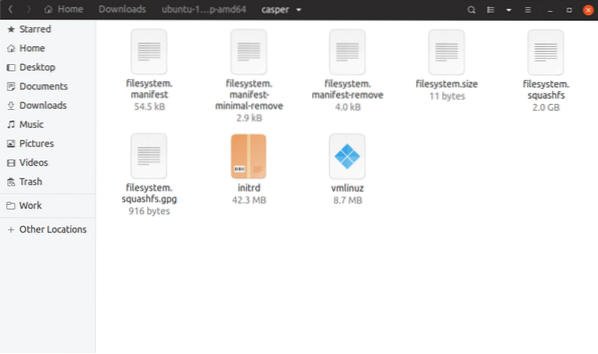
Izveidojiet darba projekta direktoriju ar nosaukumu “Paku saraksts”.
Manuāli nokopējiet abus manifesta failus: "failu sistēma.manifests ” un "failu sistēma.manifests-noņemt ” uz “Paku saraksts” mapi.
Palaidiet iekšā termināli “Paku saraksts” direktorijā un palaidiet zemāk esošo komandu, lai izveidotu diff failu:
pievienoties -v 1 <(sort filesystem.manifest) <(sort filesystem.manifest-remove) >dif.txt
Izmantojot “Dif.txt ” failu, kas iegūts no augšas, tagad mēs varam beidzot palaist komandu, kas atrod un instalē trūkstošās noklusējuma paketes:
sudo apt install 'cat diff.txt | grep -o '^ \ S *' 'Ideālā gadījumā rūpnīcas atiestatīšanai vajadzētu pārinstalēt trūkstošos un pazemināt visus paketes uz piegādātajām versijām. Es to esmu mēģinājis izdarīt, manipulējot ar augstāko dif.txt failu, taču process neizdodas, ja vajadzīgā pakotnes versija tiešsaistes arhīvā vienkārši nepastāv. Šķiet, ka Ubuntu dažreiz noņem vecāko pakotnes versiju no arhīva, kad pārāk daudz versiju krājas vai kad tā kļūst novecojusi. Visu paku pazemināšana uz akciju versijām var izraisīt arī vairākus atkarības konfliktus. Tāpēc ir droši teikt, ka Ubuntu pašlaik nav iespējams atjaunot katru paketi uz noklusējuma versiju.
Ubuntu darbvirsmas atjaunošana uz noklusējuma iestatījumiem
Kā minēts iepriekš, šī metode darbosies tikai darbvirsmas vidēs, kuru pamatā galvenokārt ir GTK un GNOME. Šī komanda atgriezīs visus “Gsettings” to noklusējuma vērtībām:
dconf reset -f /Gsettings darbojas līdzīgi Windows reģistram, tas darbojas kā centralizēts lietojumprogrammu iestatījumu veikals. Es personīgi esmu pārbaudījis šo komandu ar krājumu Ubuntu (GNOME Shell) un Ubuntu MATE (MATE Desktop). Tas darbojas kā šarms abos.
Iepriekš minētā komanda neietekmēs lietotnes, kurās iestatījumu glabāšanai tiek izmantotas citas metodes. Piemēram, daudzās trešo pušu lietotnēs konfigurācijas faili tiek glabāti .config vai mājas direktoriju. Abas šīs darbvirsmas vides ir pilnībā GTK3, un krājumu lietojumprogrammu iestatījumi tiek glabāti tikai gsettings. Tātad jūs esat pārklāts.
Pēdējā iespēja
Kaut arī iepriekš paskaidrotās metodes palīdz novērst sistēmas bojājumus, daži gabali vienmēr tiek atstāti. Vienīgais drošais veids, kā rūpnīcā atiestatīt Ubuntu, ir jauna instalēšana. Vienkārši dublējiet mājas mapi un citus nepieciešamos failus, izveidojiet sāknējamu USB un esat gatavs darbam. Pārinstalēt Ubuntu, iespējams, būs daudz ātrāk nekā teikt, ka Windows 10 veic rūpnīcas atiestatīšanu, kas var vilkties vairākas stundas.
Tomēr Linux lietotājiem ir nepieciešams vienkāršāks un bezrūpīgāks veids, kā atiestatīt ierīces vai atjaunot to rūpnīcu. Failu sistēmām, piemēram, BTRFS un ZFS, ir momentuzņēmuma un atcelšanas funkcijas (nedaudz līdzīgas sistēmas atjaunošanai sistēmā Windows, bet sarežģītākas). Ubuntu 19.10 ir pievienojis ZFS root kā eksperimentālu instalēšanas opciju darbvirsmai, taču vēl nav redzama plaša ieviešana gan BTRFS, gan ZFS.
 Phenquestions
Phenquestions


