Šajā rakstā mēs paskaidrosim, kā noņemt PPA no jūsu Ubuntu sistēmas, izmantojot gan GUI, gan komandrindu. Mēs esam izskaidrojuši šajā rakstā minēto procedūru Ubuntu 20.04 sistēma.
Uzskaitiet EPL
Lai uzzinātu, kuras PPA krātuves ir pieejamas jūsu sistēmā, vienkārši palaidiet šādu komandu Terminal:

Alternatīvs veids, kā apskatīt jūsu sistēmā pieejamos krātuves, ir saraksts ar / etc / apt / sources.sarakstā.šāds direktorijs:
$ ls / etc / apt / sources.sarakstā.d
Izmantojot GUI, noņemiet PPA, izmantojot programmatūras un atjauninājumu utilītu
Šajā metodē mēs redzēsim, kā noņemt PPA, izmantojot programmatūras un atjauninājumu utilītu Ubuntu sistēmā.
Palaidiet Programmatūra un atjauninājumi lietderību, meklējot tajā caur Darbību meklēšanas joslu.
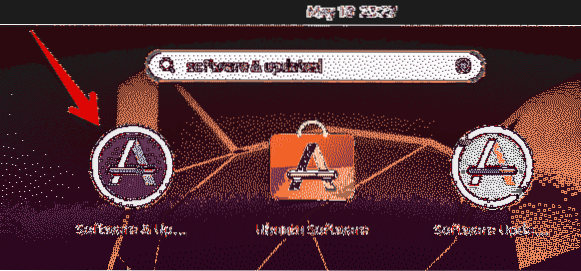
Iekš Programmatūra un atjauninājumi lietderība, dodieties uz Cita programmatūra cilni. Šeit jūs redzēsiet jūsu sistēmā pieejamo PPA krātuvju sarakstu. Atlasiet PPA, kuru vēlaties noņemt, un noklikšķiniet uz Noņemt pogu.
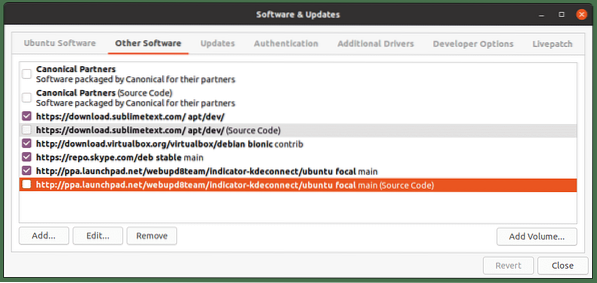
Pēc tam sistēma lūgs autentifikāciju. Ievadiet paroli un noklikšķiniet uz Autentificēt poga, pēc kuras izvēlētais PPA tiks noņemts no jūsu sistēmas.
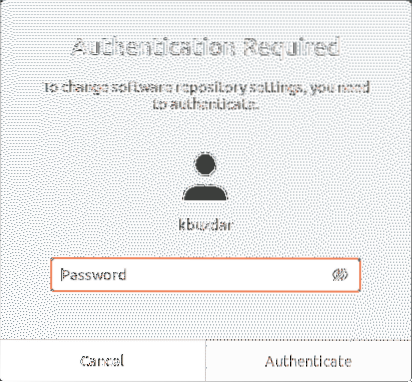
Noņemiet PPA, izmantojot komandrindu
Izmantojot komandrindu, PPA var noņemt no savas sistēmas dažādos veidos. Lai atvērtu komandrindas lietojumprogrammu Terminal savā sistēmā, izmantojiet īsinājumtaustiņu Ctrl + Alt + T.
Komandas add-apt-repository izmantošana
Komanda add-apt-repository tiek izmantota, lai pievienotu vai noņemtu PPA repozitorijus mapē / etc / apt / sources.sarakstā.d direktoriju. Lai noņemtu PPA repozitoriju no savas sistēmas, vienkārši izmantojiet add-apt-repository šādā formātā:
$ sudo add-apt-repository -r ppa: ppa_namePiemērs:
$ sudo add-apt-repository -r ppa: webupd8team / y-ppa-managerŠī komanda noņems PPA Y PPA vadītājs no sistēmas.

Izmantojot / etc / apt / sources.sarakstā.d Katalogs
/ Etc / apt / avoti.sarakstā.d direktorijā ir jūsu sistēmā pieejamās krātuves atsevišķu failu veidā.

Lai noņemtu PPA no šī direktorija, vienkārši izmantojiet komandu rm, kam seko PPA faila nosaukums šādi:
$ sudo rm / etc / apt / sources.sarakstā.d / ppa-failsPiemērs:
$ sudo rm / etc / apt / sources.sarakstā.d / skype-stabils.sarakstāTas noņems skype PPA no / etc / apt / sources.sarakstā.d direktoriju.

Izmantojot komandu PPA Purge Command
Visas iepriekš apspriestās metodes tikai noņem PPA no sistēmas. Tie nenoņem lietojumprogrammu, kas tika instalēta, izmantojot PPA. Šajā metodē mēs izmantosim PPA tīrīšanas utilītu, kas ne tikai noņem PPA, bet arī noņem lietojumprogrammu, kas instalēta, izmantojot šo PPA.
PPA tīrīšanas lietderība Ubuntu pēc noklusējuma nav instalēta. To var instalēt ar šādu komandu Terminal:
$ sudo apt instalējiet ppa-purgePēc instalēšanas izmantojiet komandu ppa-purge, lai notīrītu jebkuru PPA no savas sistēmas. Lai to izdarītu, ir šāda sintakse:
$ ppa-purge ppa: ppa_nosaukumsŠī komanda noņems PPA, kā arī no šīs PPA instalēto lietojumprogrammu.
Piemērs:
$ sudo ppa-purge ppa: webupd8team / y-ppa-manager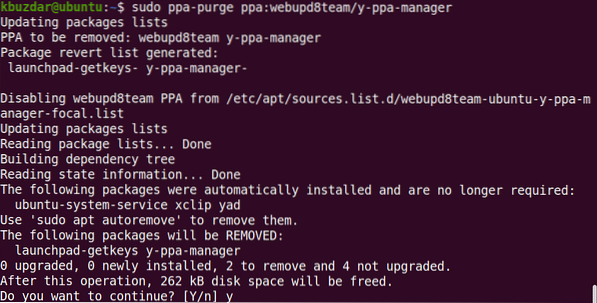
Palaižot iepriekš minēto komandu, sistēma var lūgt apstiprinājumu, sniedzot a Jā / nē opcija. Sist y turpināt, pēc kura jūsu sistēmā tiks sākts noņemšanas process.
Šajā rakstā mēs esam apsprieduši dažādus veidus, kā jūs varat noņemt PPA no Ubuntu sistēmas. Izmantojot kādu no iepriekš apskatītajām metodēm; neatkarīgi no tā, vai tā ir GUI vai komandrinda, jūs varat viegli noņemt PPA. Visas iepriekš minētās metodes, izņemot PPA attīrīšanu, vienkārši noņem PPA no sistēmas, savukārt PPA tīrīšana noņem arī lietojumprogrammu no sistēmas.
 Phenquestions
Phenquestions


