Lielākā daļa Linux izplatījumu, ieskaitot Ubuntu, izmanto darbvirsmas vidi virs pamata Linux sistēmas. Tā kā neviena operētājsistēma nav perfekta, ir tikai laika jautājums, kad jums var rasties gausa veiktspēja vai arī darbvirsmas vide darbojas dīvaini. Parasti datora atsāknēšana ir pirmā lieta, kas nāk prātā, kas maģiski kaut kā novērš šo problēmu.
Kāpēc atsvaidzināt Ubuntu darbvirsmu?
Jums nav jārestartē viss personālais dators katru reizi, ja veiktspēja ir gausa vai, ja darbvirsma nav reaģējusi. Darbvirsmas vides atsvaidzināšana dažreiz ir tikpat efektīva kā atsāknēšana. Tas ietaupa jums daudz laika, un jums nav nepieciešams nogalināt palaistās programmas. Atsvaidzinot darbvirsmu, jūs restartējat tikai darbvirsmas vidi. Tas ir noderīgi arī tad, ja vēlaties redzēt darbvirsmas programmatūras atjaunināšanas sekas.
Kā atsvaidzināt Ubuntu darbvirsmu?
Tagad, kad jūs zināt Ubuntu darbvirsmas atsvaidzināšanas priekšrocības, apskatīsim, kā to izdarīt dažādās Ubuntu versijās.
Ubuntu GNOME
GNOME ir noklusējuma vide, sākot no Ubuntu 17.10. Tātad šis rakstu segments var būt visaugstākais atsauce tagad un tuvākajā nākotnē!
1. metode: no GUI
Vispirms es izmēģinātu šo ātro GUI veidu, lai uzzinātu, vai GNOME tiek restartēts, bet, ja darbvirsma ir pilnībā sasalusi un nereaģē, jums vajadzētu izmēģināt 2. metodi.
1. solis) Vienlaicīgi nospiediet ALT un F2. Mūsdienu klēpjdatorā, lai aktivizētu funkciju taustiņus, jums, iespējams, būs papildus jānospiež Fn taustiņš (ja tāds pastāv).
2. solis. Komandu lodziņā ierakstiet r un nospiediet enter.
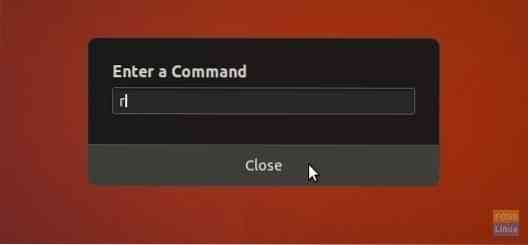
GNOME ir jārestartē. Ja nē, izmēģiniet 2. metodi.
2. metode: no termināla
1. darbība. Palaidiet “Terminal”.
2. solis) Ievadiet šādu komandu un nospiediet enter.
gnome-shell - nomainiet un noraidiet
-aizvietot funkcija atiestata darbojošos logu pārvaldnieku, kas šajā gadījumā ir GNOME.
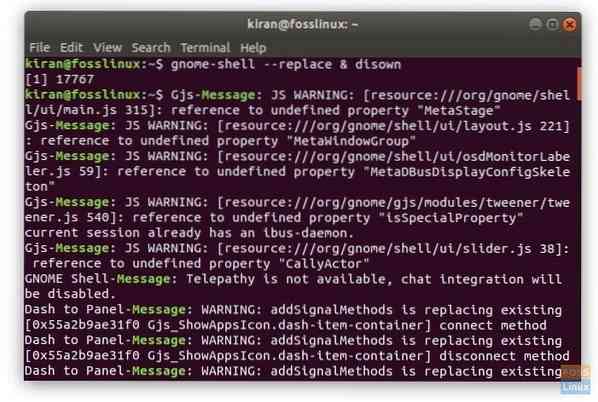
Par Ubuntu Unity
Ja jūs izmantojat vecākas Ubuntu versijas ar Unity darbvirsmas vidi, komandrinda acīmredzami atšķiras. Rīkojieties šādi:
1. solis) Vienlaicīgi nospiediet taustiņus ALT un F2.
2. solis. Ievadiet komandu Unity, lai restartētu Unity darbvirsmu.
vienotība
Tieši tā!
 Phenquestions
Phenquestions



