Dažas lietas, kas jāņem vērā par šo metodi:
- Atšķirībā no tiešraides ISO attēla, šim diskam būs pilna un pastāvīga krātuve, tāpēc jums nav jāuztraucas par saglabāto failu un datu zaudēšanu nākamajā atsāknēšanas reizē
- Ubuntu veiktspēja ārējā diskā būs atkarīga no diska lasīšanas un rakstīšanas ātruma, izvēlieties USB 3.x brauciet, ja iespējams
- Instalēšanas laikā ārējais disks tiks pilnībā izdzēsts, tāpēc pārliecinieties, ka tajā nav svarīgu failu
Priekšnoteikumi
Lai instalētu VirtualBox Ubuntu, palaidiet zemāk esošās komandas pa vienai:
$ sudo apt instalējiet virtualbox virtualbox-guest-additions-iso virtualbox-ext-pack$ sudo usermod -a -G vboxusers $ USER
$ sudo modprobe vboxdrv
Lai pabeigtu instalēšanu, restartējiet sistēmu.
Pievienojiet ārējo USB disku vietā, kur vēlaties instalēt Ubuntu, un pēc tam izpildiet tālāk norādīto komandu:
$ VBoxManage saraksts usbhostJums vajadzētu redzēt savu ārējo disku, kas norādīts termināla izvadē:
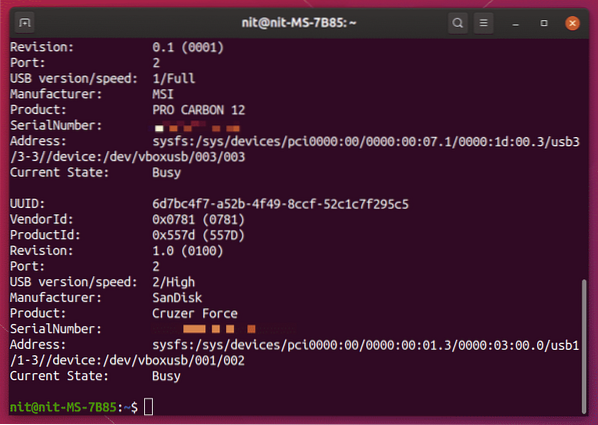
Es sagatavoju SanDisk Cruzer Force ārējo USB disku Ubuntu instalēšanai, un tas ir pareizi norādīts ar komandu VBoxManage.
Ņemiet vērā, ka šīs darbības ir absolūti nepieciešamas, lai šī apmācība darbotos. Ja ārējais USB disks nav norādīts iepriekš parādītajā termināla izvadā, jūs nevarēsiet tajā instalēt Ubuntu. Šī rokasgrāmata ir pārbaudīta ar Ubuntu 19.10, un tas var vai nevar darboties vecākās versijās.
Virtuālās mašīnas sagatavošana
Lai Ubuntu instalētu ārējā diskā, izmantojot VirtualBox, jums būs jāaktivizē Ubuntu tiešajā ISO režīmā virtuālajā mašīnā. Kad Ubuntu darbojas tiešraides režīmā VirtualBox mašīnā, varat izmantot noklusējuma instalēšanas programmu, kas piegādāta kopā ar Ubuntu, lai to instalētu ārējā USB diskā.
Palaidiet VirtualBox no lietojumprogrammu palaidēja un noklikšķiniet uz pogas “Jauns”, lai pievienotu jaunu virtuālo mašīnu. Piešķiriet izvēlēto vārdu, bet pārliecinieties, vai “Type” ir iestatīts uz Linux. Lai turpinātu, noklikšķiniet uz pogas “Nākamais>”.

Nākamajā logā iestatiet Ubuntu virtuālās mašīnas RAM apjomu. Pārliecinieties, vai esat piešķīris lielu summu, lai noklusējuma Ubuntu instalētājs darbotos bez problēmām virtuālajā mašīnā.
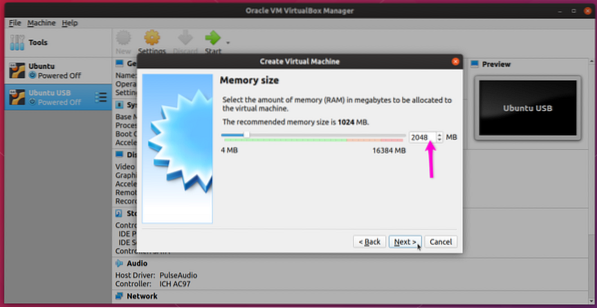
Nākamajā ekrānā pārliecinieties, vai ir atzīmēta radiokaste “Nepievienot virtuālo cieto disku”. Tā kā jūs gatavojaties instalēt Ubuntu ārējā diskā, nav nepieciešams izveidot virtuālu cieto disku. Tas samazinās iespēju instalēt Ubuntu nepareizā diskā.
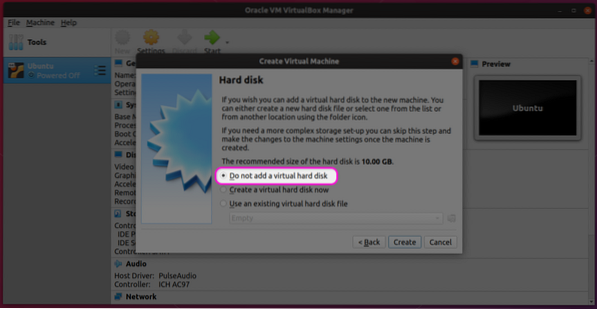
Ignorējiet brīdinājumu “bez cietā diska” un noklikšķiniet uz pogas Turpināt, lai pabeigtu Ubuntu virtuālās mašīnas izveidošanas procesu.
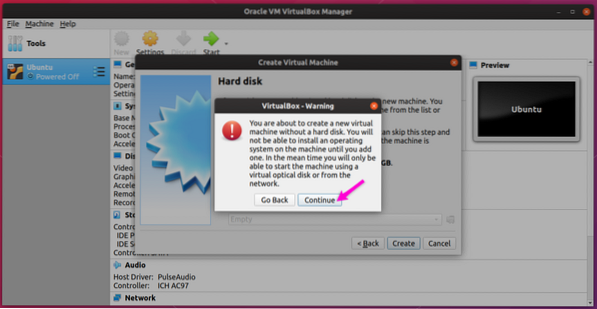
Atlasiet savu jaunizveidoto virtuālo mašīnu un pēc tam noklikšķiniet uz pogas “Iestatījumi”, lai sāktu virtuālās mašīnas konfigurēšanu.
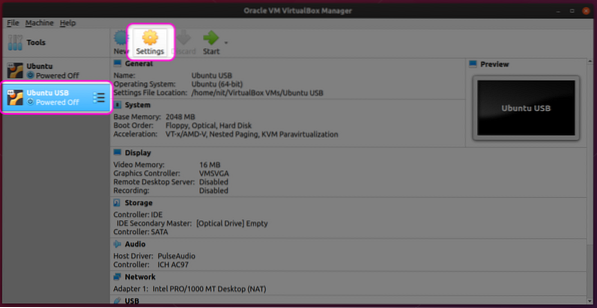
Atveriet cilni “Sistēma” un izvēlieties atbilstošu CPU procesoru skaitu, paturot prātā jūsu aparatūras iespējas. Kā minēts iepriekš, instalētājs darbosies virtuālajā mašīnā. Lielākas jaudas piešķiršana virtuālajai mašīnai nodrošinās ātrāku instalēšanu ārējā diskā.
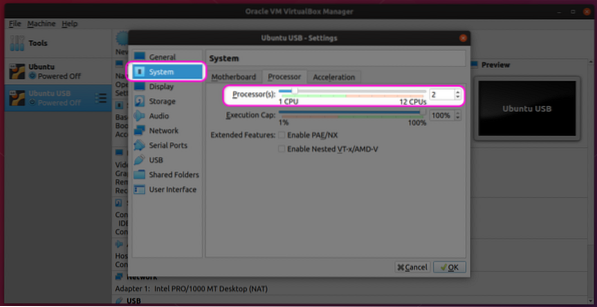
Atveriet cilni “Displejs”, izvēlieties atbilstošu video atmiņu un noklikšķiniet uz izvēles rūtiņas “Iespējot 3D paātrinājumu”. Šie iestatījumi arī uzlabos Ubuntu veiktspēju virtuālajā mašīnā.
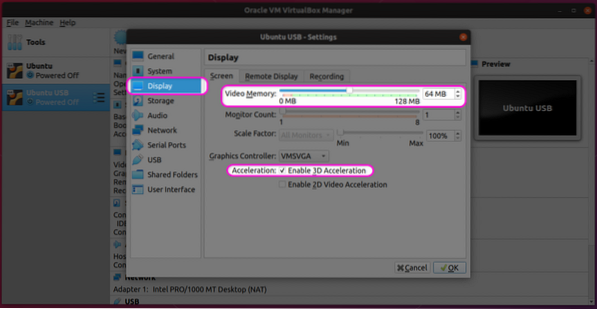
Noklikšķiniet uz cilnes “Storage” un noklikšķiniet uz mazās pluszīmes ikonas “Controller: IDE” ieraksta priekšā.
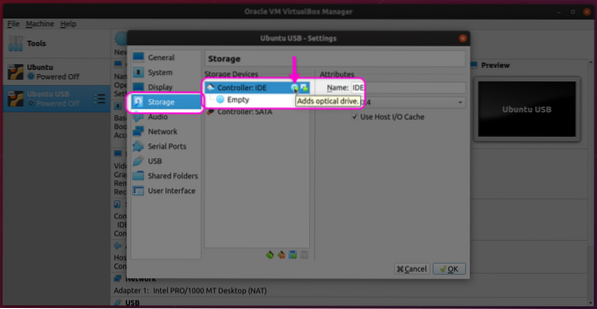
Nākamajā logā noklikšķiniet uz “Izvēlēties disku”.
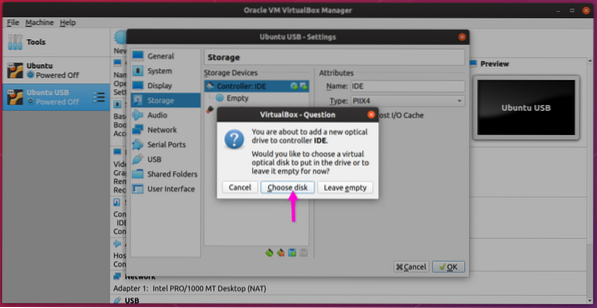
Nākamajā ekrānā vai nu atlasiet esošu ISO attēlu, kuru, iespējams, esat izmantojis, veidojot citu virtuālo mašīnu, vai pievienojiet jaunu ISO attēlu, izmantojot pogu “Pievienot”.
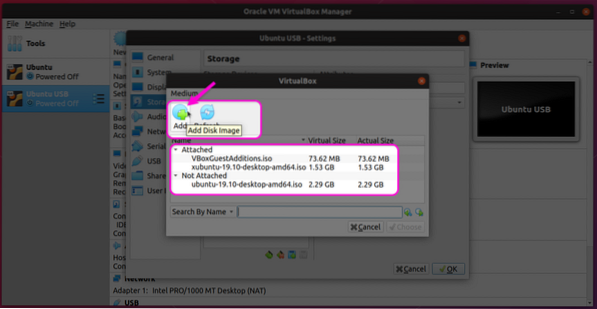
Kad esat izvēlējies ISO attēlu, pārliecinieties, ka tas ir redzams sadaļā “Krātuve”.
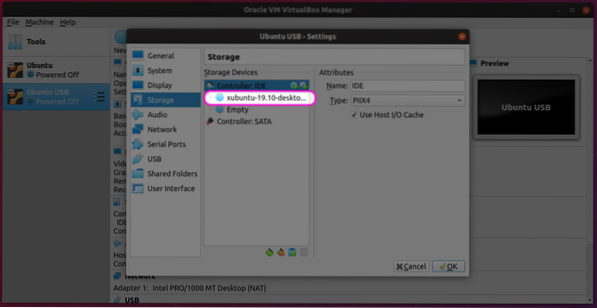
Dodieties uz cilni “USB” un noklikšķiniet uz “Iespējot USB kontrolieri”. Izvēlieties atbilstošo USB versiju un noklikšķiniet uz pluszīmes ikonas, lai no mazās uznirstošās izvēlnes pievienotu jaunu ierīci.
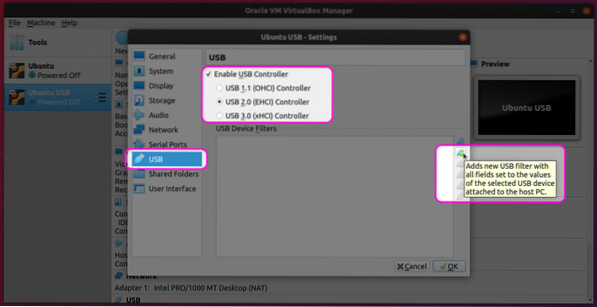
Visbeidzot, pārliecinieties, vai izvēlētā USB ierīce parādās sarakstā.
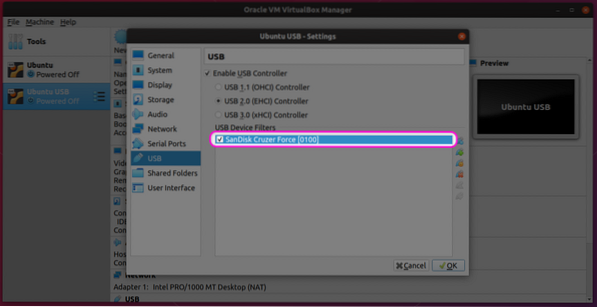
Ja līdz šim esat pareizi izpildījis visas darbības, jūsu Ubuntu virtuālā mašīna ir iestatīta un esat gatavs to palaist.
Virtuālās mašīnas sāknēšana, lai instalētu Ubuntu uz USB diska
Kreisajā sānjoslā atlasiet jauno virtuālo mašīnu un noklikšķiniet uz pogas Sākt, lai to sāktu. Ubuntu instalēšanas process virtuālajā mašīnā ir diezgan vienkāršs, un tas ir identisks Ubuntu instalēšanai reālā datorā. Pabeigtības labad šeit minu pāris soļus (pārbaudīti ar Xubuntu 19.10, jo man bija dažas problēmas ar GNOME apvalku virtuālajā mašīnā).
Noklikšķiniet uz pogas “Install Xubuntu” (vai Ubuntu), lai sāktu instalēšanas procesu.
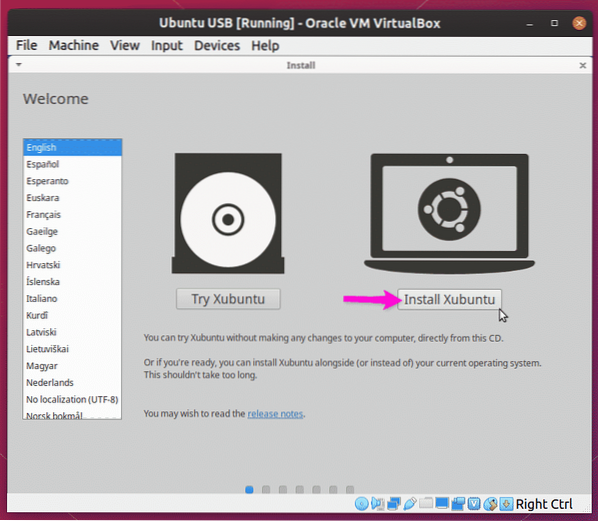
Turpiniet sekot ekrānā redzamajiem norādījumiem, līdz nonākat ekrānā “Instalācijas tips”. Lai instalētu Xubuntu ārējā USB diskā kopā ar pilnībā darbojošos GRUB sāknēšanas ielādētāju pašā diskā, jums jānoklikšķina uz “Dzēst disku un instalēt Xubuntu” radiokastīti. Varat arī noklikšķināt uz “Kaut kas cits”, lai pārietu uz papildu iestatījumiem un nodalījumu pārvaldnieku.
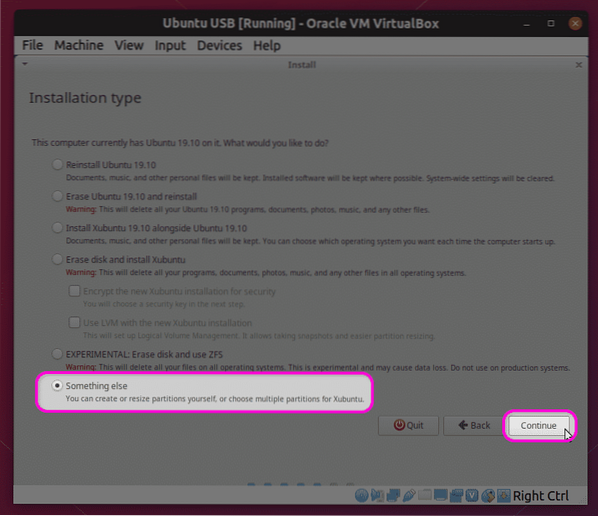
Sadalījumu pārvaldnieks kā derīgu instalācijas galamērķi uzskaitīs tikai ārējo USB disku, kā parādīts zemāk esošajā ekrānuzņēmumā. Opcija “Ierīce sāknēšanas iekrāvēja instalēšanai” parādīs arī tikai ārējo disku. Tā kā virtuālajai mašīnai tiek pakļauti tikai divi multivides diski: Xubuntu ISO attēls un ārējais USB disks, nav iespējas instalēt OS iekšējā diskā vai nepareizā nodalījumā.
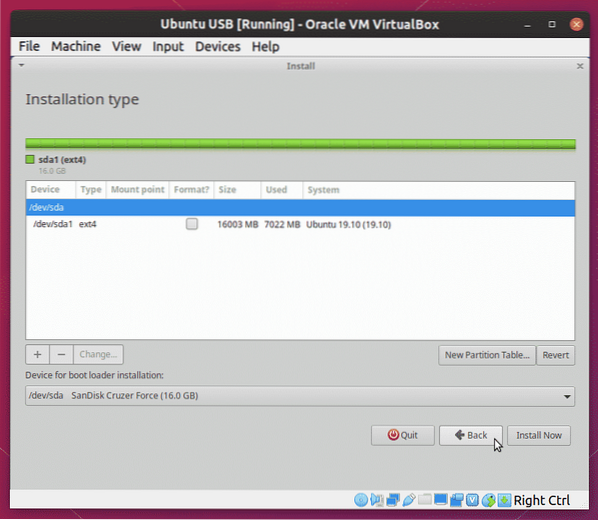
Pagaidiet, līdz instalētājs ir pabeidzis, un pēc tam atvienojiet USB disku. Tas ir viss, tagad ārējā diskā ir instalēts pilnīgs Ubuntu, un jūs varat to palaist no jebkuras sistēmas, kurai ir USB ports.
Ņemiet vērā, ka virtuālās mašīnas instalēšanas process būs lēnāks nekā reālā aparatūrā. Laiks būs atkarīgs no jūsu aparatūras un virtuālās mašīnas konfigurācijas, un tā pabeigšana var aizņemt pat stundas.
Secinājums
Ir iespējams instalēt Ubuntu ārējā diskā no pašas bootable live USB stick. Tomēr vienmēr ir iespēja, ka OS vai sāknēšanas ielādētājs tiek instalēts nepareizā nodalījumā, it īpaši, ja sistēmai ir pievienoti vairāki diski. Šī metode ir daudz drošāka, jo tikai ierobežots skaits disku tiek pakļauti virtuālajai mašīnai, padarot to mazāk pakļautu kļūdām. Tā kā nav nepieciešams ielādēt īstu USB atmiņu, varat turpināt izmantot arī resursdatora OS, kamēr instalēšana beidzas fonā virtuālajā mašīnā.
 Phenquestions
Phenquestions


