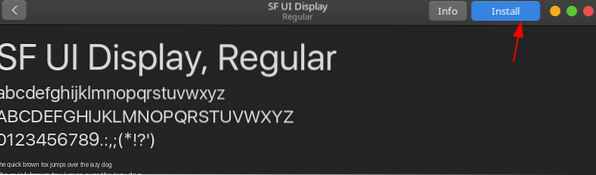Lietotāji var pielāgot un spēlēt ar Ubuntu iestatījumiem un mainīt to atbilstoši savām interesēm. Tie ietver tēmu, dizaina un pat saskarnes izkārtojuma maiņu.
Šis raksts parāda, kā pielāgot Ubuntu 20.04 izskatās Mac OS, operētājsistēmu sērija, ko izstrādājusi Apple.
Priekšnosacījumi: nepieciešamo pakotņu instalēšana
Pirms pielāgojat Ubuntu, vispirms būs jāinstalē daži nepieciešamie pakotnes, kas jums palīdzēs šajā procesā. Pirmais ir Gnome Tweaks rīks, kas ļauj jums pielāgot un mainīt Ubuntu izskatu un uzvedību. Lai instalētu šo rīku, atveriet termināli, izmantojot saīsni Ctrl + Alt + T vai no Ubuntu Dash un terminālā palaidiet šādas komandas:
$ sudo apt atjauninājums$ sudo apt jauninājums
$ sudo apt instalējiet gnome-tweaks -y
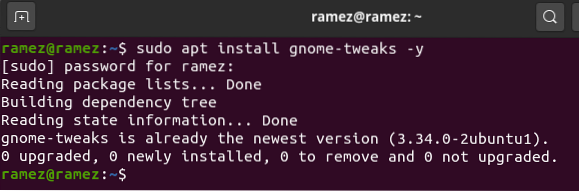
Pēc tam instalējiet GNOME čaulas paplašinājums pakotne, kas jūsu Ubuntu sistēmai pievieno papildu funkcionalitāti. Lai instalētu šo pakotni, terminālā palaidiet šādu komandu:
$ sudo apt instalējiet gnome-shell-extensions -y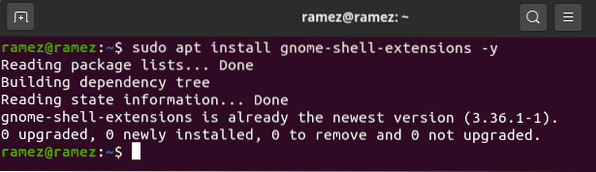
Pēc šīs pakotnes instalēšanas restartējiet sistēmu.
Pēc GNOME paplašinājumu instalēšanas jums būs jāieslēdz arī paplašinājums User Themes. Lai to izdarītu, atveriet Gnome Tweaks rīku un pēc tam atlasiet sadaļu Paplašinājumi. Šeit ritiniet mazliet uz leju, un jūs redzēsiet opciju Lietotāju tēmas. Noklikšķiniet uz slēdža, lai ieslēgtu paplašinājumu Lietotāju motīvi.
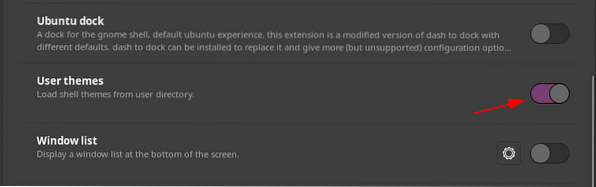
1. darbība: instalējiet Mac OS GTK motīvu
Kad esat pabeidzis priekšnosacījumu instalēšanu, ir pienācis laiks pāriet uz pirmo soli, lai jūsu Ubuntu izskatās kā Mac OS, kas ietver Mac OS GTK motīva instalēšanu. Lai lejupielādētu motīvu savai Ubuntu sistēmai, dodieties uz gnome-look vietni un meklējiet vajadzīgo motīvu. Šajā vietnē tiek piedāvātas vairākas iespējas, un jūs varat arī filtrēt motīvus atbilstoši izlaišanas datumam un lietotāju vērtējumam.

Dažas lieliskas Mac OS tēmas ietver McMojave, Catalina, McHigh Sierra utt. Mēs izmantosim Makmojeva tēma šajā apmācībā. Lai lejupielādētu motīvu, noklikšķiniet uz sadaļas Faili un pēc tam noklikšķiniet uz lejupielādes pogas blakus tēmai, kuru vēlaties instalēt.
Failu sadaļa:

Lejupielādes poga:
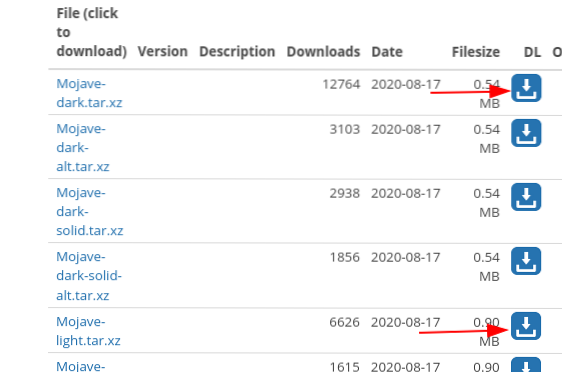
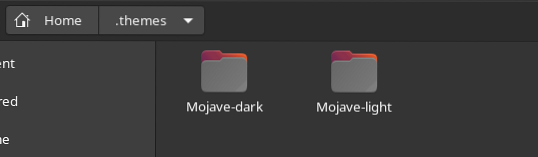
Pēc šo failu lejupielādes dodieties uz mājas direktoriju un nospiediet Ctrl + H lai parādītu slēptās mapes un failus. Ja jūs neredzat .tēmas mapi, pēc tam izveidojiet jaunu mapi ar .tēmas nosauciet un izvelciet un kopējiet lejupielādētās mapes šajā direktorijā.
Tagad vēlreiz atveriet pielāgošanas rīku un atlasiet Izskats sadaļā. Šeit mainiet Pieteikumi un Apvalks tēma. Jūs redzēsiet tūlītējas izmaiņas.

2. darbība: instalējiet Mac OS ikonas
Nākamais solis, lai Ubuntu izskatās kā Mac OS, ir instalēt ikonas, kas izskatās līdzīgas tām, kas atrodas Mac OS. Process galvenokārt ir līdzīgs tam, ko mēs izdarījām 1. solī. Vēlreiz dodieties uz gnome-look vietni un meklējiet vajadzīgās ikonas. Dažas labas iespējas ir McMojave-aplis, Mojave CT ikonas, Cupertino ikonas utt. Mēs izmantosim Makmojeva aplis šajā apmācībā iestatītā ikona. Ikonu lejupielādes process ir tāds pats kā aprakstīts motīvam 1. solī.


Pēc ikonu kopas lejupielādes dodieties uz mājas direktoriju un šoreiz meklējiet .ikonas mapi. Ja šīs mapes nav, izveidojiet jaunu mapi ar .ikonas nosauciet un izvelciet un kopējiet lejupielādētās mapes šajā direktorijā.
Atkal atveriet cilni Izskats tweaks rīkā un šoreiz mainiet Ikonas tēma.
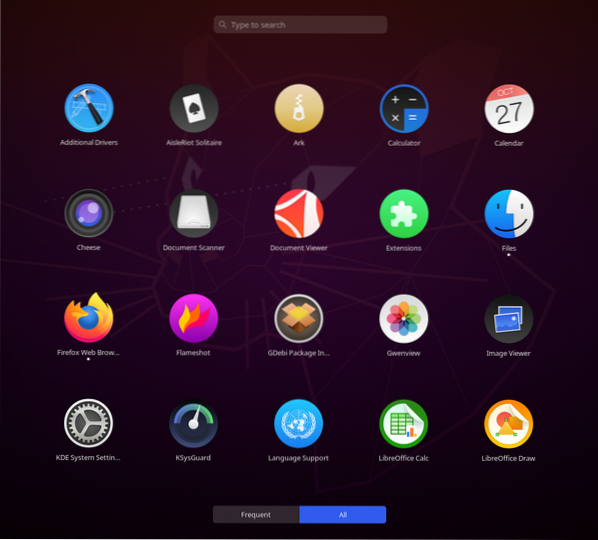
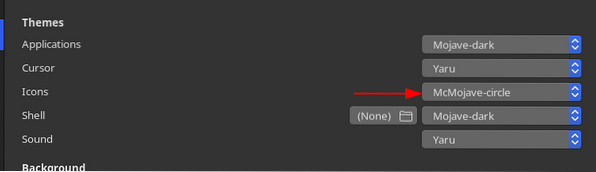
Tagad ikonām vajadzētu izskatīties apmēram šādi:
3. solis: mainiet fonu
Trešais solis ir mainīt Ubuntu sistēmas fonu uz kaut ko, kas atbilst Mac OS. Jūs varat atrast patiešām labas tapetes no oswallpapers. Lai mainītu fonu, ar peles labo pogu noklikšķiniet uz darbvirsmas un atlasiet Mainīt fonu opcija.
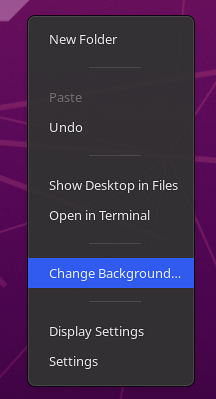
Augšējā labajā stūrī noklikšķiniet uz opcijas Pievienot attēlu un atlasiet lejupielādēto fonu.

Ekrānam jāizskatās apmēram šādi:
4. darbība: pievienojiet Mac OS doku
Ceturtais solis ietver Dock iegūšanu, līdzīgu Mac OS. Linux ir pieejamas daudzas ārējas iespējas, piemēram, Plank, Cairo Dock, Dash to Dock utt. Tomēr mūsu gadījumā mēs tikai pielāgosim sākotnējā Dock iestatījumus.
Atveriet Iestatījumi un dodieties uz Izskats cilni. Šeit zem opcijas Dock ieslēdziet funkciju Auto Hide un mainiet sava Dock pozīciju uz Apakšā.

Pēc tam terminālā palaidiet šādas komandas, lai vēl vairāk pielāgotu doku:
$ gsettings iestatīja org.rūķis.apvalks.paplašinājumi.dash-to-dock pagarinājuma augstums false$ gsettings iestatīja org.rūķis.apvalks.paplašinājumi.dash-to-dock dash-max-icon-size 40
Galīgajam rezultātam vajadzētu izskatīties apmēram šādi:
5. darbība: mainiet sistēmas fontus
Mac OS oficiālais fonts ir Sanfrancisko. Lejupielādējiet fontu, izvelciet to un instalējiet to, noklikšķinot uz .otf fails.

Pēc fonta instalēšanas vēlreiz atveriet Tweaks rīku un atlasiet Fonti sadaļā. Mainiet dažādu opciju fontus uz Sanfrancisko.
Un, voilà! Tu esi pabeidzis. Jūsu Ubuntu 20.04 tagad vajadzētu izskatīties diezgan līdzīgi Mac OS.
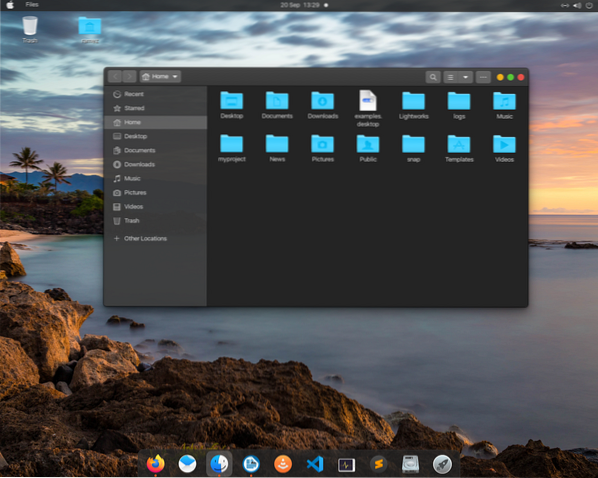
Ubuntu 20 veidošana.04 Izskatās pēc Mac OS
Ubuntu ir ļoti pielāgojama operētājsistēma, kas ļauj lietotājiem to viegli pielāgot un konfigurēt atbilstoši viņu interesēm un vajadzībām. Lietotājiem, kuri vēlas izbaudīt Mac OS lietošanu vai kuri tikko pārslēdzās no Mac OS uz Ubuntu, veicot iepriekš norādītās darbības, varat viegli pielāgot savu Ubuntu sistēmu, lai tā izskatītos kā Mac OS.
 Phenquestions
Phenquestions