Synaptic Package Manager GUI lietotnes izmantošana
Synaptic pakotņu pārvaldnieks ir apt pakotņu pārvaldnieka grafiskā priekšējā daļa. Tam ir gandrīz visas funkcijas paritāte ar komandrindas kolēģi, vienlaikus tas ir diezgan viegli lietojams un vienkāršs. Tas arī nodrošina daudz filtru tīrai paku kategorizēšanai.
Paketes var iesaldēt, izmantojot Synaptic pakotņu pārvaldnieku. Lai to instalētu Ubuntu, palaidiet zemāk esošo komandu:
$ sudo apt instalēt sinaptiskoDaudzi Ubuntu lietotāji dod priekšroku paketes pazemināšanai uz noteiktu versiju pirms tās bloķēšanas. Tātad, vispirms apskatīsim pazemināšanas procesu. Paketi var pazemināt uz vecāku versiju, ja Ubuntu serverī ir vairākas tās versijas. Dažas paketes nekad nesaņem atjauninājumus visā konkrētās Ubuntu versijas atbalsta periodā, tāpēc ne visas paketes var pazemināt.
Zemāk redzamajā attēlā parādīts, kā Firefox pazemināt uz vecāku versiju, izmantojot Synaptic pakotņu pārvaldnieku. Pēc Synaptic veidlapas lietojumprogrammu palaidēja palaišanas atrodiet vajadzīgo pakotnes nosaukumu un noklikšķiniet uz tā, lai to izceltu. Noklikšķiniet uz “Package”> “Force Version…”, lai sāktu pazemināšanas procesu. Kā minēts iepriekš, ne visas paketes atbalsta pazemināšanu, tāpēc šajos gadījumos opcija “Piespiest versiju…” var būt pelēka.
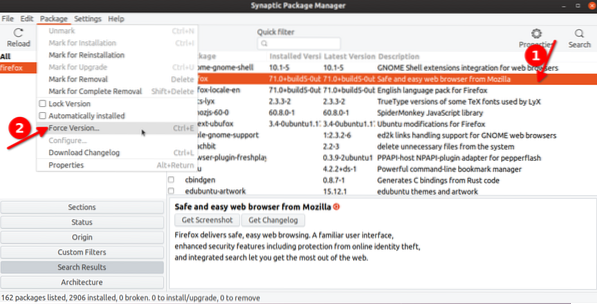
Nākamajā logā atlasiet vecāku Firefox versiju, lai to pazeminātu. Lai sāktu pazemināšanas procesu, rīkjoslā noklikšķiniet uz pogas “Lietot”. Tiks parādīts jauns loga uznirstošais logs, kurā tiks lūgts apstiprinājums, vienkārši izpildiet ekrānā redzamos norādījumus, lai pabeigtu pazemināšanas procesu.
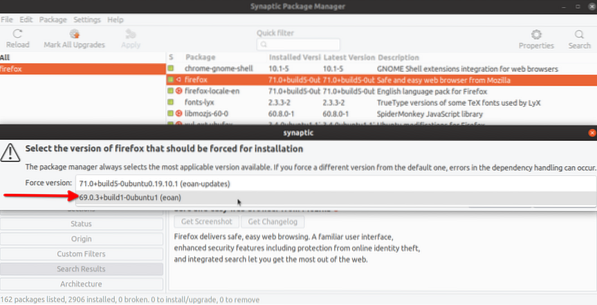
Tagad, lai faktiski bloķētu paketi, jums jāievēro līdzīgs process kā iepriekš. Noklikšķiniet uz vēlamās paketes un pēc tam dodieties uz nolaižamo izvēlni “Iepakojums”. Noklikšķiniet uz “Bloķēt versiju”, lai nākotnē to vairs neatjauninātu. Atšķirībā no pazemināšanas, jebkuru paketi var bloķēt.
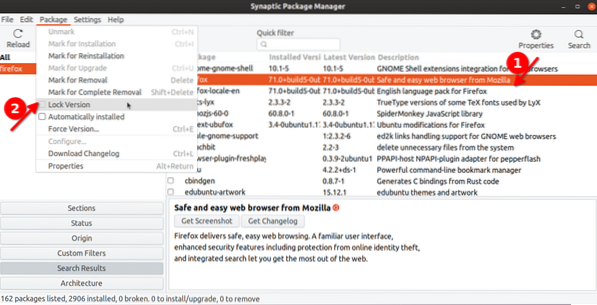
Bloķētai pakai priekšā būs izvēles rūtiņa ar nelielu bloķēšanas ikonu, kas norāda, ka tā ir sasalusi.
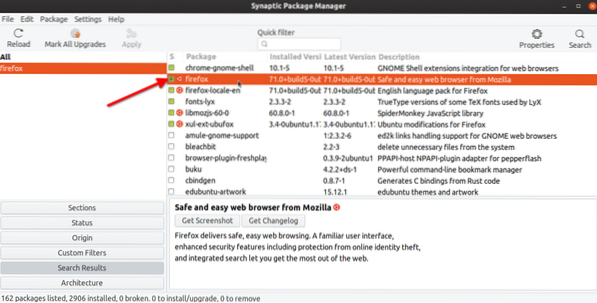
Lai redzētu visas bloķētās paketes savā sistēmā, noklikšķiniet uz “Statuss”> “Piesprausts”.
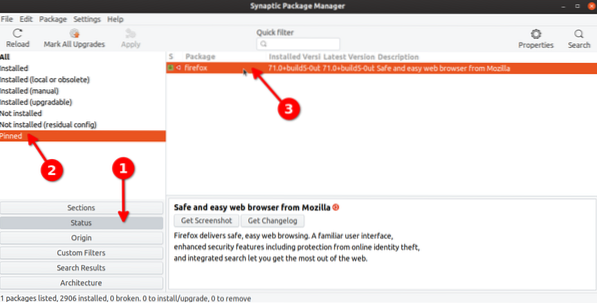
To pašu procesu var veikt, lai atbloķētu paketi. Jums vienkārši vēlreiz jānoklikšķina uz “Bloķēt versiju”.
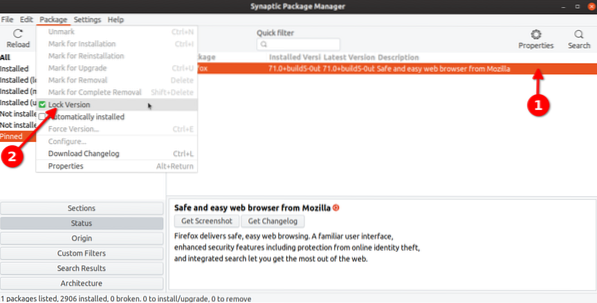
Izmantojot Apt Package Manager
Apt pakotņu pārvaldnieks ir noklusējuma pakotņu pārvaldnieks, kas tiek piegādāts kopā ar Ubuntu. Ja izmantojat Ubuntu, iespējams, ka jūs, iespējams, jau esat to izmantojis, lai palaistu dažas pakotņu pārvaldības komandas.
Izmantojot apt, varat palaist zemāk minēto komandu, lai redzētu visus paketes, kas ir bloķētas vai tiek turētas.
$ sudo apt-mark showholdLai bloķētu noteiktu pakotni, palaidiet komandu šādā formātā:
$ sudo apt-mark hold paketes nosaukumsTātad, lai bloķētu Firefox pakotni, komanda būtu:
$ sudo apt-mark turiet FirefoxJa jūs atkal palaidīsit iepriekš minēto komandu “showhold”, firefox tiks parādīts terminālā kā bloķēta pakete.
Lai atceltu pakotni, palaidiet komandu šādā formātā:
$ sudo apt-mark atcelt pakotnes nosaukumuFirefox pakotnei, kas bloķēta, izmantojot iepriekš minēto komandu, atbilstošā komanda, kas jāuztur, būtu:
$ sudo apt-mark unhold FirefoxIzmantojot Aptitude Package Manager
Aptitude pakotņu pārvaldnieks ir jaunāks pakotņu pārvaldnieks, kura pamatā ir apt. Tas ir vienkārši lietojams un nodrošina dažas noderīgas papildu iespējas, salīdzinot ar apt, kā arī ar terminālu balstītu frontendu, lai ērti pārvaldītu paketes.
Lai instalētu Aptitude Ubuntu, jums jāpalaiž zemāk redzamā komanda:
$ sudo apt instalēt aptitudeSpēju pakotņu pārvaldniekam ir līdzīgs komandu modelis kā apt. Komanda paketes turēšanai ir (aizstāt pakotnes nosaukumu):
$ sudo aptitude hold paketes nosaukumsKomanda atcelt paketi ir (aizstāt paketes nosaukumu):
$ sudo aptitude unhold paketes nosaukumsLai skatītu visas aizturētās paketes, izmantojot aptitude pakotņu pārvaldnieku, palaidiet komandu:
$ sudo piemērotības meklēšana '~ i' | grep "ih"Izmantojot Dpkg
Dpkg ir vienkārša utilīta, lai pārvaldītu Debian programmatūras pakotņu instalēšanu un atinstalēšanu. Tāpat kā apt pakotņu pārvaldnieku, to var izmantot, lai bloķētu paketes ar dažām vienkāršām komandām.
Lai bloķētu paketi, izmantojot dpkg, palaidiet komandu šādā formātā (aizstājiet pakotnes nosaukumu):
$ echo "paketes nosaukuma aizturēšana" | sudo dpkg - set-selectionsLai atbloķētu paketi, palaidiet komandu (aizstāt pakotnes nosaukumu):
$ echo "package-name install" | sudo dpkg - set-selectionsLai redzētu visus paketes, kas bloķētas ar dpkg, palaidiet komandu:
$ dpkg --get-selections | satverietLai pārbaudītu, vai konkrētā pakete ir bloķēta vai nē, palaidiet komandu (aizstāt paketes nosaukumu):
$ dpkg --get-selections | grep pakotnes nosaukumsSecinājums
Šīs ir dažas metodes, kuras varat izmantot, lai bloķētu paketes Ubuntu. Ja vien jūs patiešām nevēlaties konkrētu pakotnes versiju, jāizvairās no bloķēšanas un pazemināšanas, it īpaši attiecībā uz pakotnēm, kurām nepieciešami regulāri drošības atjauninājumi, piemēram, tīmekļa pārlūkprogrammās un Linux kodolā.
 Phenquestions
Phenquestions


