Priekšnoteikumi
Lai palaistu Zimbra sadarbības serveri, jums jābūt:
- Ubuntu mašīna 18.04 - 64bit
- Sakņu privilēģijas
- Brīva vieta diskā 30 GB (vismaz)
- Operatīvā atmiņa 8 GB (vismaz)
- 2. procesors / procesors.0 GHz (vismaz)
Piezīme:
Iestatīšanai mēs izmantojām:
Zimbra: 8.8.15 GA atbrīvošana
Domēns: pārbaude.org
IP: 192.168. lpp.1.101
Zimbra instalēšana Linux
Šeit ir norādītas darbības, lai instalētu Zimbra sadarbības serveri Linux. Sāksim.
1. darbība: atjauniniet un jauniniet esošās pakotnes
Pirmkārt, jums būs jāatjaunina un jāatjaunina esošās pakotnes. Lai to izdarītu, Terminalā izsniedziet šādas komandas:
$ sudo apt atjauninājums$ sudo apt jauninājums
2. darbība: rediģējiet resursdatora nosaukumu un resursdatora failu
Tagad mums būs jāiestata Zimbra resursdatora nosaukums. Lai to izdarītu, rediģējiet / etc / resursdatora nosaukums failu, izmantojot šādu komandu Terminal:
$ sudo nano / etc / resursdatora nosaukumsAizstājiet resursdatora nosaukumu ar pasts.pārbaude.org un pēc tam saglabājiet un aizveriet resursdatora failu.
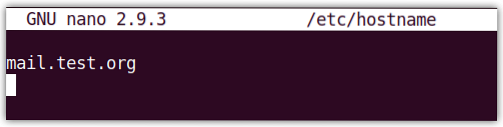
Aizvietot pasts.pārbaude.org ar savu domēna vārdu.
Tagad rediģējiet / etc / hosts failu, izmantojot šādu komandu Terminal:
$ sudo nano / etc / hostsIerakstiet šo ierakstu un pēc tam saglabājiet un aizveriet resursdatora failu.
192.168. lpp.72.167 pasts.pārbaude.org pastsKur 192.168. lpp.72.167. lpp ir jūsu Zimbra servera IP adrese un pasts.pārbaude.org ir pilnībā kvalificēts domēna vārds (FQDN).
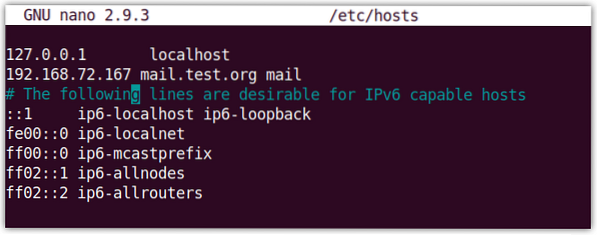
3. darbība: instalējiet DNS serveri
Šajā solī mēs instalēsim dnsmasq kā mūsu DNS serveri. Tomēr pirms dnsmasq instalēšanas mums vispirms būs jāatspējo systemd-atrisināt kā tas darbojas ostā 53. DNS serveris dnsmasq darbojas arī 53. portā, kas var izraisīt ostas konfliktu.
Tāpēc mēs atspējosim systemd-atrisināt. Lai to izdarītu, izmantojiet šādu komandu:
$ sudo systemctl atspējot systemd-atrisinātsPēc tam pārtrauciet systemd atrisināts izmantojot šādu komandu:
$ sudo systemctl apturēt systemd-atrisinātsTagad noņemiet izšķirtspēja.konf symlink fails:
$ sudo rm / etc / resolv.konfPēc tam izveidojiet jaunu izšķirtspēja.konf failu, izmantojot šādu komandu:
$ sudo sh -c 'atbalss nosaukuma serveris 8.8.8.8 >> / etc / izšķirtspēja.konfTagad instalējiet dsmasq, izsniedziet šādu komandu Terminal:
$ sudo apt instalēt dnsmasq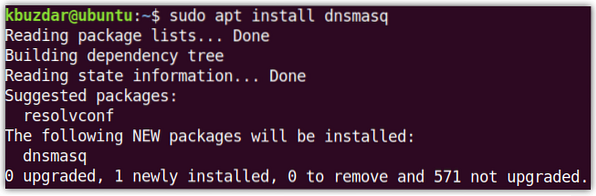
Kad dnsmasq instalēšana ir pabeigta, palaidiet zemāk esošo komandu, lai rediģētu dnsmasq konfigurācijas failu:
$ sudo nano / etc / dnsmasq.konfPievienojiet šādas rindas konfigurācijas failā:
serveris = 192.168. lpp.72.167. lppdomēns = tests.org
mx-host = tests.org, pasts.pārbaude.org, 5
mx-host = pasts.pārbaude.org, pasts.pārbaude.org, 5
klausīšanās adrese = 127.0.0.1
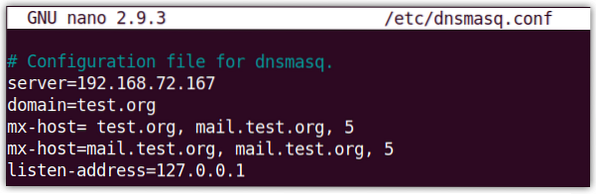
Pēc tam restartējiet pakalpojumu dnsmasq, izmantojot šādu komandu Terminal:
$ sudo systemctl restartējiet dnsmasq4. darbība: lejupielādējiet un instalējiet Zimbra sadarbības rīku
Tagad lejupielādējiet Zimbra priekš Ubuntu 18.04 LTS no šīs saites:
https: // www.zimbra.org / download / zimbra-sadarbība
Vai arī izmantojiet šo termināļa komandu wget, lai lejupielādētu Zimbra:
$ wget https: // faili.zimbra.lv / lejupielādes / 8.8.15_GA / zcs-8.8.15_GA_3869.UBUNTU18_64.20190918004220.tgzLejupielādētais fails būs .tgz formātā. Lai izvilktu lejupielādēto failu, izsniedziet komandu Terminal:
$ tar -xvf zcs-8.8.15_GA_3869.UBUNTU18_64.20190918004220.tgzPārejiet uz izvilkto mapi, izmantojot komandu cd šādi:
$ cd zcs-8.8.15_GA_3869.UBUNTU18_64.20190918004220Pēc tam palaidiet instalētāju šādi:
$ sudo ./uzstādīt.shKad instalēšana ir sākta, jūs redzēsiet kaut ko līdzīgu:
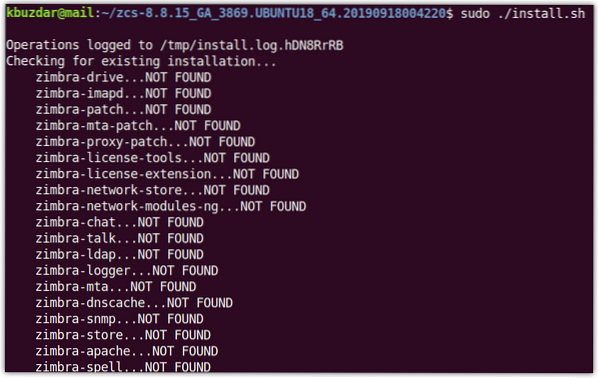
Kad sekojošais Programmatūras licences līgums parādās, sit y akceptēt. Tad atkal sit y izmantot Zimbra paku krātuve uzstādīšanai.
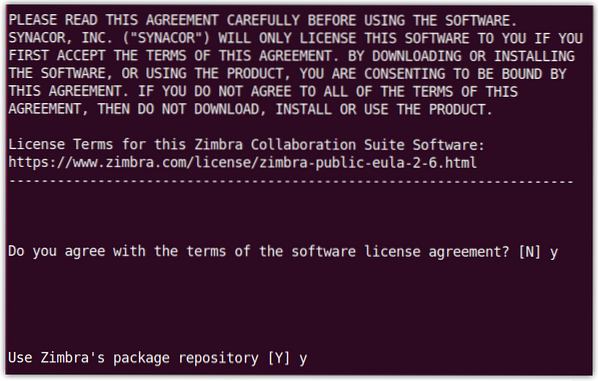
Kad parādās šāds skats, nospiediet y katram iepakojumam, izņemot zimbra-imapd kas ir pieejama tikai beta versijā.
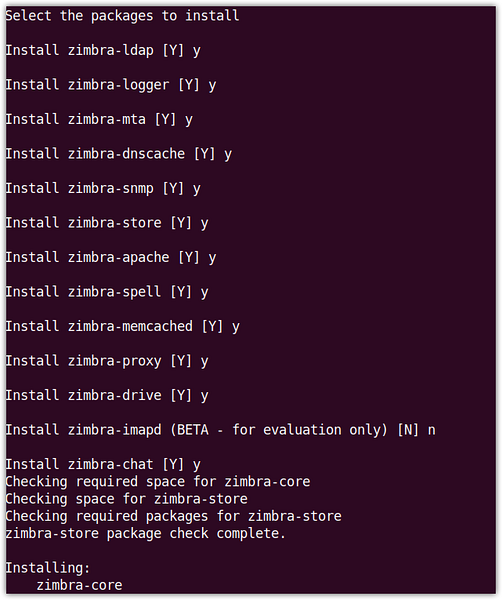
Kad jums paziņo, ka sistēma tiks modificēta, nospiediet y pēc kura tiks sākta instalēšana.
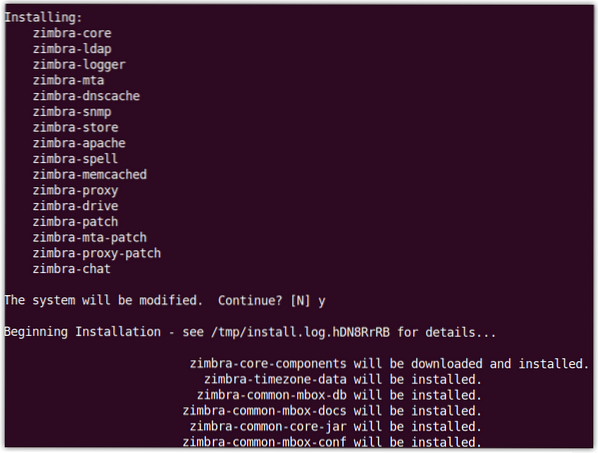
Kad instalēšana ir pabeigta, parādīsies šāds skats, un jums tiks lūgts konfigurēt nekonfigurētos vienumus.
Šeit mēs konfigurēsim Zimbra administratora paroli, kas vēl nav konfigurēta. Jūs varat arī redzēt Administratora parole atzīmēts kā ***** saskaņā zimbra-veikals sadaļā. Sist 7 tastatūrā, lai ievadītu zimbra veikals sadaļā.
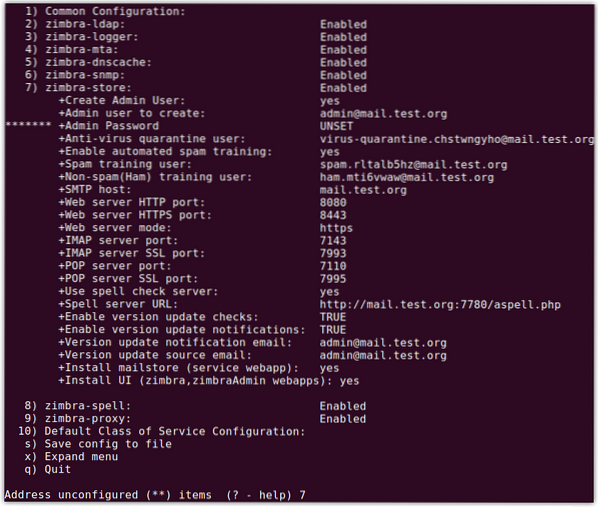
Tagad par Administratora parole konfigurācija, hit 4. Jums tiks piedāvāts iestatīt administratora paroli. Ievadiet jebkuru paroli (ar vismaz 6 rakstzīmēm).
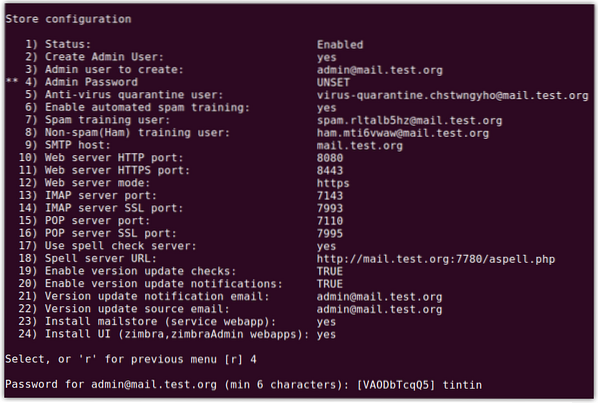
Tagad sit a pielietot konfigurācijas un nospiest y vēlreiz, lai saglabātu konfigurācijas. Kad jums paziņo, ka sistēma tiks modificēta, nospiediet y.
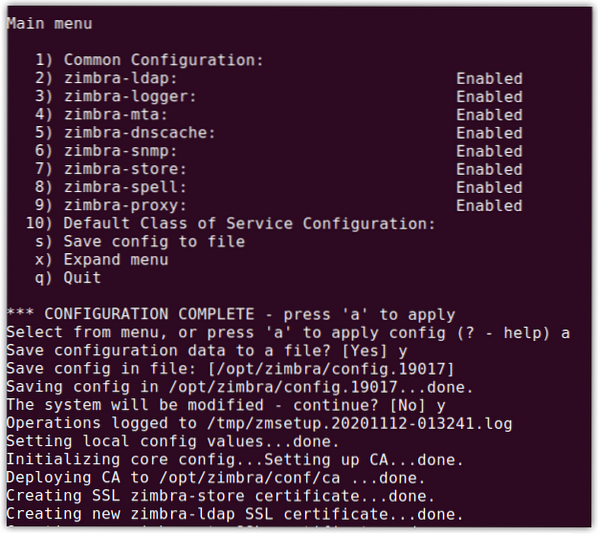
Tagad jūs redzēsiet šādu ekrānu ar pabeigtu konfigurācijas ziņojumu, nospiediet Enter iziet.
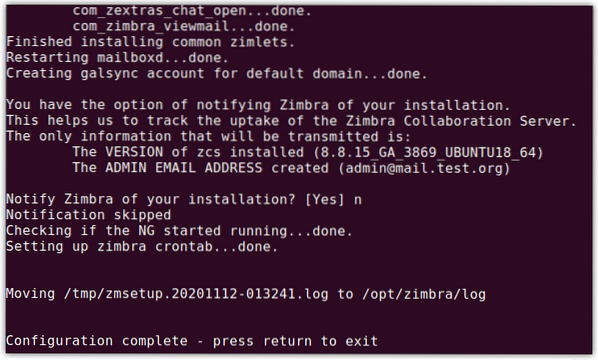
Tagad Zimbra pasta servera instalēšana ir pabeigta.
5. darbība. Piekļūstiet Zimbra administrēšanas lapai
Tagad jūs varat piekļūt Zimbra administrācijas lapai. Atveriet jebkuru tīmekļa pārlūkprogrammu un ierakstiet:
https: // ip_address: 7071
vai
https: // FQDN: 7071
Jūs redzēsiet šādu noklusējuma Zimbra pieteikšanās lapu. Enter admin kā lietotājvārdu un tipa paroli, kuru esat iestatījis iepriekš (kā aprakstīts iepriekšējā sadaļā).
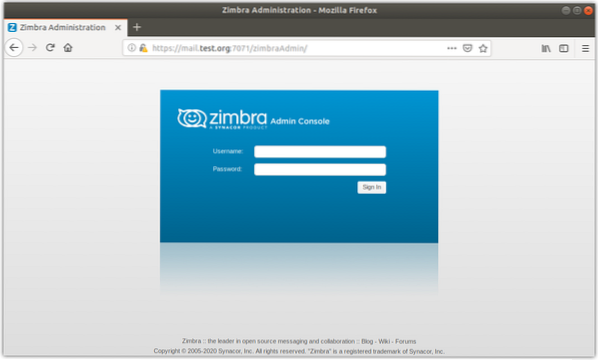
Kad esat pieteicies, jūs redzēsiet šādu skatu, kurā būs redzams kopsavilkums un cita statistika.
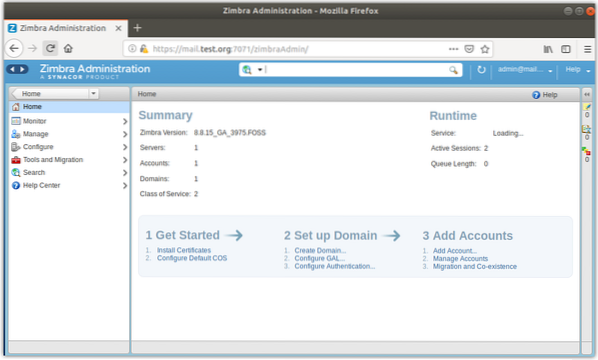
Zimbra ir atvērtā koda pasta serveris, kas piedāvā vairākas funkcijas, bet, no otras puses, tas patērē daudz resursu. Tāpēc ieteicams to instalēt mašīnā, kurā ir pietiekami daudz atmiņas, procesora un diska vietas. Tagad jūs esat iemācījies instalēt Zimbra Ubuntu. Dažos citos ierakstos mēs sekosim Zimbra konfigurācijai.
 Phenquestions
Phenquestions

