Šis ceļvedis parādīs, kā iestatīt Xrdp serveri operētājsistēmā Ubuntu 20.04 attālā darbvirsmas sistēma.
1. daļa: Xrdp instalēšana
1. darbība: instalējiet darbvirsmas vidi
Ja vien jūs neizmantojat Ubuntu darbvirsmai (šajā gadījumā jūs varat ignorēt šo darbību), lai sāktu darbu, jums būs jālejupielādē ārēji pieejama darbvirsmas vide. Šajā demonstrācijā Gnome tiks izmantota kā darbvirsmas vide, jo tā ir noklusējuma vide jaunākajām Ubuntu versijām. Tātad, šo rokasgrāmatu būs viegli ievērot tiem, kas jau izmanto Ubuntu darbvirsmu.
Lai instalētu Gnome, ievadiet šādas komandas:
$ sudo apt atjauninājums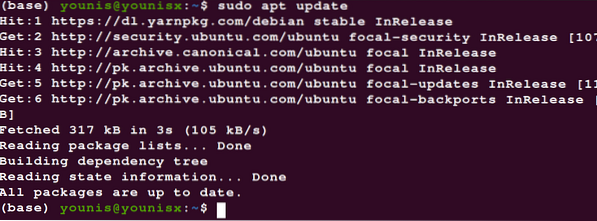
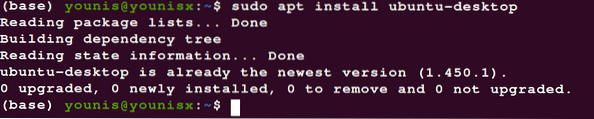
Pagaidiet, līdz instalētājs ir pabeidzis, pēc tam turpiniet instalēt Xrdp nākamajā darbībā.
2. darbība: instalējiet Xrdp
Lai lejupielādētu un instalētu Xrdp no standarta Ubuntu krātuvēm, ievadiet šādu komandu:
$ sudo apt instalējiet xrdp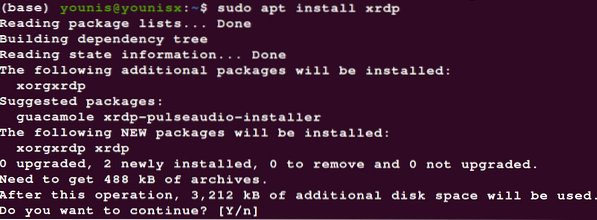
Pārbaudiet instalēšanu, ievadot šādu komandu:
$ sudo systemctl status xrdp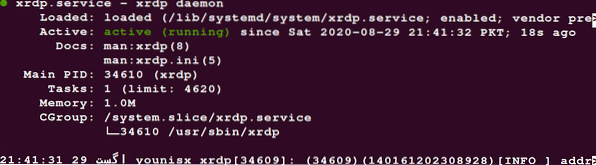
Programmā ir fails / etc / ssl / private / direktorija nosaukta ssl-cert-snakeoil.taustiņu tas ir būtiski Xrdp pakalpojumu funkcijām. Šis fails ir jādara lasāms xrdp lietotājam. Lai to izdarītu, izmantojiet šādu komandu:
$ sudo adduser xrdp ssl-cert
Lai šīs modifikācijas padarītu neatgriezeniskas, restartējiet pakalpojumu Xrdp:
$ sudo systemctl restartējiet xrdp
Xrdp tagad ir veiksmīgi instalēts jūsu Ubuntu serverī.
Mēs palīdzēsim jums sākt darbu, apspriežot dažus Xrdp pakalpojuma pamatus.
2. daļa: Darba sākšana ar Xrdp
Ugunsmūra konfigurēšana, izmantojot Xrdp
Tagad mēs atvērsim Xrdp portu, kas ir ports 3389, konfigurējot ugunsmūri. Ievadiet šādu komandu, lai atļautu piekļuvi no noteikta IP diapazona:
$ sudo ufw ļauj no 192.168. lpp.33.0/24 uz jebkuru 3389 ostu
Tas piešķir piekļuves privilēģijas IP diapazonam 192.168. lpp.33.0/24.
Lai iezīmētu drošības parametrus, konfigurējiet Xrdp pakalpojumu, lai tas izmantotu vietējo hostu, un iestatiet SSH tuneli.
Savienojuma izveide ar Xrdp serveri (operētājsistēmai Windows)
Rūpējoties par instalēšanas un ugunsmūra konfigurācijām, tagad varat izveidot savienojumu ar Xrdp serveri. Šīs darbības parāda, kā izveidot savienojumu ar Xrdp serveri:
- Dodieties uz logu meklēšanas joslu.
- Ierakstiet “remote."
- Atlasiet 'Attālās darbvirsmas savienojums', lai ielādētu RDP klientu.
- Pārejiet uz lauku ar nosaukumu “dators”."
- Ielīmējiet servera IP adresi.
- Nospiediet savienojuma pogu.
- Parādīsies pieteikšanās ekrāns, kurā ievietosiet lietotāja akreditācijas datus.
- Noklikšķiniet uz Labi."
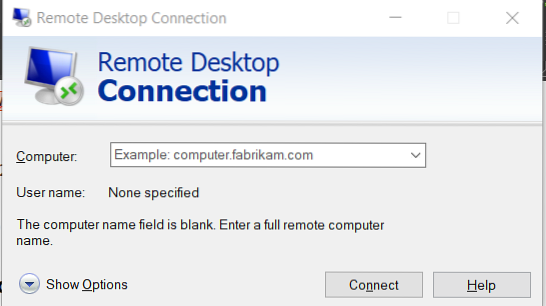
Tagad esat veiksmīgi izveidojis savienojumu ar oficiālo Xrdp serveri.
Kopsavilkumā
Šajā rakstā jūs uzzinājāt, kā lejupielādēt ārēji pieejamās darbvirsmas vides, instalēt Xrdp pakalpojumu attālajā darbvirsmā, konfigurēt ugunsmūra iestatījumus, lai lietotājiem piešķirtu piekļuvi no noteikta IP diapazona un izveidotu savienojumu ar oficiālo Xrdp serveri. Jūs varat izmantot Xrdp, lai administrētu serveri ar vietējo darbvirsmas mašīnu un jauku GUI saskarni.
 Phenquestions
Phenquestions


