Šajā rakstā es parādīšu, kā instalēt VNC serveri Debian 10 un piekļūt tam no attālā datora. Tātad, sāksim darbu!
Pārslēgšanās uz X sesiju:
Laikā, kad tas ir rakstīts, VNC servera programma Vino (noklusējuma VNC serveris GNOME 3 darbvirsmas videi) nedarbojas ar Wayland displeja serveri. Tomēr Debian 10 GNOME 3 darbvirsmas vide pēc noklusējuma izmanto Wayland displeja serveri. Tātad, VNC servera vietā jāizmanto displeja serveris X11 Vino strādāt Debian 10 GNOME 3 darbvirsmas vidē.
Lai pārslēgtos uz X11 displeja serveri, izrakstieties no GNOME 3 darbvirsmas vides, kā parādīts zemāk esošajā ekrānuzņēmumā.

Lai apstiprinātu atteikšanās darbību, noklikšķiniet uz Izlogoties kā norādīts zemāk redzamajā ekrānuzņēmumā.
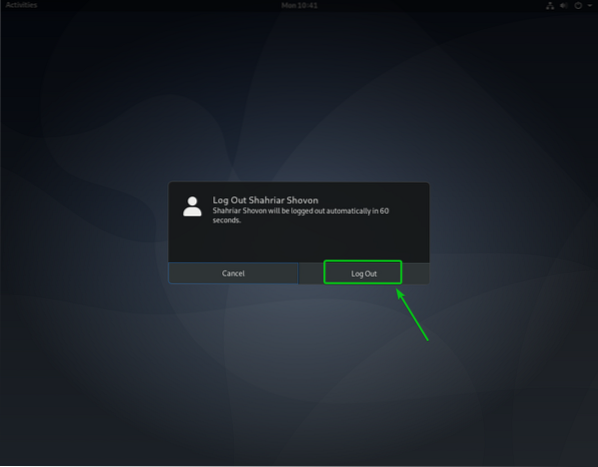
Pirms pieteikšanās GNOME 3 darbvirsmas vidē noklikšķiniet uz zobrata ikonas (
) un noklikšķiniet uz GNOME vietnē Xorg kā norādīts zemāk redzamajā ekrānuzņēmumā.
Kad esat iestatījis displeja serveri X11, kā parasti piesakieties savā GNOME 3 darbvirsmas vidē.

VNC servera instalēšana Debian 10:
Šajā rakstā es izmantošu iebūvēto Ekrāna kopīgošana GNOME 3 darbvirsmas vides iezīme, lai attālināti piekļūtu Debian 10 grafiskās darbvirsmas videi. GNOME 3 darbvirsmas vide izmanto Vino VNC serveris, lai ieviestu Ekrāna kopīgošana iezīme.
The Vino VNC serveris ir iepriekš instalēts Debian 10 GNOME 3 darbvirsmas vidē. Ja jebkurā gadījumā Vino nav instalēts, varat to viegli instalēt no oficiālās Debian 10 pakotņu krātuves, izmantojot APT pakotņu pārvaldnieku.
Vispirms atjauniniet APT pakotnes krātuves kešatmiņu ar šādu komandu:
$ sudo apt atjauninājums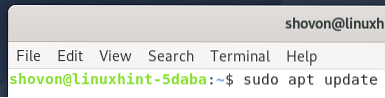
Būtu jāatjaunina APT pakotnes krātuves kešatmiņa.

Lai pārliecinātos, ka Vino ir instalēta jūsu Debian 10 operētājsistēmā, palaidiet šādu komandu:
$ sudo apt instalējiet vino -y
Vino jau ir instalēts, kā redzat zemāk redzamajā ekrānuzņēmumā.

Iespējot ekrāna kopīgošanu pakalpojumā Debian 10:
Kad esat instalējis Vino, varat to iespējot Ekrāna kopīgošana no GNOME Iestatījumi lietotne.
Atveriet Iestatījumi lietotne no Lietojumprogrammu izvēlne no Debian 10.
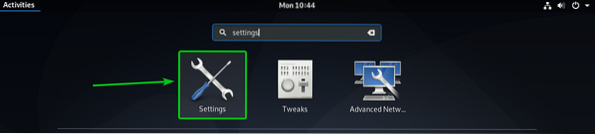
Pēc tam pārejiet uz Dalīšanās sadaļā un noklikšķiniet uz pārslēgšanas pogas, kā norādīts zemāk esošajā ekrānuzņēmumā, lai iespējotu Dalīšanās.
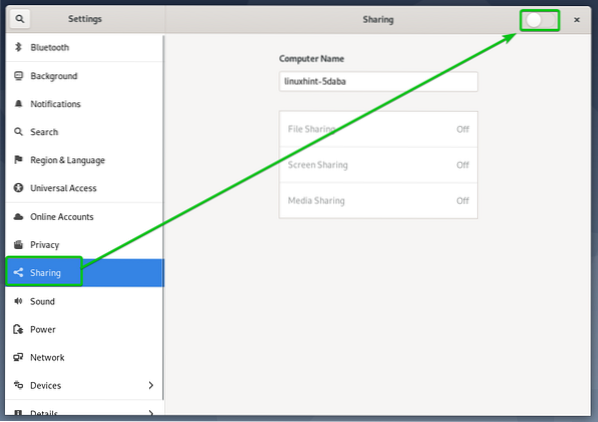
Vienreiz Dalīšanās ir iespējots, noklikšķiniet uz Ekrāna kopīgošana kā norādīts zemāk redzamajā ekrānuzņēmumā.
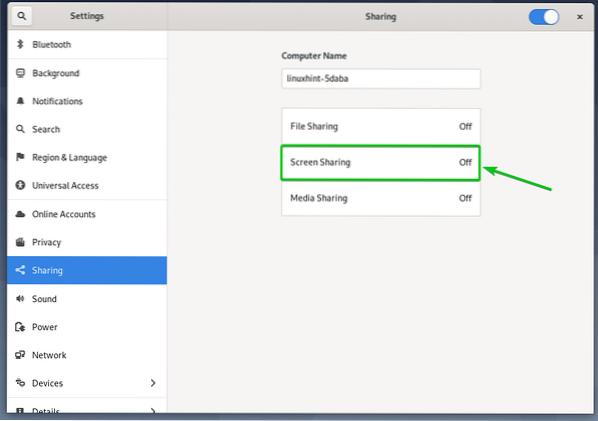
Visbeidzot no Ekrāna kopīgošana logā noklikšķiniet uz pārslēgšanas pogas, kā norādīts zemāk esošajā ekrānuzņēmumā, lai iespējotu Ekrāna kopīgošana.
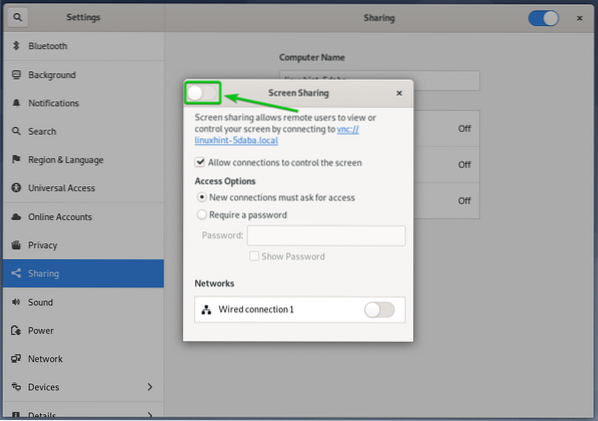
Ekrāna kopīgošana jābūt iespējotai.
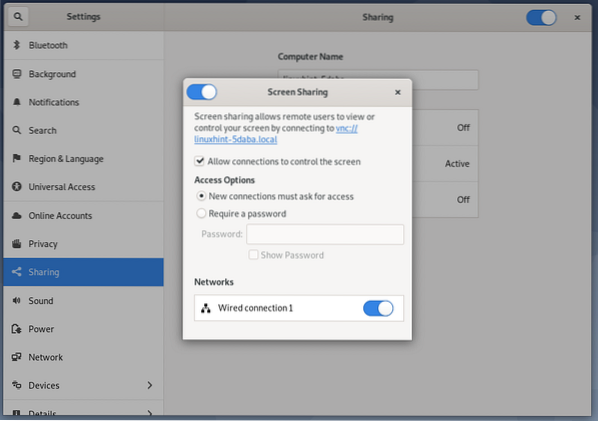
No Piekļuves opcijas sadaļā varat konfigurēt autentifikācijas metodes savam VNC serverim.
Jaunajiem savienojumiem ir jālūdz piekļuve: Šī ir noklusējuma autentifikācijas metode. Kad šī autentifikācijas metode ir atlasīta, jūs saņemsit ātru ziņojumu katru reizi, kad attālais VNC klients mēģina piekļūt jūsu datoram. Ja atļaujat piekļuvi savam datoram, tikai tad attālais VNC klients var piekļūt jūsu datoram.
Pieprasīt paroli: Šajā metodē varat iestatīt VNC servera paroli, kas attālajam VNC klientam jāievada, lai piekļūtu jūsu datoram.
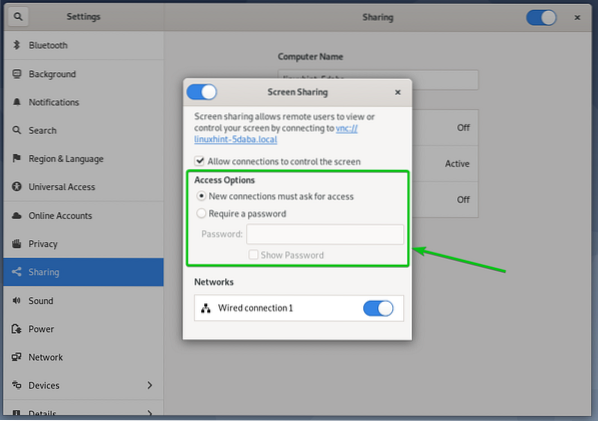
Tā kā es dodu priekšroku paroles autentifikācijas metodei, šajā rakstā es iestatīšu paroles autentifikāciju VNC serverim.
Lai iestatītu paroli savam VNC serverim, atlasiet Pieprasiet paroli no Piekļuves opcijas sadaļā un ierakstiet vajadzīgo paroli Parole tekstlodziņš, kā norādīts zemāk redzamajā ekrānuzņēmumā.
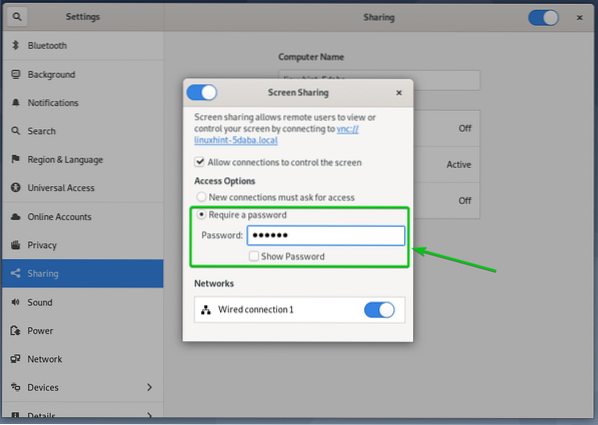
Datora IP adreses atrašana:
Kad esat to izdarījis Ekrāna kopīgošana iespējotai personai, kas vēlas izveidot savienojumu ar datoru no attāluma, jāzina jūsu datora IP adrese.
Datora IP adresi varat atrast ar komandu:
$ resursdatora nosaukums -Es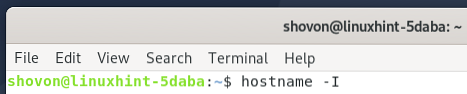
Mana datora IP adrese ir 192.168. lpp.20.168. lpp. Ņemiet vērā, ka jums tas būs atšķirīgs, tāpēc turpmāk noteikti nomainiet to ar savu.
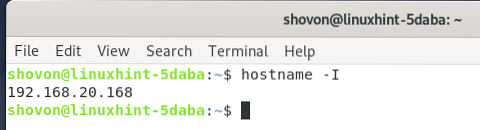
Attāla piekļuve datoram, izmantojot Vinagre:
Šajā sadaļā es izmantošu Vinagre attālā darbvirsmas klients, lai parādītu, kā izveidot savienojumu ar datoru, izmantojot VNC. Bet jūs vienmēr varat izmantot arī citus VNC klientus.
The Vinagre attālā darbvirsmas klients, iespējams, nav instalēts jūsu datorā. Ja jums nepieciešama palīdzība instalēšanā Vinagre savā Linux izplatīšanā varat izlasīt rakstu Kā instalēt Vinagre attālās darbvirsmas klientu operētājsistēmā Linux.
Pirmkārt, atveriet Vinagre attālās darbvirsmas klients no Lietojumprogrammu izvēlne datora.
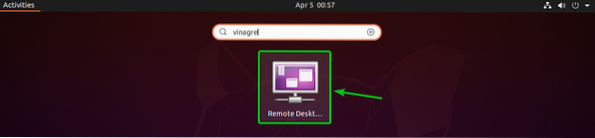
Kad Vinagre ir atvērts, noklikšķiniet uz Izveidojiet savienojumu.
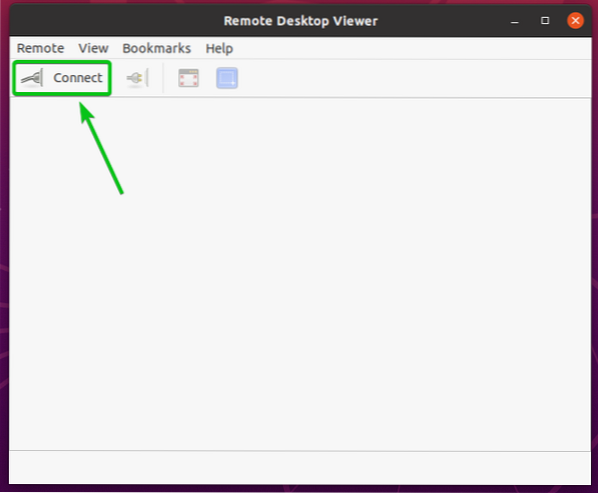
Tagad izvēlieties VNC no Protokols nolaižamajā izvēlnē ierakstiet sava attālā datora IP adresi Saimnieks un noklikšķiniet uz Izveidojiet savienojumu kā norādīts zemāk redzamajā ekrānuzņēmumā.
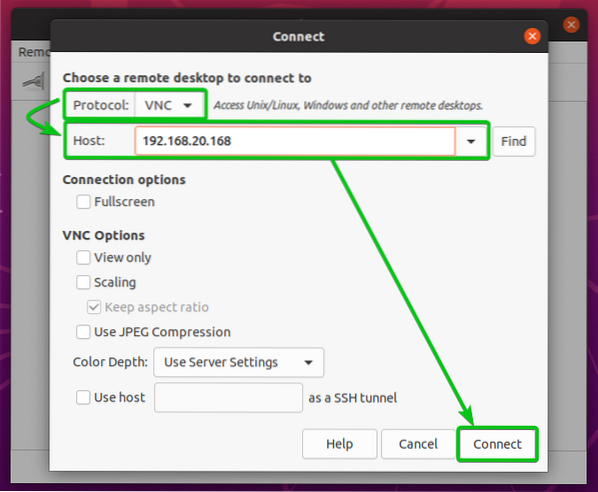
Pēc tam jums tiks lūgts ievadīt VNC paroli, ja esat konfigurējis paroles autentifikāciju tāpat kā es.
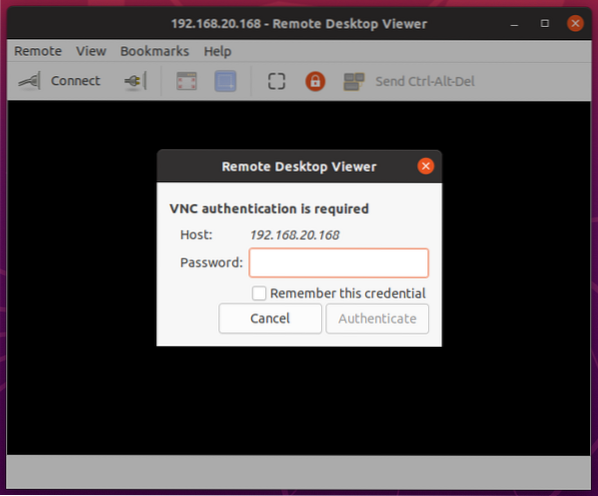
Ierakstiet savu VNC autentifikācijas paroli un noklikšķiniet uz Autentificēt kā norādīts zemāk redzamajā ekrānuzņēmumā.
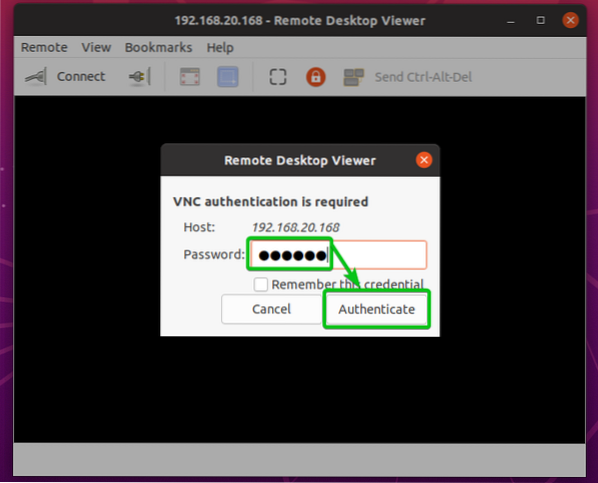
Ar to jums vajadzētu izveidot savienojumu ar Debian 10 datoru attālināti.

Attāla piekļuve datoram, izmantojot VNC Viewer:
Viens no populārākajiem starpplatformu VNC klientiem ir RealVNC VNC skatītājs. Tomēr tas neatbalsta šifrēšanas veidu, kāds ir Vino VNC serveris atbalsta. Tātad, lai piekļūtu savam Debian 10 datoram attālināti, izmantojot RealVNC VNC skatītājs, jums ir jāatspējo šifrēšana Vino VNC serveris.
Lai atspējotu vietnes šifrēšanu Vino VNC serveris, palaidiet komandu Debian 10 zemāk.
$ gsettings iestatīja org.rūķis.Vino pieprasījuma šifrēšana ir nepatiesa
Kad šifrēšana ir atspējota, varat piekļūt savam datoram, izmantojot RealVNC VNC Viewer kā parasti.
Lai attālināti izveidotu savienojumu ar datoru, izmantojot RealVNC VNC Viewer, lietotnē VNC Viewer ierakstiet sava datora IP adresi un nospiediet
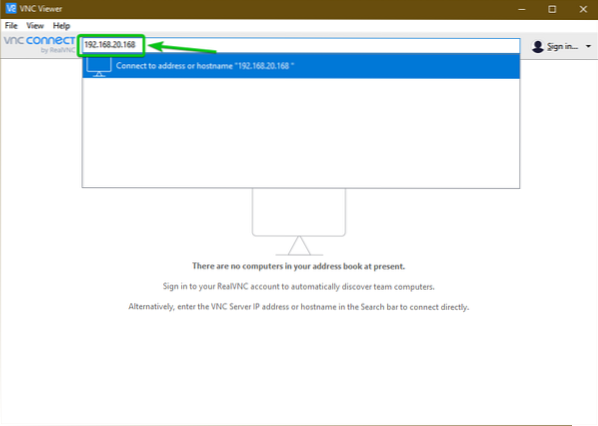
Pēc tam noklikšķiniet uz Turpināt.

Pēc tam jums tiks lūgts ievadīt VNC paroli, ja esat konfigurējis paroles autentifikāciju tāpat kā es.
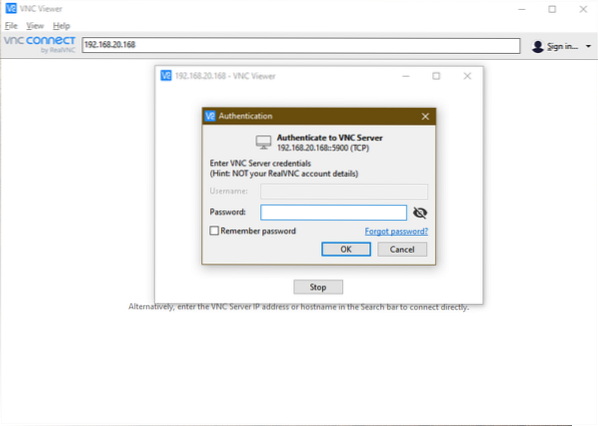
Ievadiet sava VNC servera autentifikācijas paroli un noklikšķiniet uz labi kā norādīts zemāk redzamajā ekrānuzņēmumā.
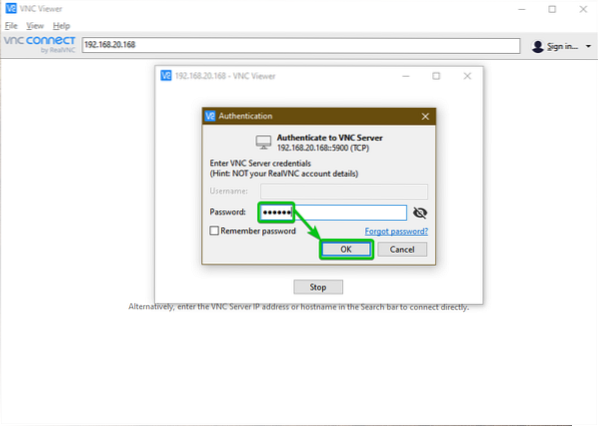
Un tieši tāpat jums vajadzētu būt savienotam ar savu Debian 10 datoru.

Secinājums:
Šajā rakstā es jums parādīju, kā pārslēgties uz X11 displeja serveri Debian 10 darbvirsmas vidē GNOME 3, kā arī kā iespējot ekrāna kopīgošanu no lietotnes GNOME iestatījumi. Esmu arī parādījis, kā konfigurēt autentifikācijas metodes Vino VNC serverim no lietotnes GNOME iestatījumi un kā atspējot Vino VNC servera šifrēšanu no komandrindas. Visbeidzot, es jums parādīju, kā piekļūt savam Debian 10 datoram attālināti, izmantojot arī Vinagre attālās darbvirsmas klientu un RealVNC VNC Viewer.
 Phenquestions
Phenquestions


