Steam ir video spēļu platforma, kuru izstrādājusi Valve Corporation. Steam serveros ir vairākas spēles, un, lai tām piekļūtu, datorā ir jāinstalē Steam klients. Jūs varat instalēt spēles savā datorā, izmantojot tvaika programmu, un spēlēt tās, kad vien nepieciešams.
Iedomājieties Steam kā tiešsaistes spēļu veikalu, lai atrastu un nopirktu savu spēli. Steam nodrošina spēļu izstrādātājiem samaksu par viņu spēlēm. Pat ja spēle joprojām tiek izstrādāta, spēļu izstrādātāji uzticas tvaikam un izlaiž savas spēles Steam platformā. Tas ļauj spēlētājiem izmēģināt jebkuru spēli pirms oficiālās izlaišanas. Spēlētāji var arī spēlēt spēles demonstrāciju un maksāt par spēli, ja viņiem tā patika. Viena no Steam spēcīgākajām iezīmēm ir jūsu spēles saglabāšana tiešsaistē.
Šī apmācība palīdzēs jums instalēt Steam uz Ubuntu. Apmācības beigās mēs parādīsim, kā atinstalēt Steam, ja jums tas jānoņem no datora.
Steam instalēšana Ubuntu, izmantojot komandrindu
Palaidiet termināli un ievadiet šādas komandas:
1. solis. Pārliecinieties, vai sistēma ir atjaunināta, izmantojot tālāk norādītās komandas.
sudo apt atjauninājums
2. solis. Instalējiet Steam Installer, šis instalētājs palīdzēs instalēt Steam lietojumprogrammu.
sudo add-apt-repository multiverse sudo apt instalējiet steam-installer
Izejai jābūt līdzīgai zemāk redzamajam ekrānuzņēmumam.
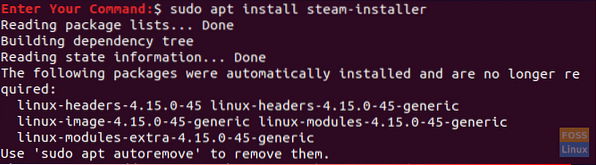
3. solis. Kad Steam instalētājs ir instalēts, atveriet lietojumprogrammas apakšējā kreisajā panelī un meklējiet Steam, pēc tam atveriet to, lai palaistu Steam instalēšanas programmu.
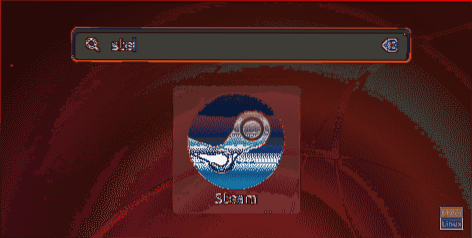
4. solis. Palaižot Steam instalēšanas programmu, Steam lejupielādēs un instalēs nepieciešamo Steam pakotni.
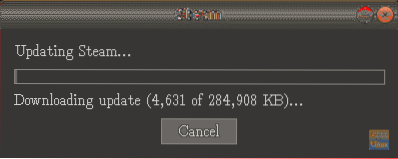
5. solis. Kad Steam instalētājs lejupielādēs un instalēs Steam lietojumprogrammu, tā tiks nekavējoties atvērta.
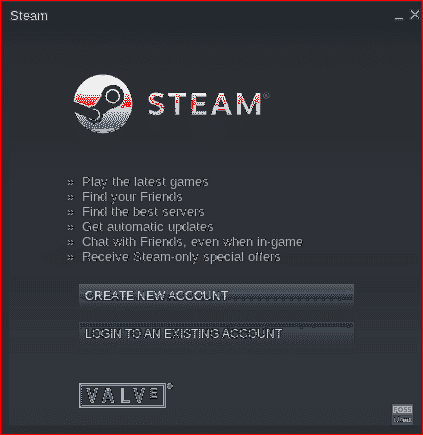
Steam programma tagad ir instalēta. Pēc tam jums jāizvēlas izveidot kontu vai pieteikties ar savu esošo kontu, lai sāktu lietot programmu Steam.
Atinstalējiet Steam no Ubuntu
Ja jums pilnībā jānoņem Steam lietojumprogramma no Ubuntu sistēmas, veiciet tālāk norādītās darbības.
1. solis. Atveriet termināli, izmantojiet nākamo komandu, lai no sava Ubuntu noņemtu lietojumprogrammas Stem pakotni.
sudo apt-get noņemt tvaiku
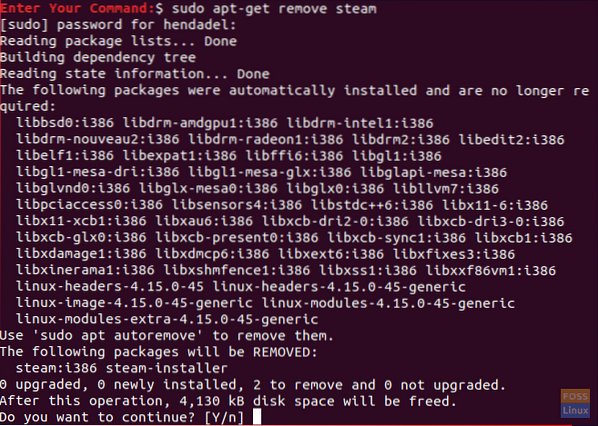
Pēc “Y” nospiešanas, lai turpinātu, Steam pakotne tagad ir jānoņem. Izejai vajadzētu izskatīties šādi:
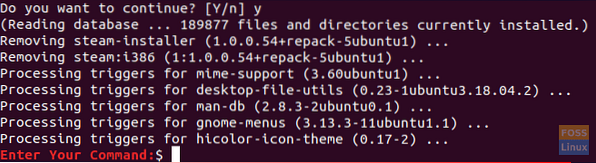
2. solis. Pēc tam jums vajadzētu iztīrīt Steam lietojumprogrammu ar tās konfigurācijas failiem.
sudo apt-get attīrīšanas tvaiks
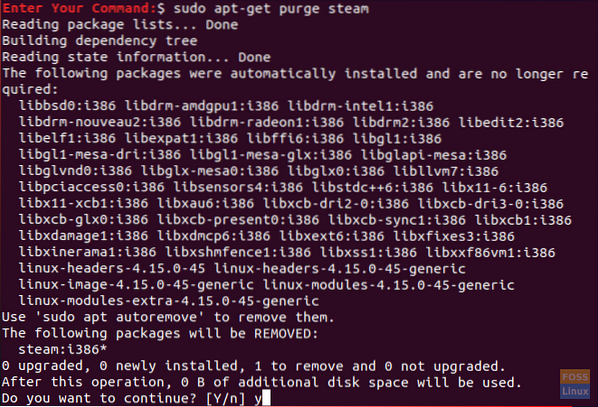
Tīrot lietojumprogrammu Steam, jūs saņemsit brīdinājuma ziņojumu, kurā teikts, ka, ja jums ir pilnībā jānoņem programma Steam, jums būs jānoņem Steam darba faili no jūsu mājas direktorija. Brīdinājuma ziņojums izskatīsies kā zemāk redzamais ekrānuzņēmums.
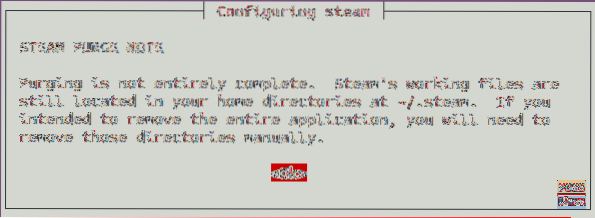
3. solis. Visbeidzot, noņemiet Steam failus no mājas direktorija, izmantojot nākamo komandu.
rm -rf ~ /.local / share / Steam && rm -rf ~ /.tvaiks

Tātad šajā brīdī mēs esam iemācījušies instalēt Steam uz Ubuntu. Turklāt, ja jums tas ir jānoņem, mēs to pieminējām iepriekš.
Visbeidzot, es ceru, ka jums patika šī apmācība, un, ja jums ir kādi jautājumi, vienkārši atstājiet mums komentāru, un mēs ar prieku jums palīdzēsim.
 Phenquestions
Phenquestions



