Samba instalēšana:
Vispirms atjauniniet APT pakotnes krātuves kešatmiņu ar šādu komandu:
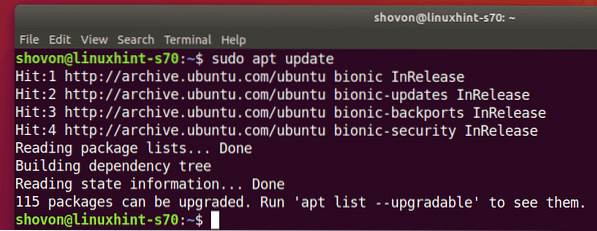
Tagad instalējiet Samba ar šādu komandu:
$ sudo apt instalējiet samba smbclient
Lai apstiprinātu instalēšanu, nospiediet Jā un pēc tam nospiediet
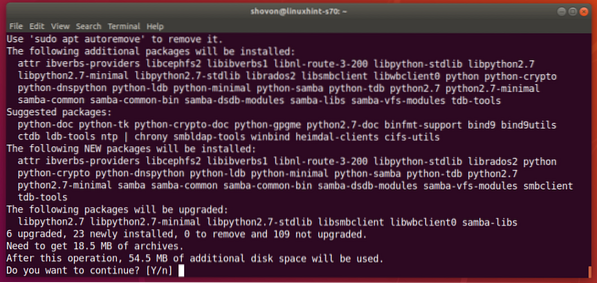
Jāuzstāda Samba.
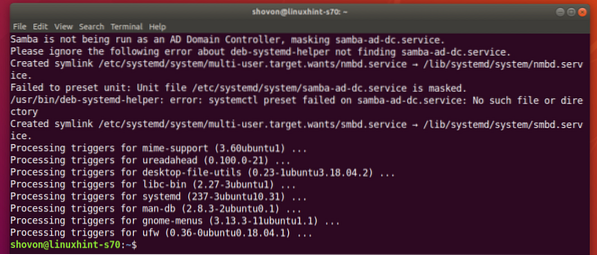
Katalogu koplietošana ar Samba:
Kad Samba ir instalēta, jūs varat grafiski kopīgot direktorijus no noklusējuma Ubuntu failu pārvaldnieka Nautilus.
Pieņemsim, ka vēlaties koplietot direktoriju Piezīmes jūsu mājas direktorijā.
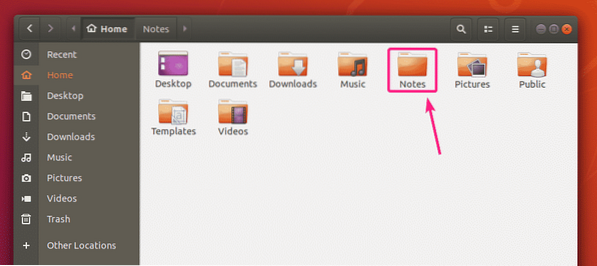
Ar peles labo pogu noklikšķiniet uz peles Piezīmes direktoriju un noklikšķiniet uz Vietējā tīkla koplietošana.
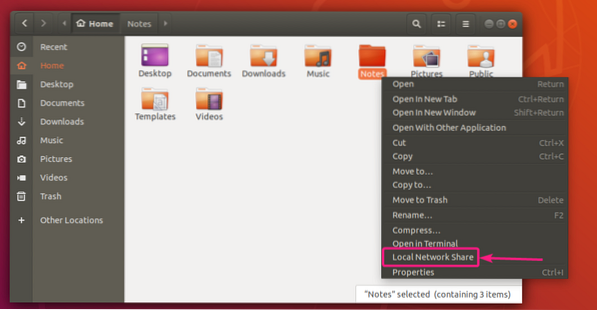
Tagad pārbaudiet Koplietot šo mapi izvēles rūtiņa, lai koplietotu šo direktoriju ar Samba.
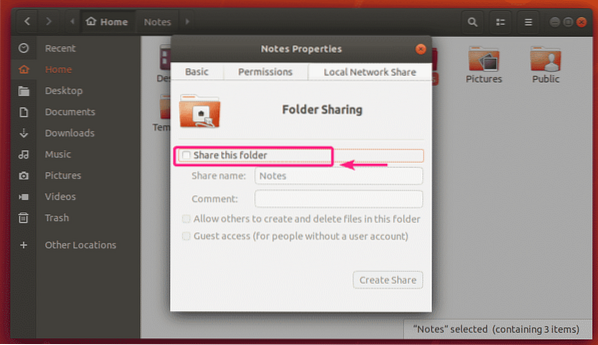
Tagad ierakstiet a Kopīgot vārdu. Varat arī ierakstīt pēc izvēles Komentēt par akciju.
Izmantojot noklusējuma konfigurāciju, tikai koplietošanas īpašniekam (Linux lietotājam, kurš ir koplietojamā direktorija īpašnieks) var būt lasīšanas un rakstīšanas piekļuve koplietošanas failiem un direktorijiem.
Ja vēlaties ļaut citiem lietotājiem (Linux lietotājiem, kuri nav koplietojamā direktorija īpašnieki), izveidot, pārdēvēt vai izdzēst failus un direktorijus no šīs koplietošanas, pārbaudiet Ļaujiet citiem izveidot un izdzēst failus šajā mapē izvēles rūtiņu.
Ja vēlaties atļaut viesiem piekļuvi (nesankcionētu piekļuvi) šai kopīgošanai, pārbaudiet Viesu piekļuve (cilvēkiem bez lietotāja konta) izvēles rūtiņu. Viesu piekļuvei nav nepieciešami nekādi lietotāju konti.
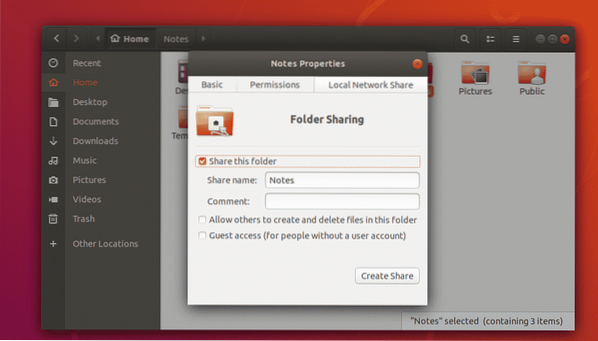
Noklusējuma konfigurācija ļaus tikai lietotājam, kurš ir arī koplietojamā direktorija īpašnieks, pieteikties koplietošanā un veikt izmaiņas koplietošanā.
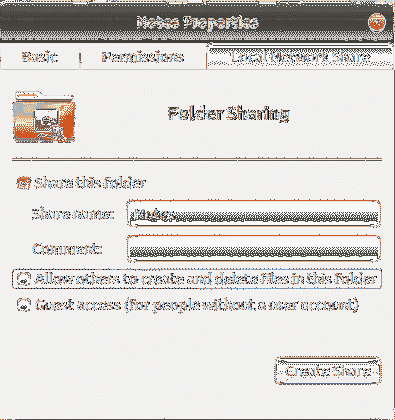
Ja vēlaties izveidot publisku koplietošanu, kurā visi var piekļūt failiem un direktorijiem, izveidot, noņemt un pārdēvēt tos no koplietošanas, iespējojiet pārbaudi Ļaujiet citiem izveidot un izdzēst failus šajā mapē un Viesu piekļuve (cilvēkiem bez lietotāja konta) izvēles rūtiņas, kā norādīts zemāk esošajā ekrānuzņēmumā.
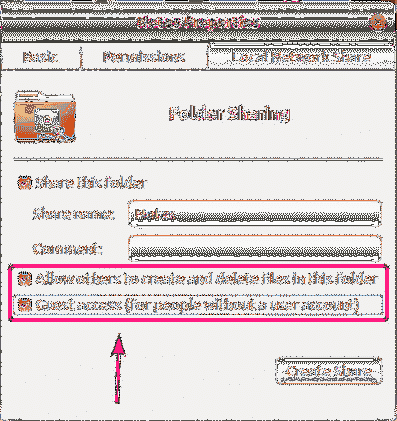
Ja vēlaties izveidot publisku koplietošanu, kurā visi var piekļūt tikai failiem un direktorijiem, bet nevar noņemt, pārdēvēt failus un direktorijus no koplietošanas, pārbaudiet tikai Viesu piekļuve (cilvēkiem bez lietotāja konta) izvēles rūtiņa, kā atzīmēts zemāk esošajā ekrānuzņēmumā.
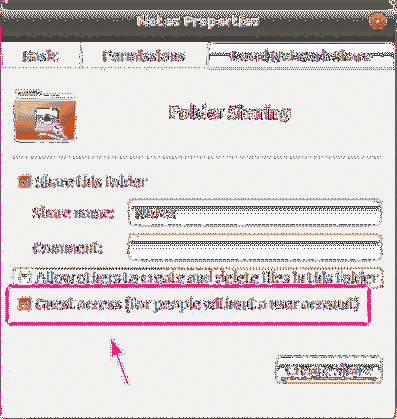
Ja vēlaties, lai visiem (pat tiem, kas nav koplietojamā direktorija īpašnieki), kuri pieteicās ar lietotājvārdu un paroli, būtu rakstīšanas tiesības koplietošanai, pārbaudiet Ļaujiet citiem izveidot un izdzēst failus šajā mapē izvēles rūtiņa, kā parādīts zemāk esošajā ekrānuzņēmumā.
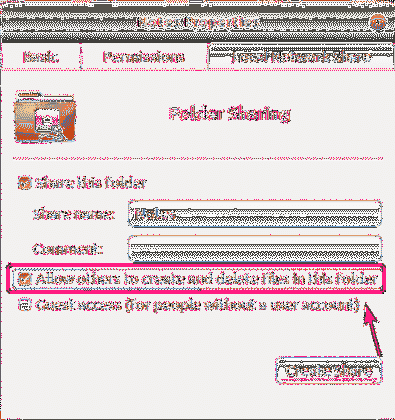
Kad esat pabeidzis, noklikšķiniet uz Izveidot koplietošanu.
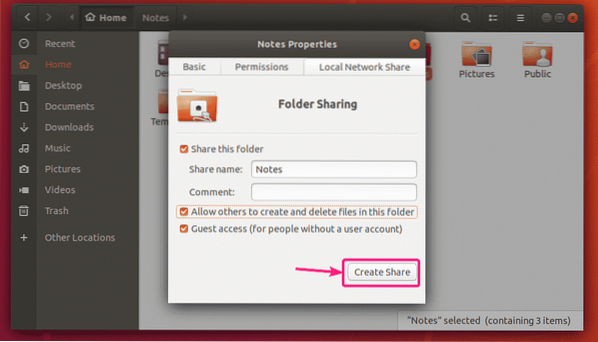
Ja parādās šis dialoglodziņš, noklikšķiniet uz Automātiski pievienojiet atļaujas.
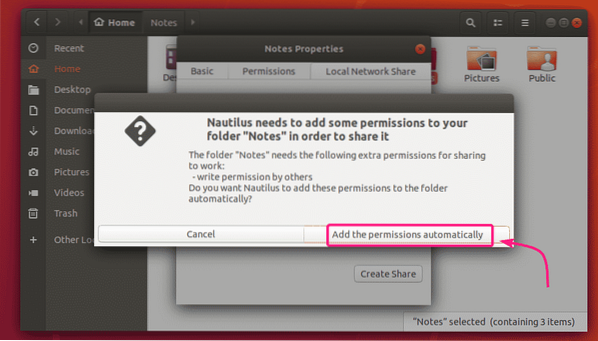
Kopīgošanai jābūt iespējotai un gatavai lietošanai. Tagad aizveriet mapes koplietošanas logu.
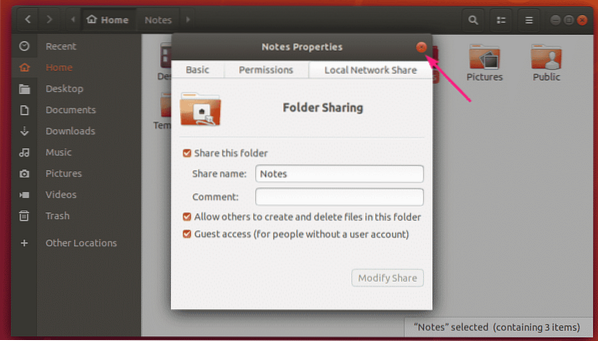
Kad esat koplietojis direktoriju, direktorija ikona ir jāmaina, kā redzat zemāk redzamajā ekrānuzņēmumā.
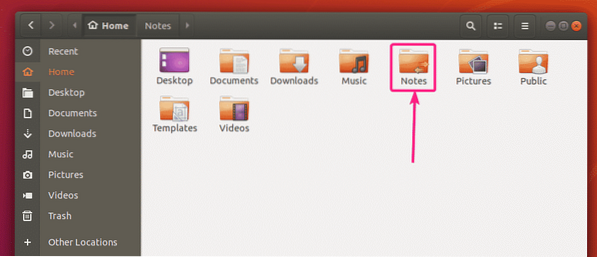
Samba lietotāju izveide:
Viesu piekļuvei Samba akcijām jums nav nepieciešama lietotāja autentifikācija. Viesu koplietošana būs pieejama visiem tīkla lietotājiem.
Bet, ja vēlaties atļaut piekļuvi savām Samba akcijām tikai pilnvarotām personām, jums jāizveido Samba lietotāju konti.
Ņemiet vērā, ka Samba lietotāju konti ir saistīti ar vietējiem Linux sistēmas kontiem. Tātad, jūs varat izveidot Samba lietotājus tikai ar tādu pašu nosaukumu kā vietējās Linux sistēmas lietotājvārdi.
Lai izveidotu Samba lietotāja kontu šovons (teiksim), izpildiet šādu komandu:
$ sudo smbpasswd -a shovonŠeit, šovons ir mana Ubuntu pieteikšanās lietotāja lietotājvārds. Ja nezināt savu pieteikšanās lietotājvārdu, varat to aizstāt ar $ (whoami).

Tagad ievadiet jaunu lietotāja paroli un nospiediet

Atkārtoti ievadiet lietotāja paroli un nospiediet
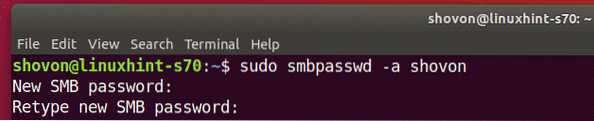
Jāizveido jauns Samba lietotājs un jāiestata parole jaunizveidotajam lietotājam.
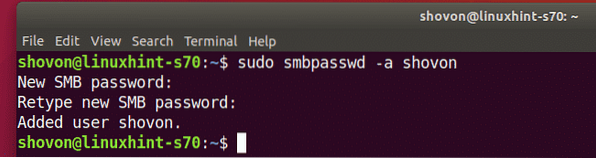
Piekļuve Samba akcijām no Windows:
Lai piekļūtu Samba koplietošanai no Windows, jums būs jāzina jūsu Ubuntu mašīnas IP adrese.
Ubuntu datora IP adresi varat atrast ar šādu komandu:
$ ip aManā gadījumā manas Ubuntu mašīnas IP adrese ir 192.168. lpp.20.152. Jums būs savādāk. Tātad, pārliecinieties, ka turpmāk to nomainīsit ar savu.
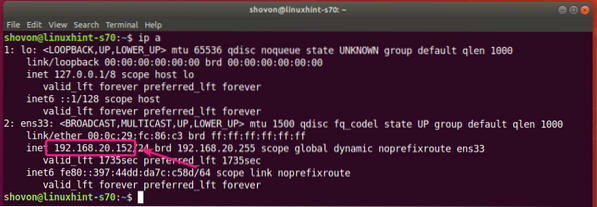
Tagad atveriet Failu pārlūks operētājsistēmā Windows un pārejiet uz ceļu 192.168. lpp.20.152
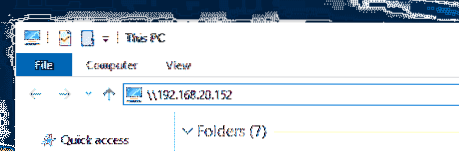
Jums vajadzētu redzēt savas Samba akcijas šeit.
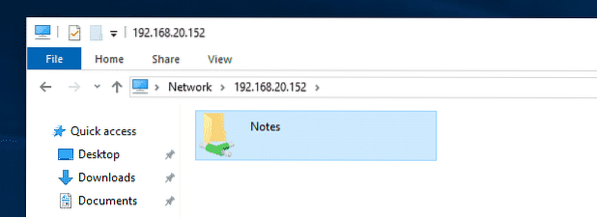
Ja kādai kopīgošanai ir iespējota viesa piekļuve, mēģinot tai piekļūt, tā neprasīs lietotājvārdu un paroli.
Ja viesa piekļuve nav iespējota nevienai kopīgošanai, mēģinot tai piekļūt, jums tiks prasīts ievadīt lietotājvārdu un paroli. Lietotājvārds ir Samba lietotājvārds, kuru esat izveidojis iepriekš. Parole ir Samba lietotāja parole.
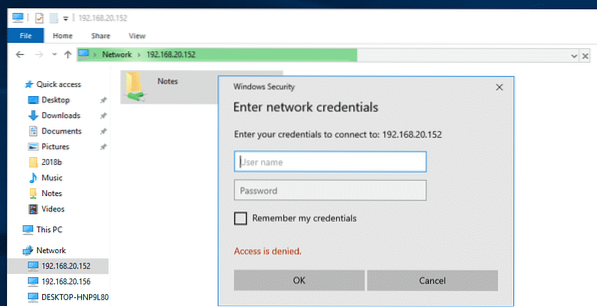
Kad esat pārvietojies uz kopīgošanu, jums jāatrod visi faili un direktoriji.
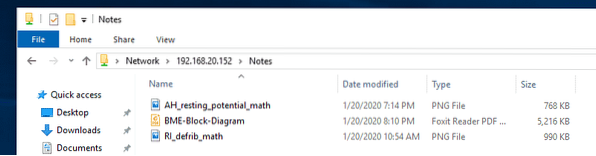
Piekļuve Samba akcijām no Linux:
Linux datorā jābūt instalētām Samba klienta programmām, no kurām vēlaties piekļūt savām Samba akcijām.
Visticamāk, tas tiks instalēts pēc noklusējuma. Ja tas tā nav, jums tas ir jāinstalē manuāli.
Ubuntu / Debian vai citos Ubuntu / Debian balstītos Linux izplatījumos varat instalēt Samba klienta programmas ar šādām komandām:
$ sudo apt atjauninājums$ sudo apt instalējiet smbclient
Tagad atveriet failu pārvaldnieku (t.i.e. Nautilus, Nemo, Dolphin, Caja utt.) un dodieties uz Tīkls. Jūsu Ubuntu datora resursdatora nosaukumam jābūt norādītam Tīkls failu pārvaldnieka sadaļa. Veiciet dubultklikšķi uz tā.
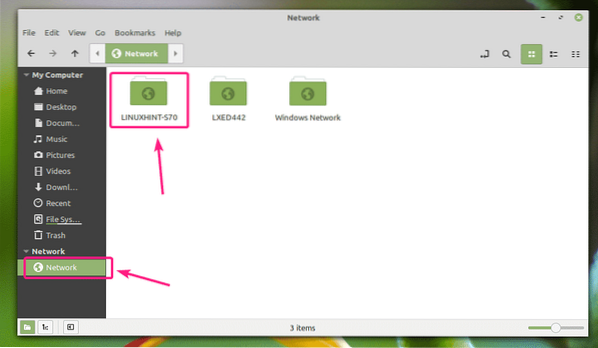
Jūsu Samba akcijas ir jāuzskaita. Veiciet dubultklikšķi uz koplietošanas, kurai vēlaties piekļūt.
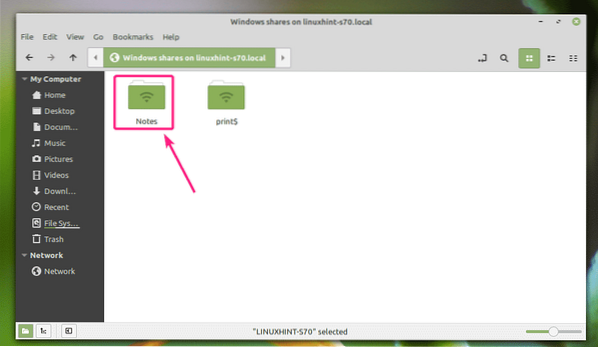
Ja tā ir viesa iespējota kopīgošana, atlasiet Anonīms un noklikšķiniet uz Izveidojiet savienojumu.
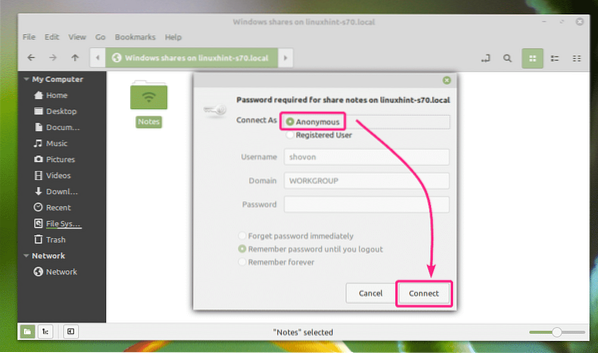
Ja viesa piekļuve ir atspējota kopīgošanai, atlasiet Reģistrēts lietotājs, ierakstiet Samba lietotājvārdu un paroli Lietotājvārds un Parole sadaļā un noklikšķiniet uz Izveidojiet savienojumu.
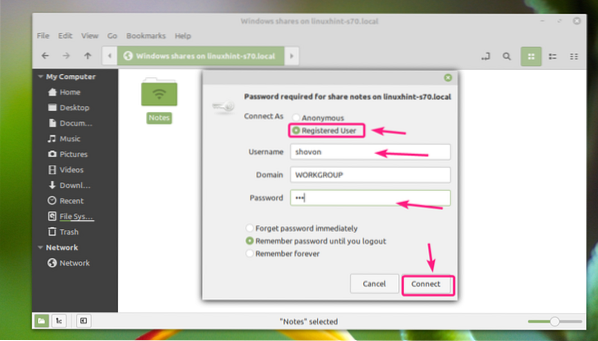
Ir jāuzskaita visi faili un direktoriji, kas atrodas jūsu Samba koplietojumā.
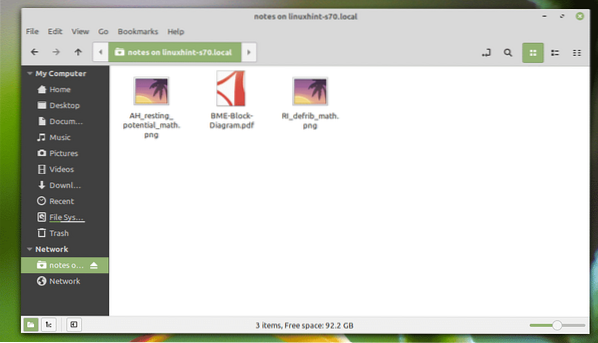
Tātad, tā jūs instalējat Samba Ubuntu un koplietojat failus ar Windows un citiem Linux datoriem. Paldies, ka izlasījāt šo rakstu.
 Phenquestions
Phenquestions


