Minecraft ir viena no slavenākajām ēku spēlēm pasaulē, ko izstrādājusi Microsoft Studious. Šajā spēlē jums ir atļauts veidot visu nepieciešamo un izpētīt to 3D pasaulē.
Šajā apmācībā mēs iepazīstināsim jūs ar Minecraft servera instalēšanu un konfigurēšanu Ubuntu, kas ļaus spēlēt tiešsaistē ar citiem spēlētājiem.
Pirms sākat Minecraft servera instalēšanu, vispirms iesakām pārliecināties, vai jūsu Ubuntu ir atjaunināts, izmantojot šādas komandas:
sudo apt atjauninājums
Minecraft servera iestatīšana Ubuntu
1. solis. Sāksim ar jauna lietotāja izveidošanu Minecraft serverim.
sudo adduser minecraftuser
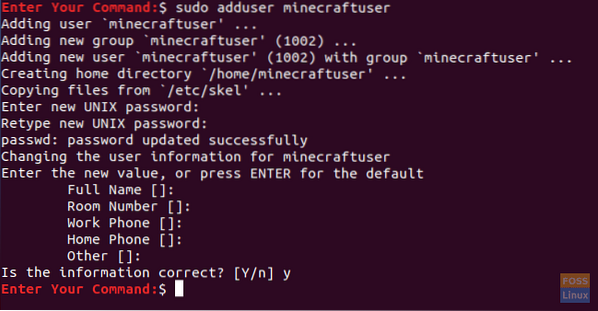
2. solis. Pievienojiet jauno “minecraftuser” grupai “sudo”.
sudo usermod -aG sudo minecraftuser

3. solis. Pārejam uz jaunizveidoto “minecraftuser”, izmantojot nākamo komandu.
su - minecraftuser

4. solis. Pārliecinieties, vai esat instalējis paketi wget, ja nē, varat to instalēt, izmantojot šo komandu.
sudo apt instalēt wget
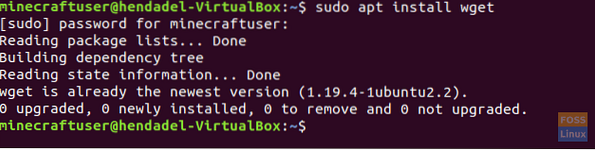
5. solis. Instalējiet java pakotni, kas tiks izmantota Minecraft serverī.
sudo apt instalējiet openjdk-8-jdk -y
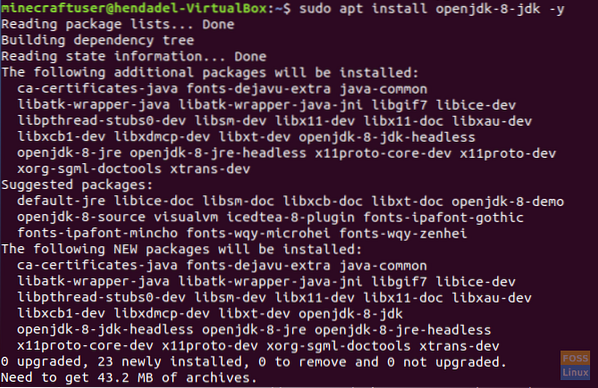
6. solis. Pēc veiksmīgas Java instalēšanas varat pārbaudīt tā versiju, lai pārliecinātos, vai tā ir instalēta.
sudo java -versija

7. solis. (Šis ir izvēles solis.) Ja jums ir nepieciešams Minecraft serveris, lai tas darbotos fonā, lejupielādējiet paketi “screen”, izmantojot šādu komandu.
sudo apt instalēšanas ekrāns
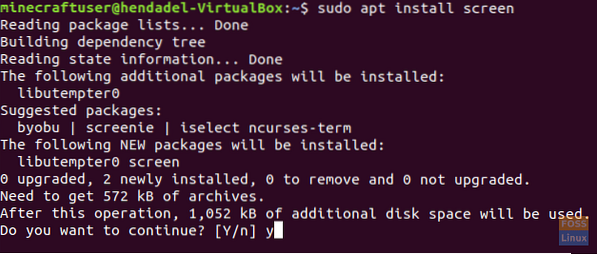
8. solis. Pēc tam mēs izveidosim jaunu direktoriju, lai tajā saglabātu mūsu Minecraft Server failus.
sudo mkdir minecraftdir

9. solis. Pārvietojieties uz jaunizveidoto Minecraft direktoriju.
CD minecraftdir

10. solis. Tālāk mēs lejupielādēsim Minecraft serveri. Bet esiet piesardzīgs, aizstājot šo URL ar jaunāko Minecraft vietnes laidienu (noklikšķiniet šeit!!)
sudo wget -O minecraft_server.burka https: // s3.amazonaws.com / Minecraft.Lejupielādēt / versijas / 1.11.2 / minecraft_server.1.11.2.burka
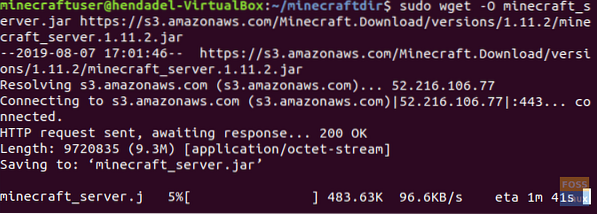
11. solis. Lejupielādētajā Minecraft Server iestatiet izpildāmās atļaujas.
sudo chmod + x minecraft_server.burka

12. solis. Jums ir jāizveido eula.txt failu un piekrītat licences līguma nosacījumiem.
sudo vi eula.txt

13. solis. Pievienojiet izveidotajai eulai šādu rindu “eula = true”.txt ”fails. Failam vajadzētu izskatīties kā zemāk redzamais ekrānuzņēmums.

14. solis. Tagad jūs varat sākt Minecraft serveri, izmantojot nākamo komandu.
sudo java -Xmx1024M -Xms1024M -jar minecraft_server.jar nogui
Šī komanda ļaus jums palaist Minecraft serveri ar piešķirto atmiņu 1024 MB. Ja jums ir jāpalielina šī atvēlētā atmiņa, parametru “-Xmx” var mainīt ar vēlamo vērtību.
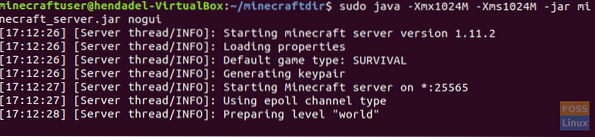
15. solis. Lai apturētu pašlaik darbojošos Minecraft Server, varat izmantot apturēšanas komandu.
apstāties
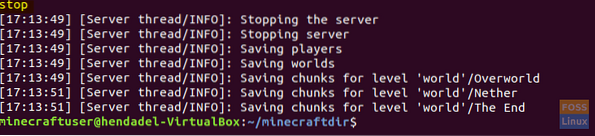
16. solis. (Šis ir izvēles solis.) Ja fonā ir jāpalaiž Minecraft serveris, ekrāna komandu varat izmantot šādi:
sudo ekrāns -S "Minecraft servera ekrāns"

Pēc tam palaidiet komandu java, lai palaistu Minecraft serveri.
sudo java -Xmx1024M -Xms1024M -jar minecraft_server.jar nogui
Lai izietu no ekrāna loga, jums būs jānospiež šādi taustiņi:
CTRL + A + D
Rezultāts izskatīsies kā zemāk redzamais ekrānuzņēmums:

Lai atgrieztos ekrāna logā, izmantojiet šādu komandu.
sudo ekrāns -r
Apsveicam, ka esat tikko iemācījies instalēt Minecraft serveri savā Ubuntu.
 Phenquestions
Phenquestions



