Šajā rakstā es parādīšu, kā instalēt DataGrip uz Ubuntu. Šeit parādītā procedūra darbosies ar Ubuntu 16.04 LTS un vēlāk. Es izmantošu Ubuntu 18.04 LTS šajā rakstā demonstrēšanai. Tātad, sāksim darbu.
DataGrip instalēšana:
Ubuntu 16.04 LTS un jaunākas versijas, jaunākā DataGrip versija ir pieejama kā papildpakete oficiālajā snap krātuvē. Tātad, jūs varat viegli instalēt DataGrip uz Ubuntu 16.04 LTS un vēlāk.
Lai instalētu DataGrip snap pakotni Ubuntu 16.04 LTS un jaunākās versijās palaidiet šādu komandu:
$ sudo snap install datagrip --classic
Kā redzat, DataGrip tiek instalēts.

DataGrip ir instalēts.

DataGrip sākotnējā konfigurēšana:
Tagad jūs varat sākt DataGrip no Lietojumprogrammu izvēlne Ubuntu. Meklēt datagrip iekš Pieteikums Izvēlne un jums vajadzētu redzēt ikonu DataGrip. Vienkārši noklikšķiniet uz tā.
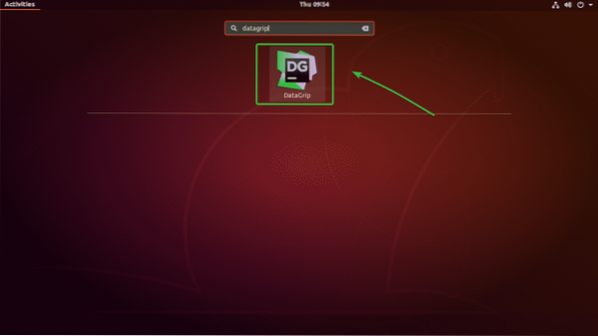
Pirmo reizi palaižot DataGrip, jums būs jāveic sākotnējā konfigurācija. Šajā logā atlasiet Neimportējiet iestatījumus un pēc tam noklikšķiniet uz labi.
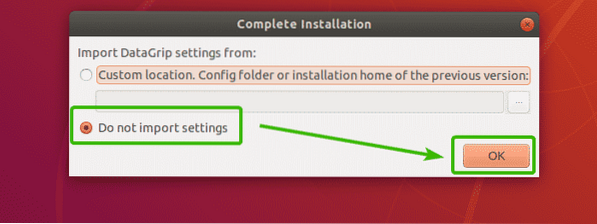
Tagad jūs redzēsiet aktivizācijas logu. DataGrip nav bezmaksas. Lai izmantotu DataGrip, tas būs jāpērk vietnē JetBrains. Kad esat to iegādājies, varēsiet izmantot šo logu, lai aktivizētu DataGrip.
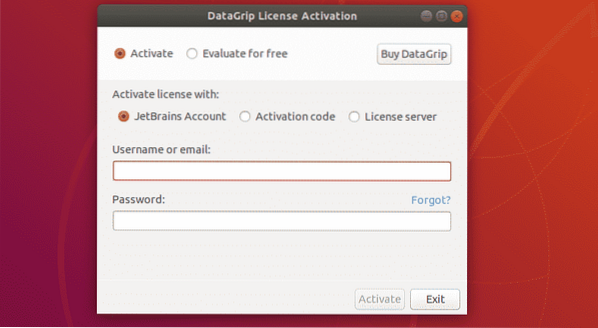
Ja vēlaties izmēģināt DataGrip pirms tā iegādes, atlasiet Novērtējiet bez maksas un noklikšķiniet uz Novērtējiet.
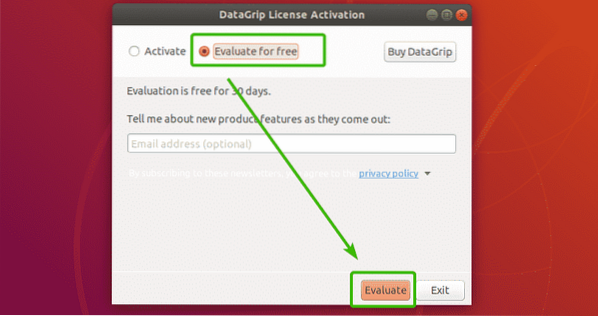
DataGrip tiek palaista.
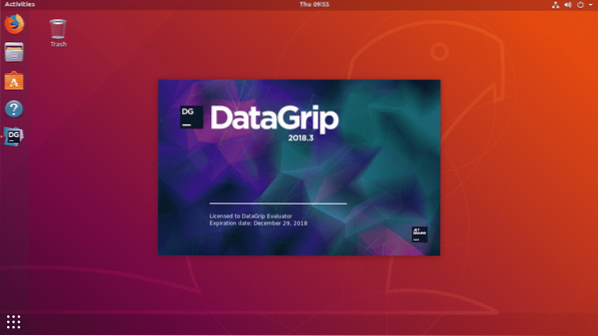
Tagad jums būs jāpielāgo DataGrip. Šeit atlasiet lietotāja saskarnes motīvu. Atkarībā no jūsu vēlmēm varat izmantot vai nu Darcula tumšo motīvu no JetBrains, vai Light tēmu. Vienkārši atlasiet to, kas jums patīk.
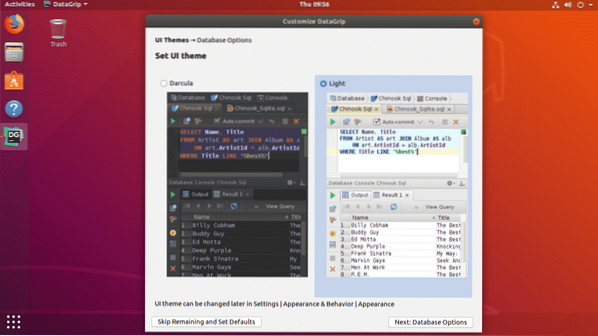
Ja tagad nevēlaties pielāgot DataGrip, tā vietā atstājiet noklusējumus un pēc tam noklikšķiniet uz Izlaist atlikušos un iestatīt noklusējumus.
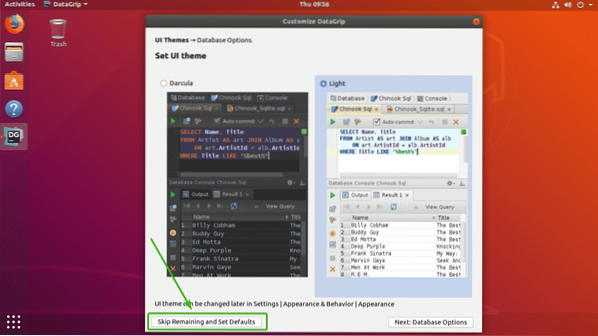
Pretējā gadījumā noklikšķiniet uz Nākamais: Datu bāzes iespējas.
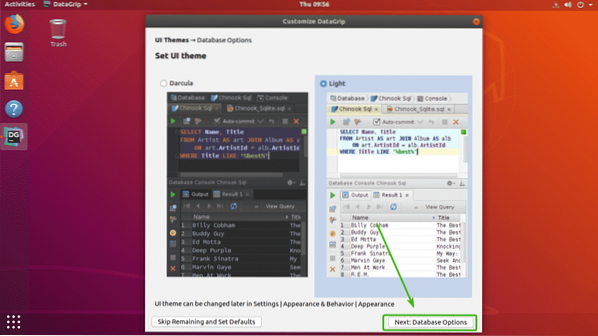
Tagad atlasiet noklusējuma SQL dialektu. Piemēram, ja pārsvarā izmantojat MySQL, jums jāizvēlas MySQL. Jūs varat arī iestatīt noklusējuma skriptu direktoriju izvēlētajai datubāzes dialektam. Tas nav obligāts.
Kad esat pabeidzis, noklikšķiniet uz Sāciet izmantot DataGrip.
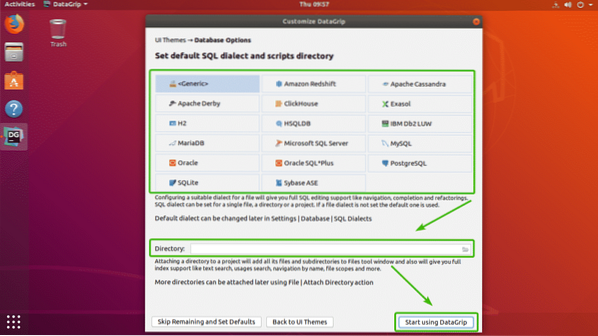
DataGrip jāsāk. Jūs varat noklikšķināt uz Aizvērt tuvu Dienas padoms.
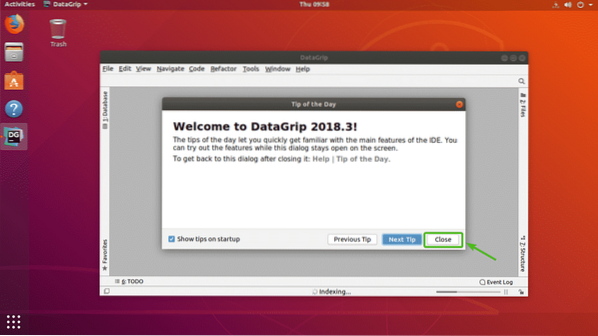
Šis ir galvenais Windows logs DataGrip.
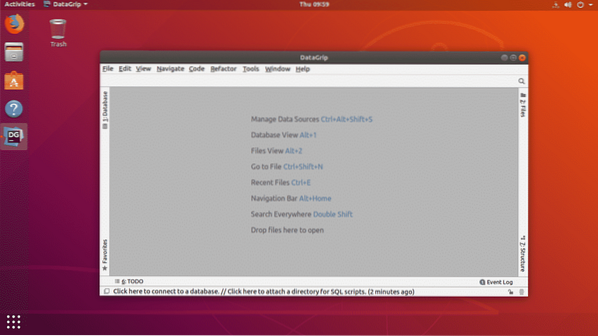
Savienojuma izveide ar datu bāzi:
Šajā sadaļā es jums parādīšu, kā izveidot savienojumu ar SQL datu bāzi, izmantojot DataGrip.
Pirmkārt, no Datu bāze cilnē noklikšķiniet uz + ikona, kā norādīts zemāk redzamajā ekrānuzņēmumā.
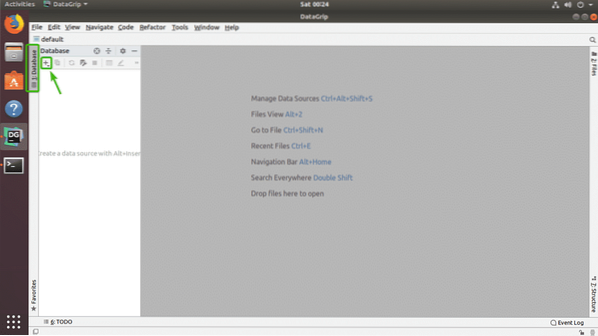
Tagad no plkst Datu avots, atlasiet datubāzi, kurai vēlaties izveidot savienojumu. Es izvēlēšos MariaDB.
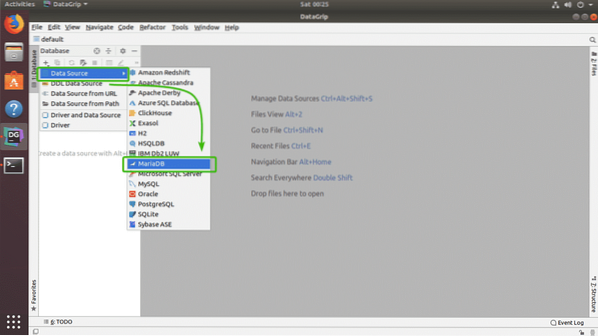
Tā kā šai datu bāzei (manā gadījumā - MariaDB) jūs palaižat pirmo reizi, jums būs jālejupielādē datu bāzes draiveris. Jūs varat noklikšķināt uz Lejupielādēt kā norādīts zemāk esošajā ekrānuzņēmumā, lai lejupielādētu datu bāzes draiveri.
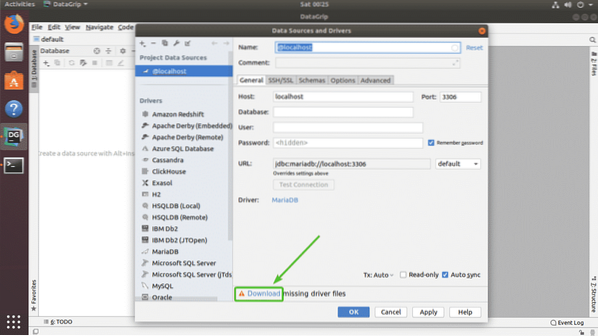
Kā redzat, tiek lejupielādēti nepieciešamie datubāzes draiveru faili.
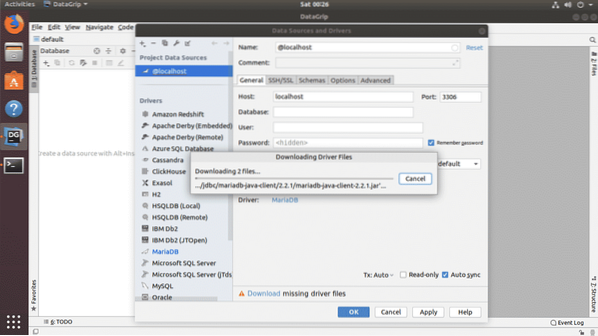
Kad draiveris ir lejupielādēts, aizpildiet visu informāciju un noklikšķiniet uz Pārbaudīt savienojumu.
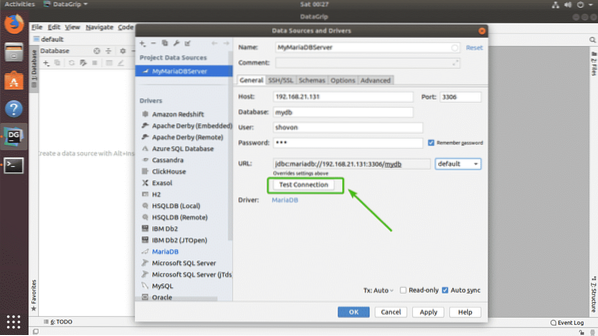
Ja viss ir kārtībā, jums vajadzētu redzēt zaļu krāsu Veiksmīgi ziņojums, kā parādīts zemāk esošajā ekrānuzņēmumā.
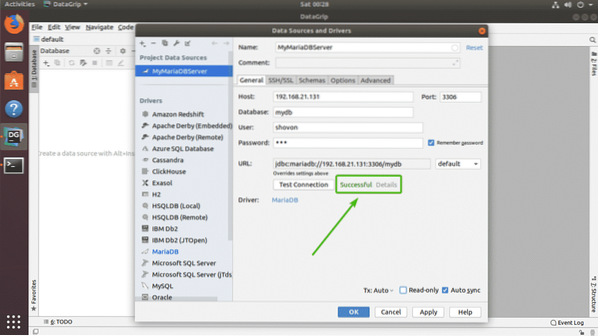
Visbeidzot, noklikšķiniet uz labi.
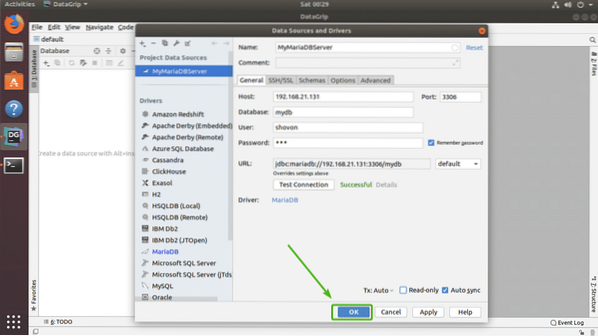
Jums vajadzētu būt savienotam ar vēlamo datu bāzi.
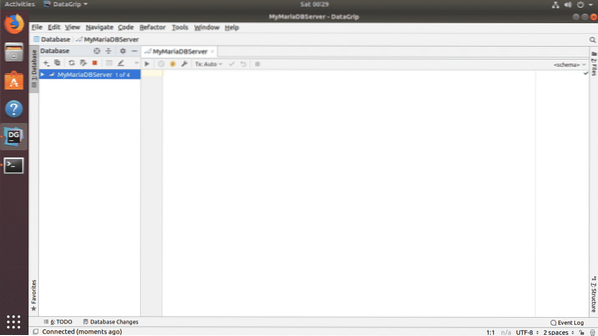
Galdu izveide ar DataGrip:
Tabulas savā datu bāzē var izveidot grafiski, izmantojot DataGrip. Vispirms ar peles labo pogu noklikšķiniet uz savas datu bāzes sarakstā un dodieties uz Jauns > Tabula kā norādīts zemāk redzamajā ekrānuzņēmumā.
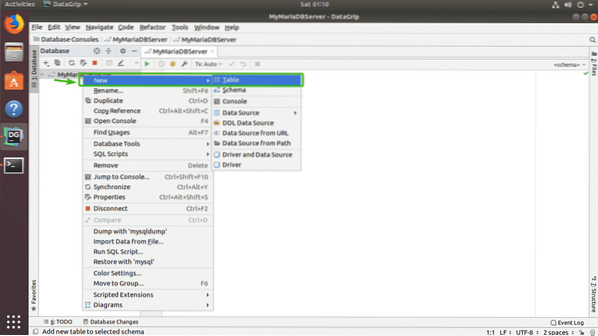
Tagad ierakstiet tabulas nosaukumu. Lai tabulai pievienotu jaunas kolonnas, noklikšķiniet uz + ikona, kā norādīts zemāk redzamajā ekrānuzņēmumā.
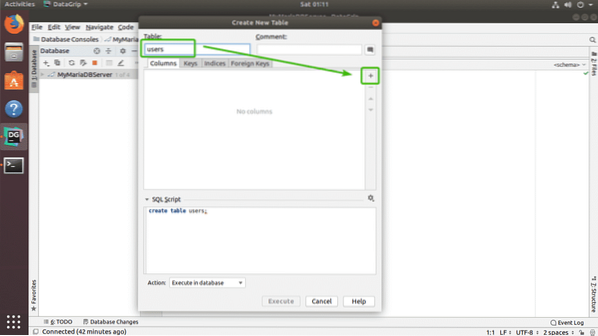
Tagad ierakstiet kolonnas nosaukumu, tipu, noklusējuma vērtību, ja tā ir jūsu dizainā, un pārbaudiet kolonnu atribūtus, piemēram, Automātiskais pieaugums, Nav null, Unikāls, Galvenā atslēga atkarībā no jūsu vajadzības.
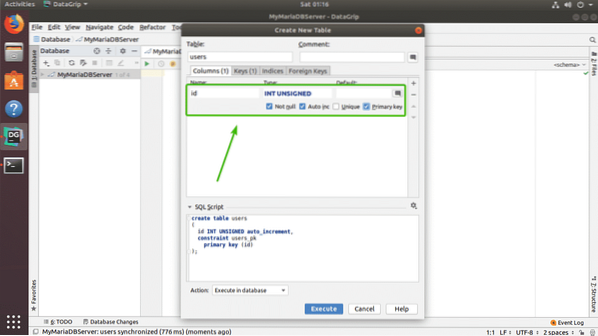
Ja vēlaties izveidot citu kolonnu, vienkārši noklikšķiniet uz + vēlreiz. Kā redzat, es izveidoju id, vārds, uzvārds, adrese, vecums, tālruni, un valstī kolonnas. Varat arī izmantot - ikonu, lai noņemtu kolonnu, augšup un lejup vērstas bultiņas ikonas, lai mainītu kolonnas pozīciju. Kad esat apmierināts ar savu tabulu, noklikšķiniet uz Izpildīt.
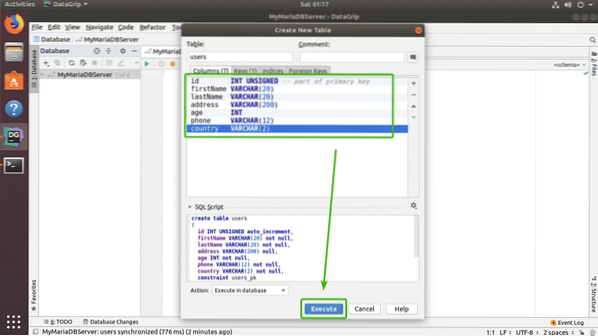
Jūsu tabula ir jāizveido.
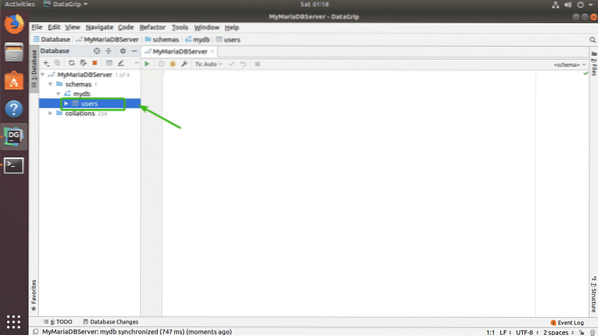
Jūs varat veikt dubultklikšķi uz tabulas, lai to atvērtu grafiskajā redaktorā. No šejienes jūs varat ļoti viegli pievienot, modificēt un izdzēst tabulas rindas. Šī ir šī raksta nākamās sadaļas tēma.
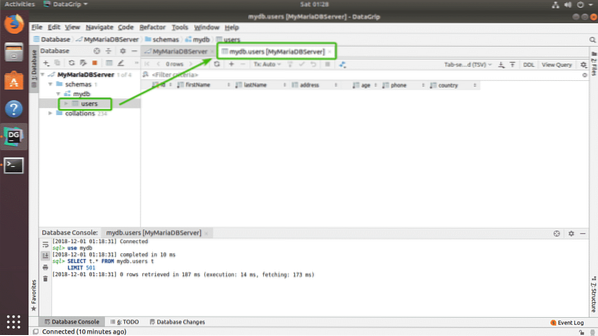
Darbs ar tabulām programmā DataGrip:
Lai pievienotu jaunu rindu, tabulas redaktorā vienkārši noklikšķiniet uz + ikona, kā norādīts zemāk redzamajā ekrānuzņēmumā.
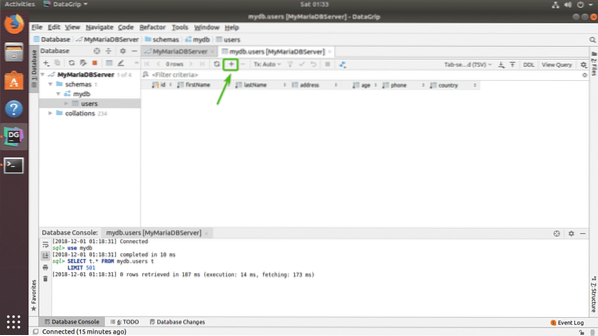
Jāparāda jauna tukša rinda.
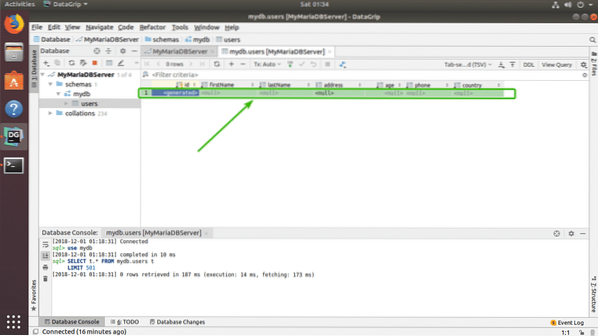
Tagad noklikšķiniet uz kolonnām un ierakstiet vērtības, kuras vēlaties jaunajai rindai. Kad esat pabeidzis, noklikšķiniet uz DB augšupielādes ikonas, kā norādīts zemāk esošajā ekrānuzņēmumā.
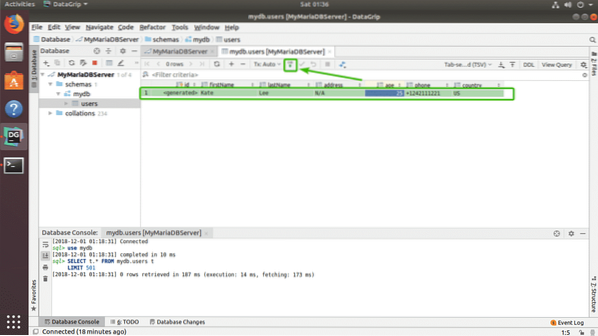
Kā redzat, izmaiņas tiek pastāvīgi saglabātas datu bāzē.
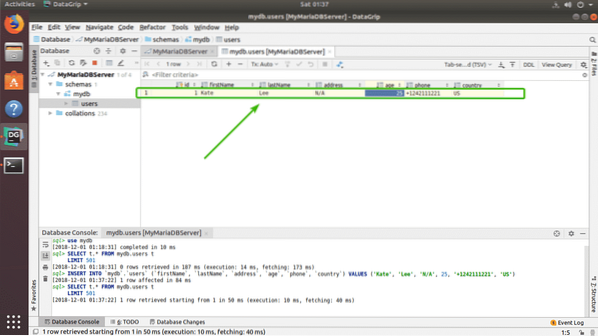
Es pievienoju vēl vienu fiktīvu datu rindu, lai tikai parādītu, kā darbojas dzēšana un modificēšana.
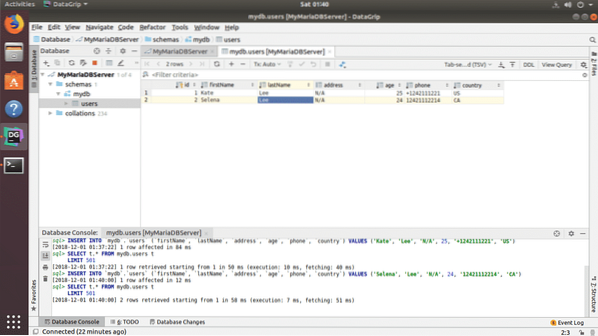
Lai izdzēstu rindu, atlasiet jebkuru tās rindas kolonnu, kuru vēlaties dzēst, un noklikšķiniet uz - ikona, kas atzīmēta zemāk esošajā ekrānuzņēmumā.
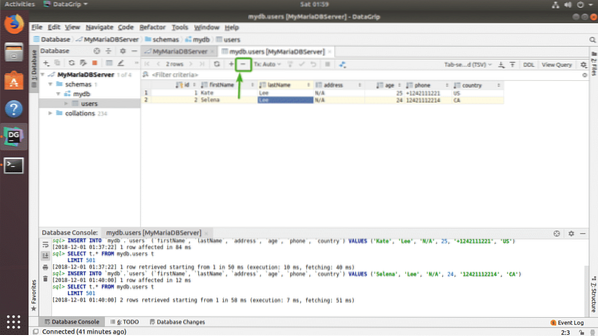
Kā redzat, rinda nav pelēkā krāsā. Lai saglabātu izmaiņas, noklikšķiniet uz DB augšupielādes ikonas, kā norādīts zemāk esošajā ekrānuzņēmumā.
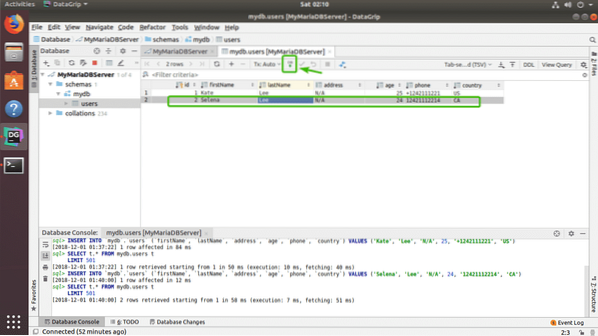
Kā redzat, galda vairs nav.
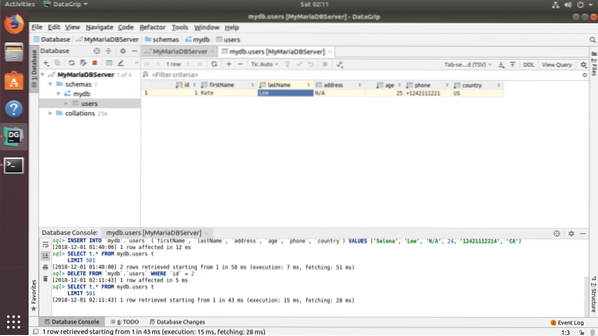
Lai rediģētu jebkuru rindu, vienkārši veiciet dubultklikšķi uz tās rindas kolonnas, kuru vēlaties rediģēt, un ierakstiet jauno vērtību.
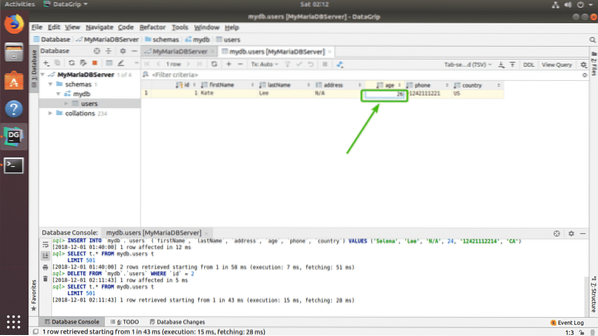
Visbeidzot, noklikšķiniet uz DB augšupielādes ikonas, lai izmaiņas tiktu saglabātas.
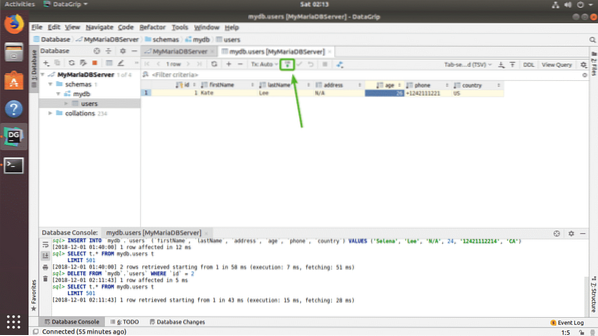
SQL priekšrakstu palaišana DataGrip:
Lai palaistu SQL priekšrakstus, vienkārši ierakstiet SQL priekšrakstu, pārvietojiet kursoru uz SQL priekšraksta beigām un nospiediet
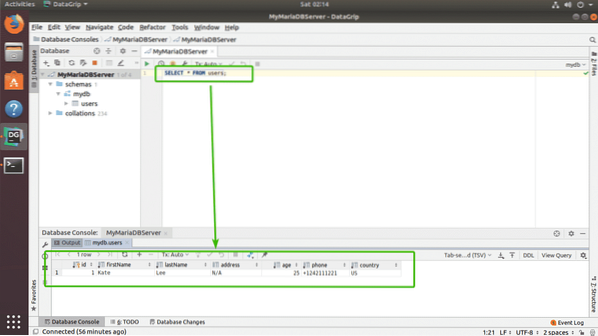
Tātad, tā jūs instalējat un izmantojat DataGrip Ubuntu. Paldies, ka izlasījāt šo rakstu.
 Phenquestions
Phenquestions


