Šajā rakstā pārbaudīsim, kā instalēt Google disku Ubuntu 20.04.
Google disks Ubuntu
Milzīgās popularitātes dēļ Google oficiāli piedāvā darbvirsmas klientus operētājsistēmām Windows un MacOS. Ir 2020. gads, un mēs vēl esam ieguvuši oficiālu Google diska klientu Linux.
Par laimi, ir arī citi veidi, kā baudīt Google disku Linux, it īpaši Ubuntu. Visi šie ir 3rd-viesību programmas. Es parādīšu dažus no labākajiem klientiem, kurus varat izmantot, lai baudītu Google disku Ubuntu. Šīs metodes, visticamāk, darbosies arī ar citiem Ubuntu balstītiem distros.
GNOME tiešsaistes konti
Tagad Ubuntu kā noklusējuma darbvirsmas vidi izmanto GNOME. GNOME tiešsaistes konti ir GNOME pierakstīšanās sistēma. Tas atbalsta tādus populārus tiešsaistes pakalpojumus kā Google, Facebook, Microsoft un Nextcloud utt. Šī metode ir jāievēro, ja izmantojat GNOME darbvirsmu.
Šis rīks ir iepriekš instalēts kopā ar Ubuntu, tāpēc jums nav jāuztraucas par manuālu instalēšanu. Tomēr, ja kāda iemesla dēļ lietotne nav instalēta, palaidiet šo komandu, lai to ātri instalētu.
$ sudo apt update && sudo apt instalējiet gnome-online-accounts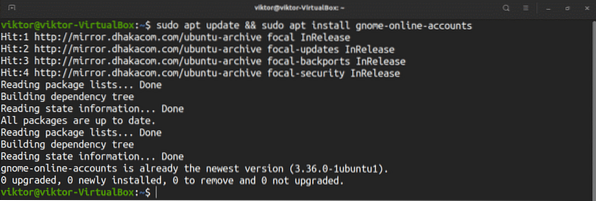
Lai pievienotu savu Google diska kontu, GNOME izvēlnē meklējiet “Iestatījumi”.
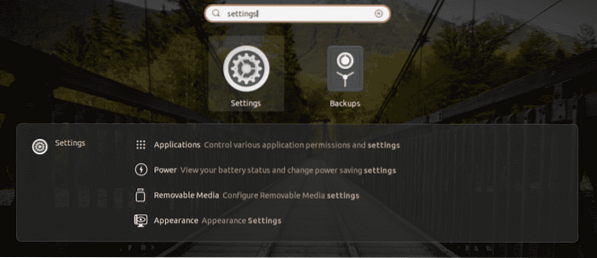
Kreisajā panelī atlasiet “Tiešsaistes konti”. No pieejamajām opcijām atlasiet “Google”.
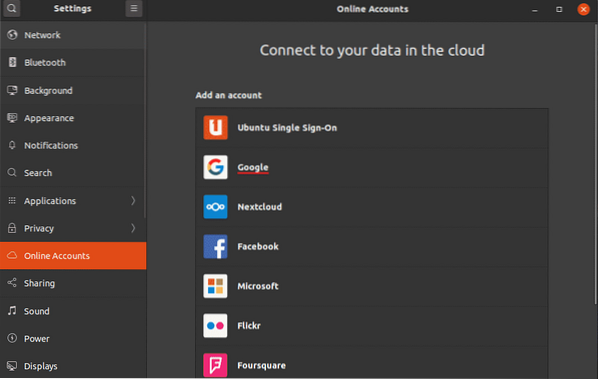
Tiks parādīts neliels pārlūkprogrammas logs, kas mudinās jūs pieteikties savā Google kontā.
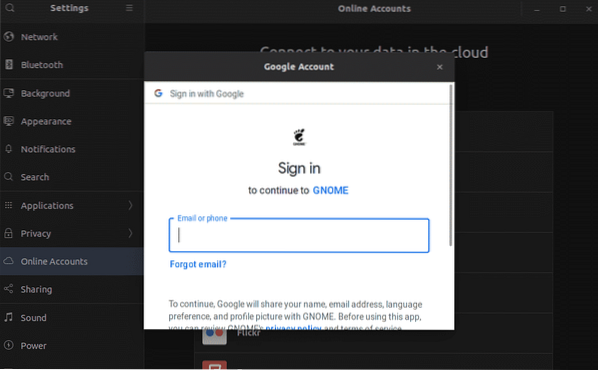
Kad pieteikšanās būs veiksmīga, GNOME lūgs saturu sinhronizēt ar jūsu Google disku.
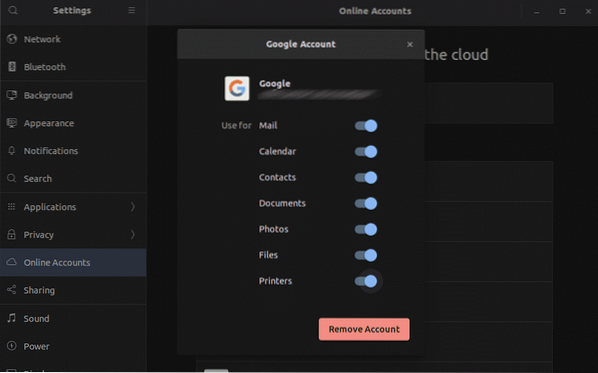
Voila! Google disks ir gatavs darbam! Aktivizēt failu pārvaldnieku. Jūs varat tieši piekļūt mapei Google disks. Visas mapē veiktās izmaiņas tiks sinhronizētas ar tiešsaistes krātuvi.
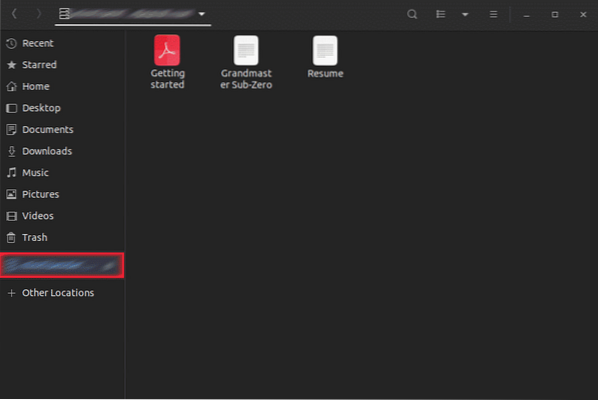
google-drive-ocamlfuse
Saskaņā ar oficiālo aprakstu google-drive-ocamlpievieno Google diska FUSE failu sistēmu, kas rakstīta OCaml. Izmantojot šo rīku, jūs varat instalēt savu Google disku sistēmā un piekļūt tam tāpat kā parastajam direktorijam. Visas veiktās izmaiņas tiks automātiski sinhronizētas.
Funkcijas google-drive-ocamlfuse ietver -
- Vairāku kontu atbalsts
- Simboliskas saites
- Tikai lasāma piekļuve dokumentiem, izklājlapām un prezentācijām
- UNIX faila atļauja un īpašumtiesības
Ubuntu ir paredzēti īpaši EPL, viens stabilai versijai, viens beta versijai. Šeit es parādīšu, kā instalēt stabilo google-drive-ocamlfuse versiju. Aktivizējiet termināli un izpildiet šādas komandas.
$ sudo add-apt-repository ppa: alessandro-strada / ppa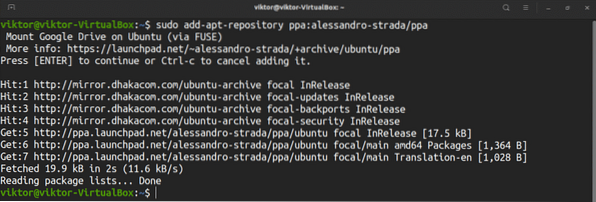
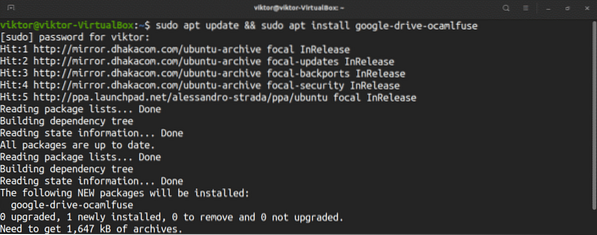
Lai iestatītu Google diska mapi, palaidiet rīku.
$ google-drive-ocamlfuseNoklusējuma pārlūkprogrammā tas parādīs vietni, aicinot pieteikties savā Google kontā.
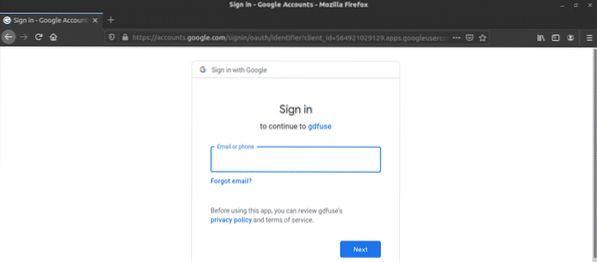
Iziet pieteikšanās procesu. Ja tas būs veiksmīgs, jūs redzēsiet veiksmes ziņojumu. Tagad varat aizvērt pārlūkprogrammu.
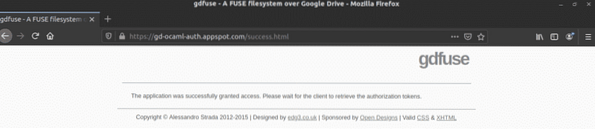
Tagad mums jāizveido Google diska pievienošanas punkts. Izveidosim apakšdirektoriju zem mājas direktorija.
$ mkdir -v ~ / myGoogleDrive
Norādiet google-drive-ocamlfuse, lai jūsu Google diska mape tiktu pievienota attiecīgajā vietā.
$ google-drive-ocamlfuse ~ / myGoogleDrivePārbaudiet, vai stiprinājums bija veiksmīgs.
$ df -h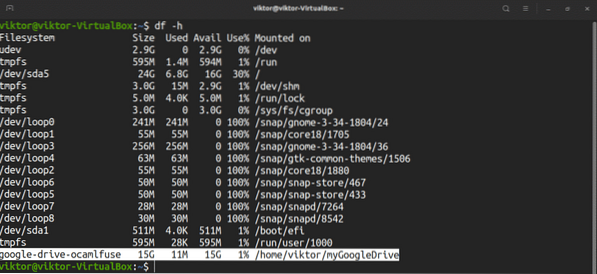
Pārbaudīsim, kā darbojas sinhronizācija.
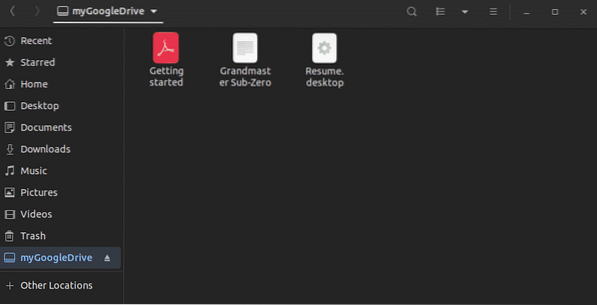
Ņemiet vērā, ka google-drive-ocamlfuse ik pēc 60 sekundēm sinhronizēs direktoriju ar serveri. Ja esat veicis izmaiņas pievienotajā direktorijā, tas tiks atjaunināts pēc 60 sekundēm. Līdzīgi, ja tiek veiktas izmaiņas Google diska saturā no kaut kurienes, google-drive-ocamlfuse to pēc minūtes atjauninās lokāli.
Nesinhronizēts
Insync ir spēcīgs darbvirsmas klients, kas paredzēts darbam ar Google disku un Microsoft OneDrive. Tas ir GUI rīks, kas pieejams Windows, macOS un Linux. Tam ir vairāku kontu atbalsts (gan Google disks, gan OneDrive), selektīva sinhronizācija un galvenokārt patīkama un vienkārša lietotāja saskarne.
Tomēr atšķirībā no citiem rakstā minētajiem risinājumiem tam ir pievienota cenu zīme. Insync var izbaudīt bez maksas līdz 2 nedēļām. Ja vēlaties to izmantot vairāk, tas ir jāatbloķē, veicot vienreizēju pirkumu. Cenu nosaka pēc kontu skaita, kurus vēlaties izmantot programmā Insync.
Šeit es parādīšu, kā instalēt un izmantot Insync (izmēģinājuma versija). Ja esat iegādājies produktu, viss, kas jums nepieciešams, ir manuāli programmatūrā ievadīt licences atslēgu.
Paņemiet Insync DEB pakotni.
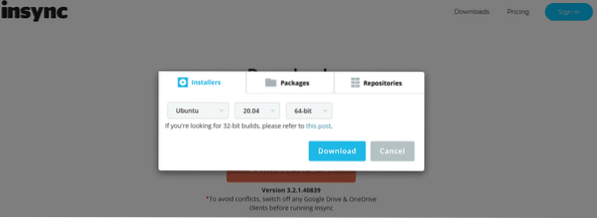
Ir pienācis laiks instalēt DEB pakotni. Aktivizējiet termināli un izpildiet šādas komandas.
$ sudo apt update && sudo apt install ./ insync_3.2.1.40839-bionic_amd64.deb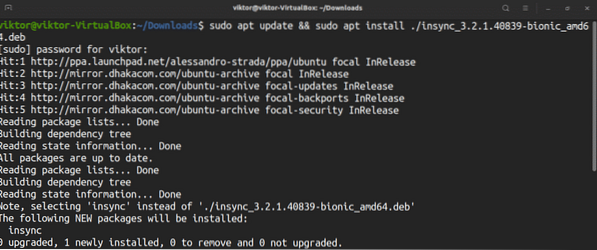
Palaidiet rīku.
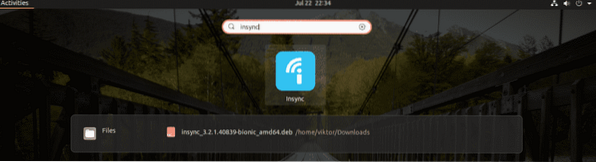
Pirmkārt, rīks jautās, kurš mākoņa pakalpojums jūs interesē. Šajā gadījumā mēs izmantosim Google disku.
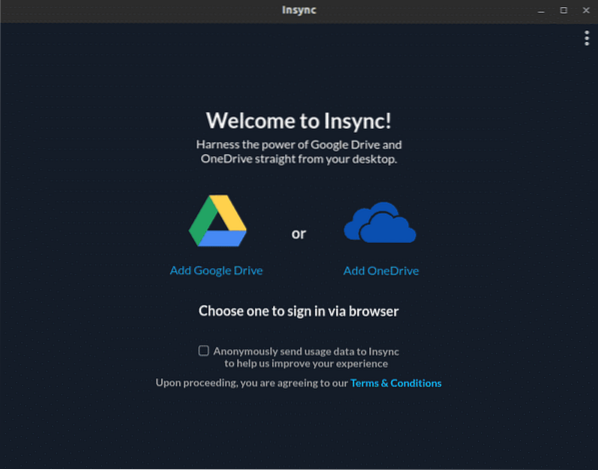
Noklikšķiniet uz ikonas Google disks. Tas atvērs vietni noklusējuma pārlūkprogrammā. Jums tiks lūgts pieteikties savā Google kontā.
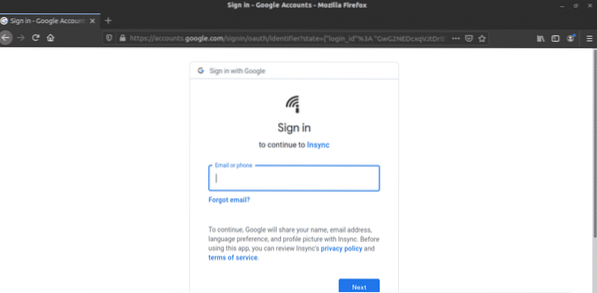
Kad pieteikšanās būs pabeigta, parādīsies veiksmes ziņojums. Tagad varat aizvērt pārlūkprogrammu.
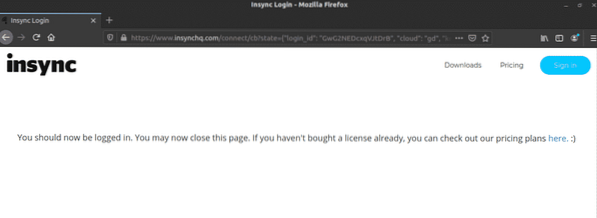
Insync būs gatavs darbam. Noklikšķiniet uz Tālāk.
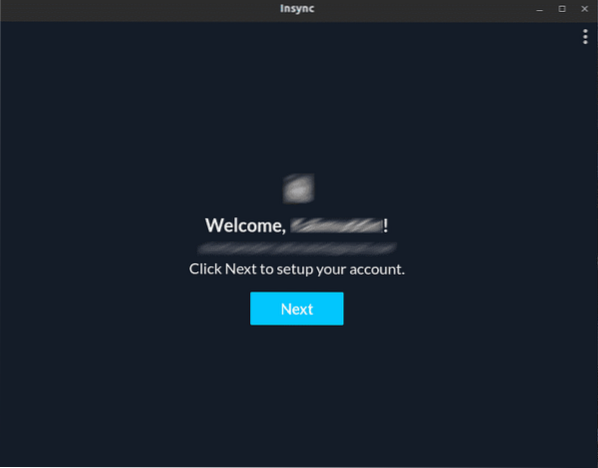
Atlasiet mapes fizisko atrašanās vietu, kur Insync sinhronizēs visus Google diska failus.
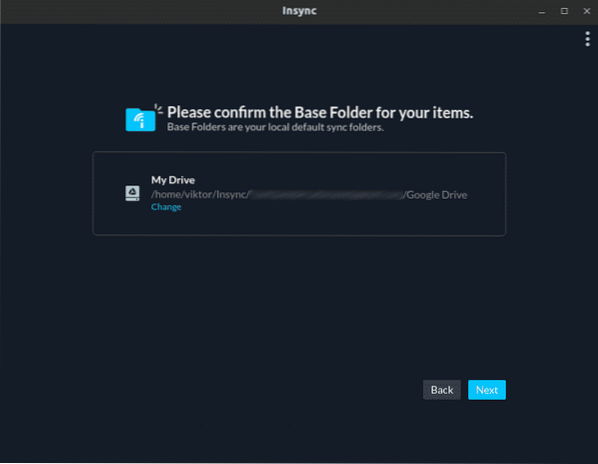
Programma Insync lūgs konfigurēt sinhronizācijas preferenci. Vispārīgai lietošanai ziņojumu varat ignorēt. Ja tomēr esat pieredzējis lietotājs, jums to vajadzētu izpētīt. Es tikai izlaidīšu uz priekšu.
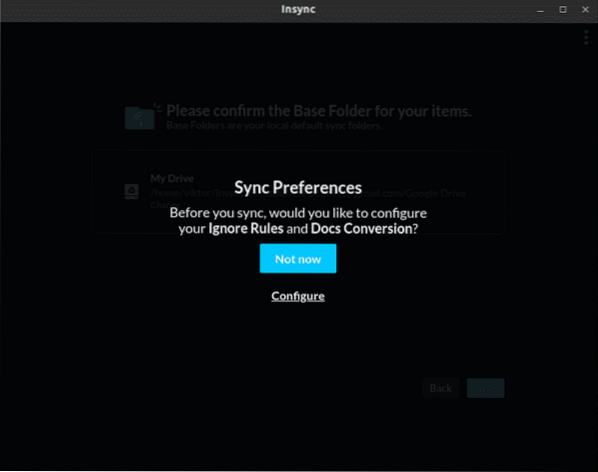
Atlasiet visu saturu, kuru pašlaik vēlaties sinhronizēt.
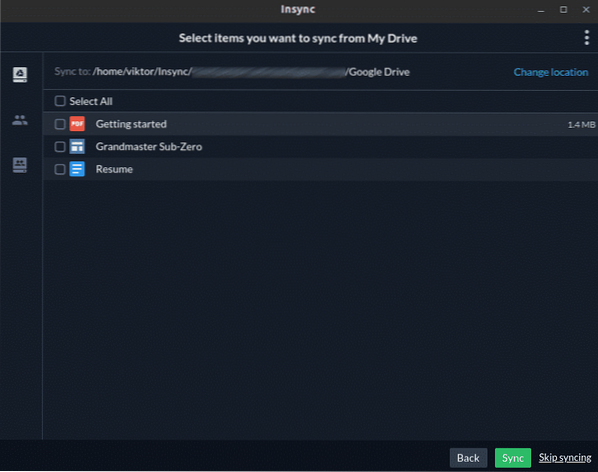
Voila! Insync ir gatavs darbam!
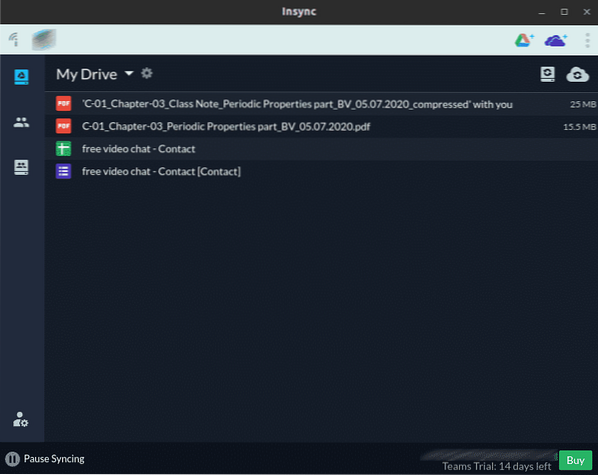
Pēdējās domas
Google disks ir lielisks pakalpojums, kas piemērots gan personīgai, gan profesionālai lietošanai. Jūtieties brīvi izmantot sev piemēroto rīku. Ja jums ir nepieciešams piekļūt tādiem pakalpojumiem kā Google dokumenti, Izklājlapas un Prezentācijas, labāk izmantojiet pārlūkprogrammu.
Neaizmirstiet apskatīt ODrive - spēcīgu sinhronizācijas pakalpojumu, kas ļauj vienā vietā pārvaldīt visas populārās mākoņu krātuves (Amazon, Dropbox, Google Drive, OneDrive, Slack, FTP, SFTP, DigitalOcean un citas). Viena no interesantākajām ODrive galvenajām iezīmēm ir šifrēšanas atbalsts. Faili tiek lokāli šifrēti un augšupielādēti, neatstājot nekādas iespējas zaudēt pat datu zādzības gadījumā. Pārbaudiet, kā instalēt ODrive Ubuntu.
Izbaudi!
 Phenquestions
Phenquestions


