Nepieciešamo atkarību instalēšana:
Rakstīšana ir balstīta uz Qt5. Tātad, lai rakstīšana darbotos, jūsu Ubuntu mašīnā ir jābūt instalētām dažām Qt 5 bibliotēkām. Visas nepieciešamās Qt 5 bibliotēkas ir pieejamas Ubuntu 18 oficiālajā pakotņu krātuvē.04 LTS. Tātad, jūs varat tos viegli instalēt.
Vispirms atjauniniet APT pakotnes krātuves kešatmiņu ar šādu komandu:
$ sudo apt atjauninājums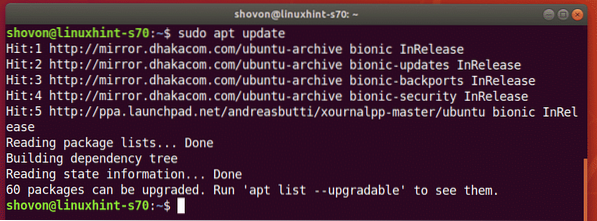
Tagad instalējiet visas nepieciešamās Qt5 bibliotēkas ar šādu komandu:
$ sudo apt instalējiet libqt5widgets5 libqt5network5 libqt5svg5
Lai apstiprinātu instalēšanu, nospiediet Jā un pēc tam nospiediet 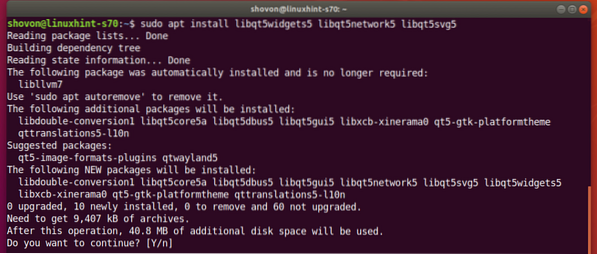
Jāinstalē visas nepieciešamās Qt 5 bibliotēkas.
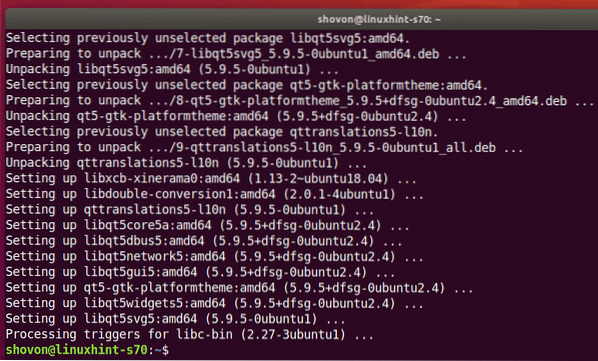
Notiek rakstīšanas lejupielāde:
Rakstīšana nav pieejama oficiālajā Ubuntu pakotņu krātuvē. Bet jūs to varat viegli lejupielādēt no oficiālās Stylus Labs vietnes un instalēt Ubuntu.
Vispirms apmeklējiet oficiālo vietni Rakstīt lejupielādi no iecienītākās tīmekļa pārlūkprogrammas. Pēc tam noklikšķiniet uz saites Linux, kā norādīts zemāk esošajā ekrānuzņēmumā.
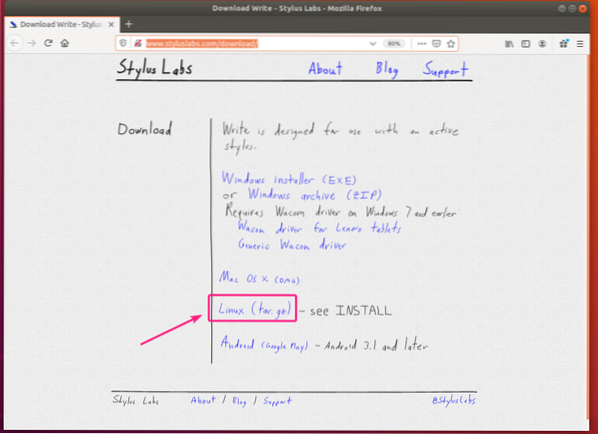
Tagad izvēlieties Saglabāt failu un noklikšķiniet uz labi.
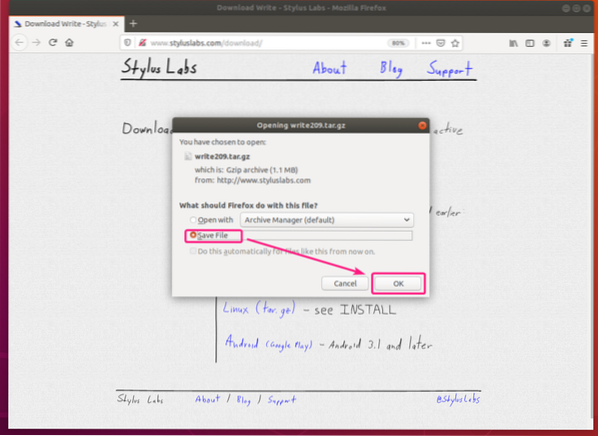
Rakstīšanas darvas arhīvs ir jālejupielādē.
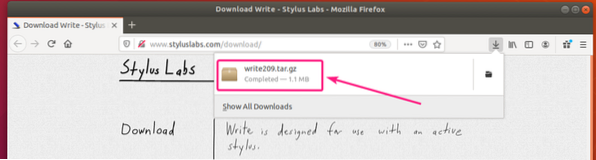
Tagad dodieties uz ~ / Lejupielādes direktoriju un izrakstu arhīvu.
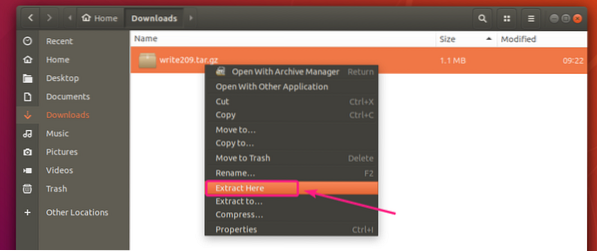
Būtu jāizveido jauns katalogs. Pārejiet uz direktoriju.
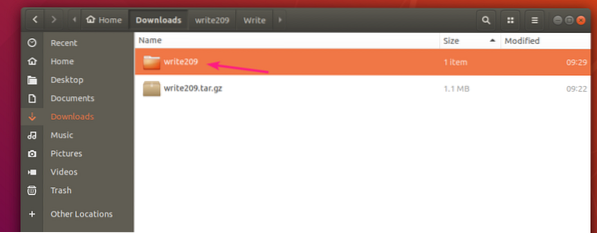
Pārejiet uz Rakstīt / direktorijā.
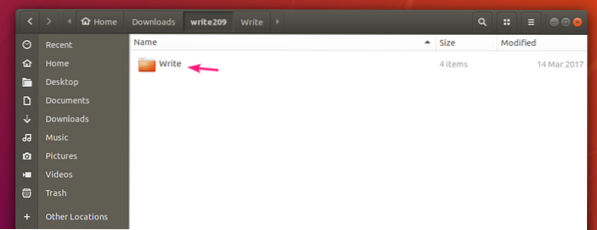
Tagad veiciet dubultklikšķi uz Rakstiet binārs fails, lai palaistu Write.
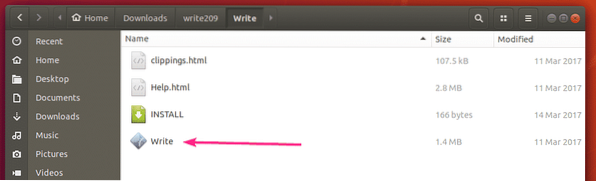
Rakstīšana ir jāatver.
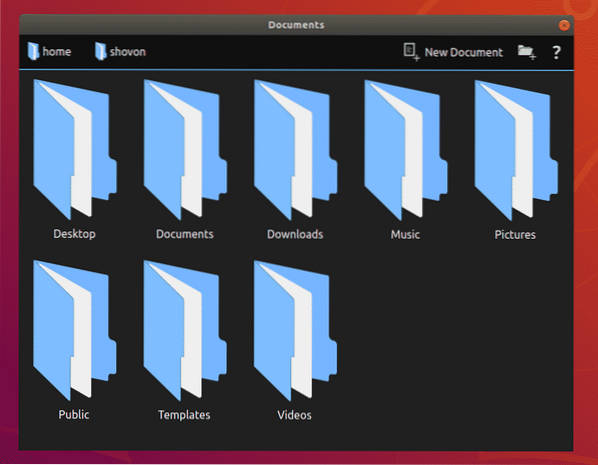
Pamata rakstīšanas piezīme, ņemot darbplūsmu:
Atverot rakstīšanas lietotni, ir jāparāda faili un direktoriji jūsu HOME direktorijā. Pārejiet uz direktoriju, kurā vēlaties izveidot rakstīšanas piezīmi, un noklikšķiniet uz Jauns dokuments.
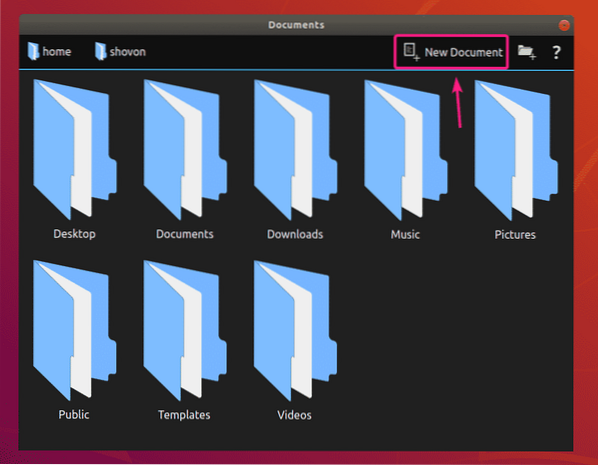
Tagad ierakstiet piezīmes Rakstīt nosaukumu un nospiediet
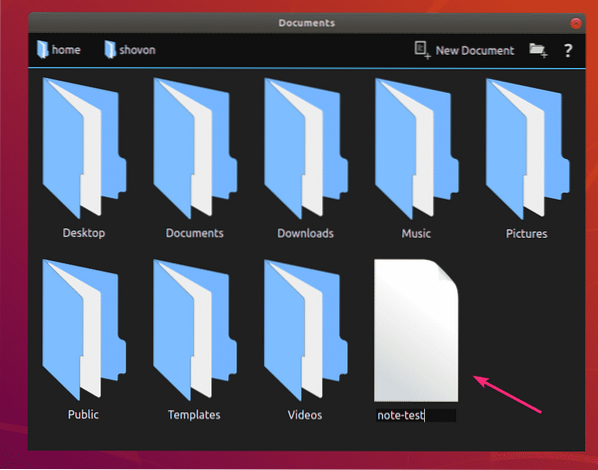
Jāizveido jauna rakstīšanas piezīme. Tas tiks atvērts arī ar Write.
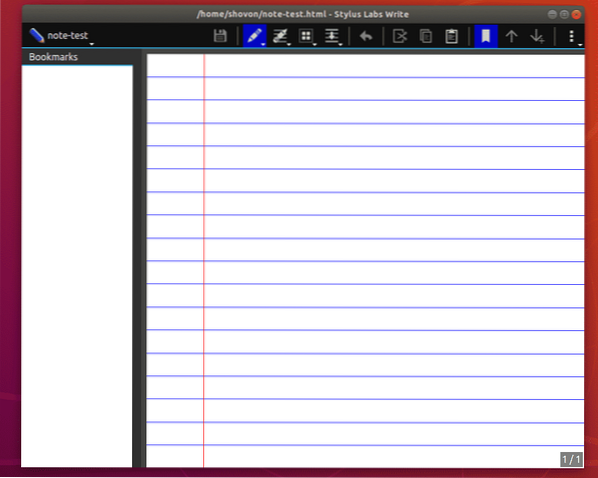
Varat izmantot Stylus vai Pildspalvas planšetdatoru, lai veiktu piezīmes ar Rakstīt.
Šajā rakstā es izmantoju savu Wacom One pildspalvas tableti piezīmju pierakstīšanai. Ubuntu 18.04 LTS pēc noklusējuma ir atbalsts Wacom pildspalvu tabletēm. Tātad, lai atbalstītu Wacom pildspalvu planšetdatoru, jums nekas nav jādara.
Kā redzat, mana Wacom One pildspalvas tablete tiek automātiski noteikta manā Ubuntu 18.04 LTS mašīna.
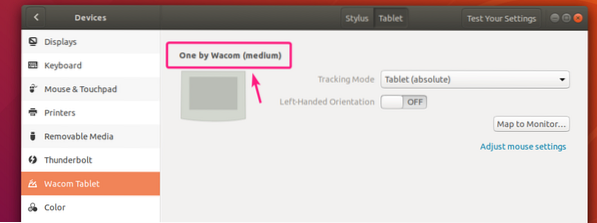
Lai rakstītu ar rokrakstu, atlasiet rīku Pildspalva () un sāciet rakstīt lietotnē Rakstīšana. Ļoti vienkārši.
Kā redzat, es varu rakstīt rakstīšanas lietotnē, izmantojot savu Wacom pildspalvas planšetdatoru. Tas darbojas jauki.
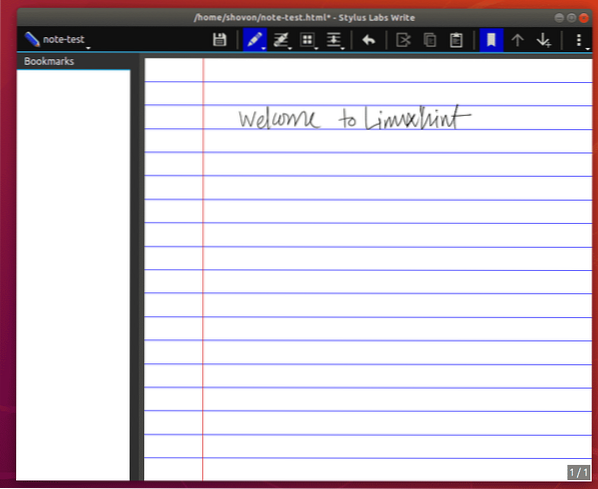
Ja noklikšķināsit un turēsit uz pildspalvas ikonas (), tas parādīs visus noklusējuma pildspalvas stilus. Jūs varat izvēlēties jebkuru no tiem un rakstīt lietotnē Rakstīt.
Pildspalvas stiliem ir 8 sloti. Varat arī aizstāt noklusējuma iestatījumus ar pielāgotiem. Kā to izdarīt, es jums parādīšu vēlāk šajā rakstā.
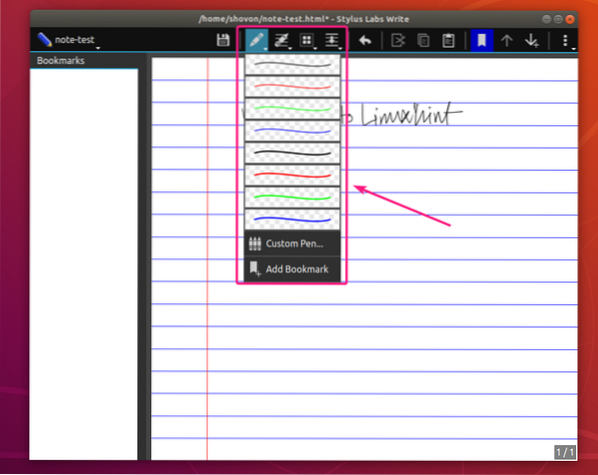
Esmu izmantojis dažādus pildspalvu stilus, lai rakstītu lietotnē Rakstīt. Tas izskatās fantastiski.
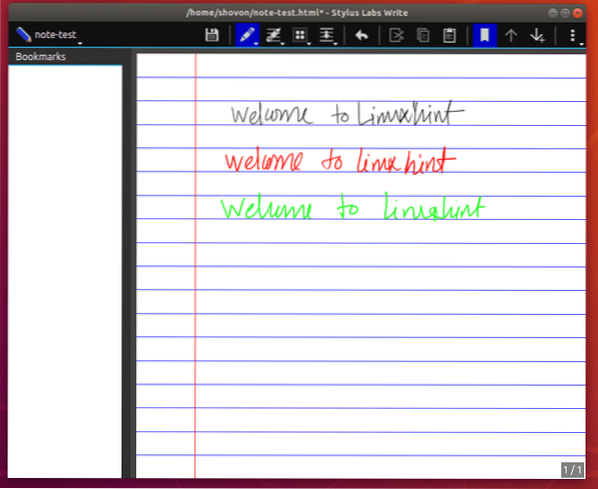
Kad esat veicis dažas izmaiņas rakstīšanas piezīmē, varat noklikšķināt uz ikonas Saglabāt (), lai saglabātu savu darbu.
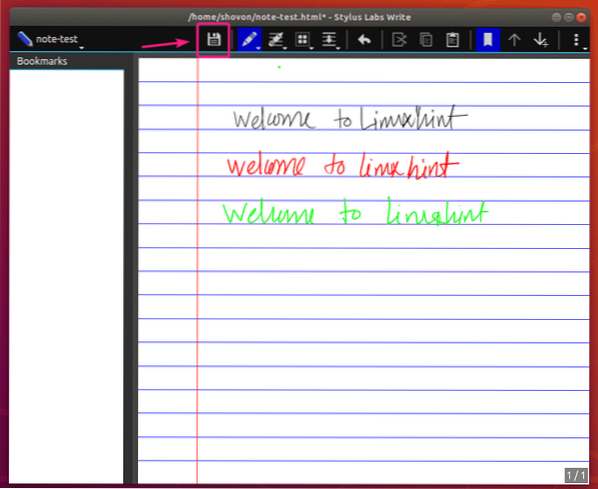
Ja vēlaties aizstāt vienu no 8 pildspalvas slotiem ar savu pielāgoto pildspalvas stilu, noklikšķiniet un turiet pildspalvas ikonu un atlasiet Pielāgota pildspalva…
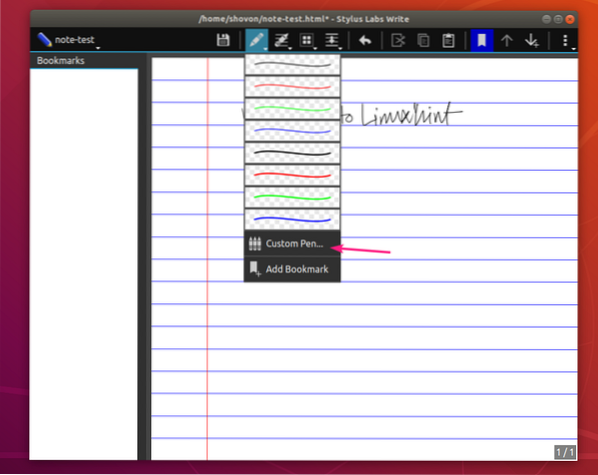
Tagad iestatiet pildspalvu Platums, Krāsa un Spiediena jutība. Pārbaudiet Marķieris ja vēlaties izmantot šo pildspalvas stilu, lai izceltu rakstīšanas piezīmes.
Pārbaudiet Snap pie režģa ja vēlaties automātiski pārveidot pildspalvas sitienus ar lietotnes režģa rakstīšanas sistēmu.
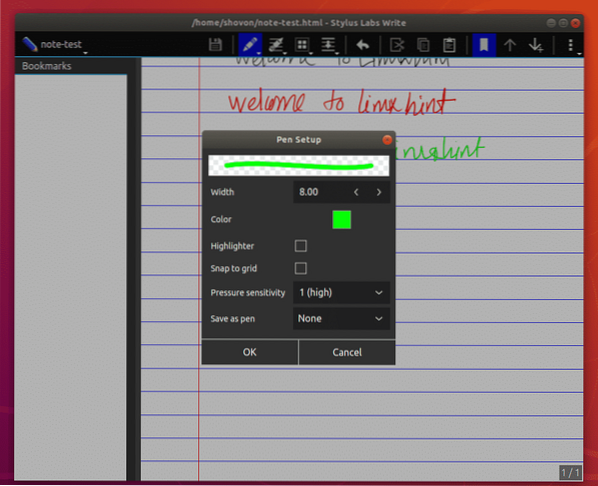
Tagad noklikšķiniet uz Saglabāt kā pildspalvu nolaižamajā izvēlnē un atlasiet slotu, ar kuru vēlaties aizstāt šo pildspalvu.
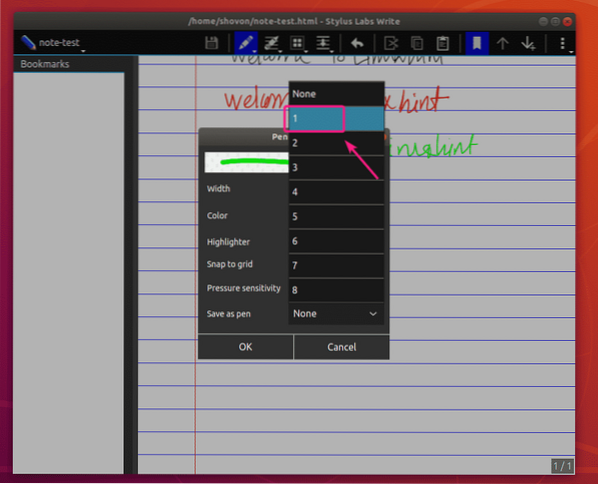
Kad esat pabeidzis, noklikšķiniet uz labi.
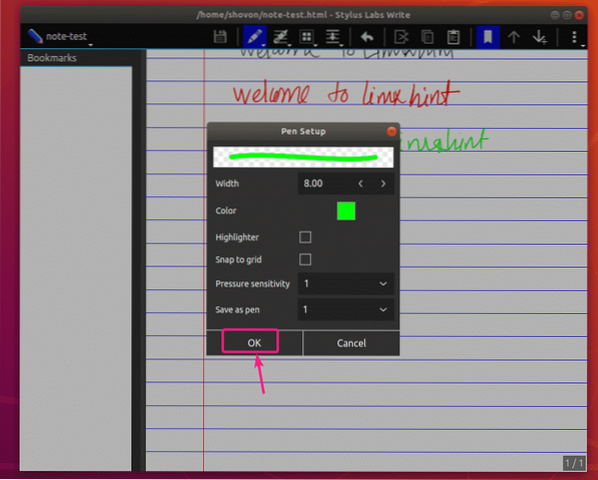
Vēlamais pildspalvas slots jāaizstāj ar jūsu pielāgoto pildspalvas stilu.
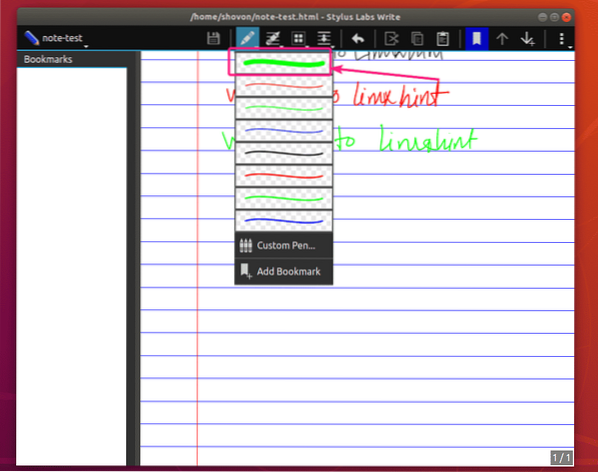
Kā redzat, rokrakstā es izmantoju pielāgoto pildspalvas stilu. Tas darbojas lieliski.
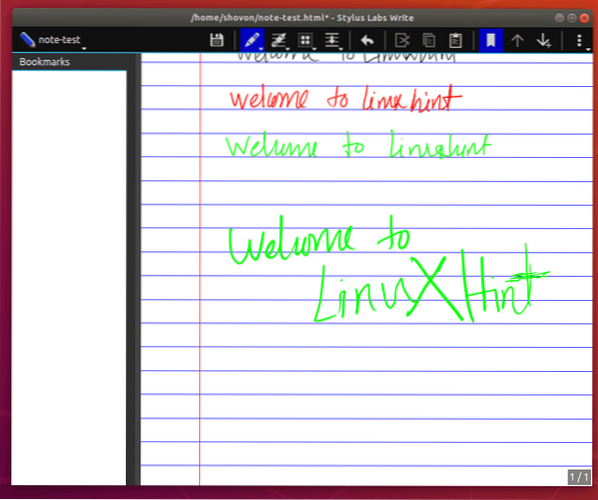
Ja vēlaties izdzēst dažus pildspalvas insultus, atlasiet rīku Dzēšgumija () un piezīmēs izdzēsiet to, ko nevēlaties.

Jums ir vairākas dzēšgumijas iespējas, t.i.e Insulta dzēšgumija (noņem visu pildspalvas sitienu kopā), Valdīja Dzēšgumija (noņem daļēju pildspalvas insultu, bet mēģina saglabāt režģa lineālus), Bezmaksas Dzēšgumija (noņem tikai vajadzīgo pildspalvas insulta daļu).
Lai mainītu dzēšgumijas veidu, noklikšķiniet un turiet ikonu Dzēšgumija (), un jums vajadzētu būt iespējai sarakstā izvēlēties dzēšgumijas veidu.
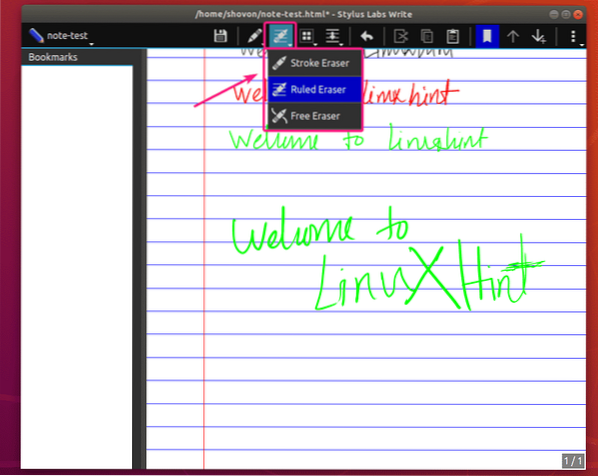
Ja vēlaties paslēpt grāmatzīmes sānu rūti, noklikšķiniet uz ikonas Grāmatzīme ().
Ja grāmatzīmju sānu rūts ir paslēpta un vēlaties to padarīt redzamu, vēlreiz noklikšķiniet uz ikonas Grāmatzīme ().
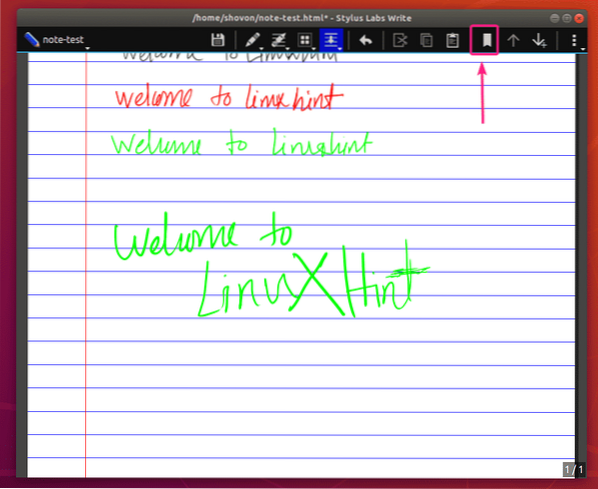
Lai atlasītu saturu no piezīmes Rakstīt, noklikšķiniet uz atlasīšanas rīka ().
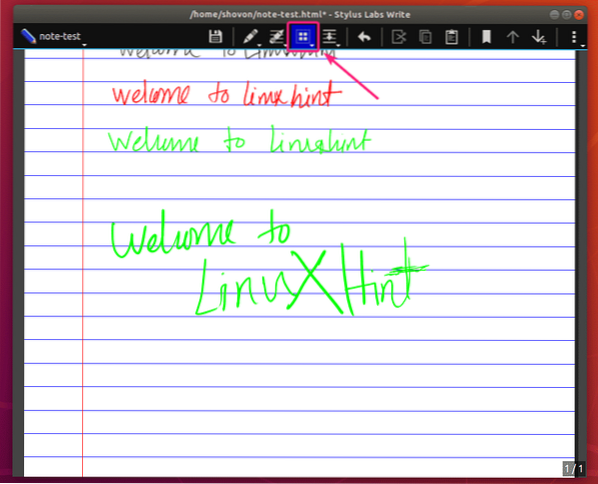
Varat atlasīt saturu, pārvietot tos vai noņemt.
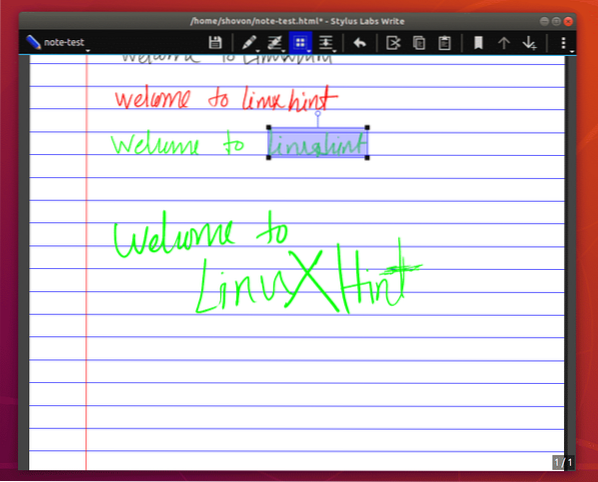
Rakstīšanai ir 3 veidu atlases rīks. Rect Select rīks (izmantots taisnstūra atlasei), Ruled Select rīks (izmantots atlasei pēc režģa) un Lasso Select rīks (izmantots brīvroku izvēlei).
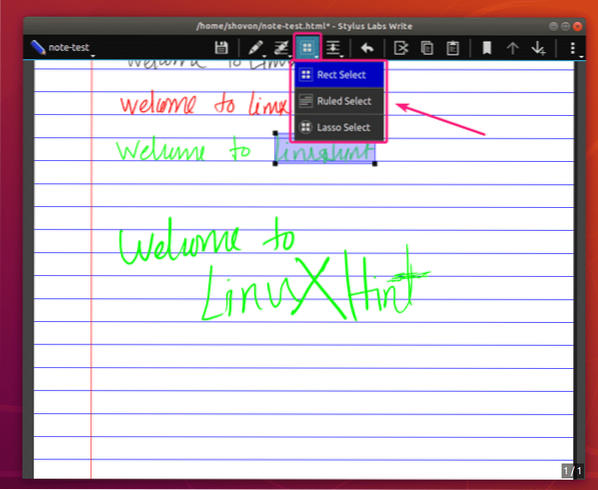
Ja vēlaties pārvietot saturu uz leju, lai piezīmes vidū izveidotu atstarpes jaunam saturam, noklikšķiniet uz Ievietot atstarpi () ikona. Pēc tam piezīmē noklikšķiniet uz tukšas vietas, no kuras vēlaties pārvietot saturu un turiet to.
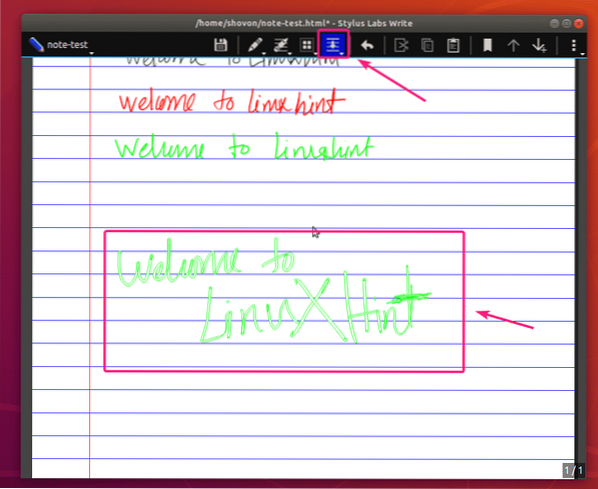
Pēc tam velciet uz leju. Kad esat apmierināts ar rezultātu, atlaidiet pildspalvu vai peli. Saturam vajadzētu pārvietoties.
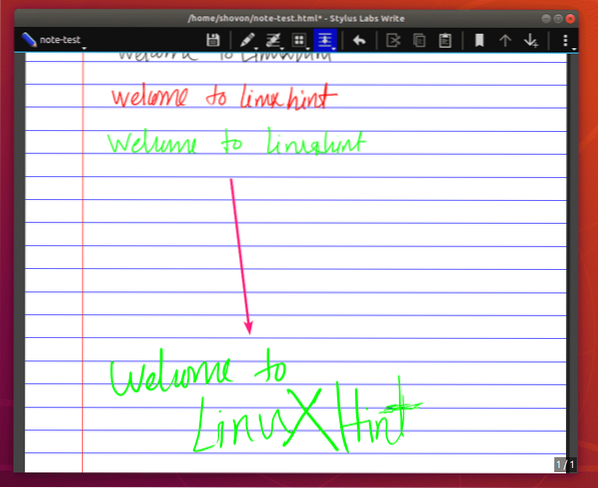
Jūs varat izvēlēties starp Ievietot atstarpi (atstarpju ievietošanai brīvroku režīmā) un Likumīga ievietot atstarpi (atstarpju ievietošanai ar lineālu / režģi) atstarpju ievietošanai rakstā.
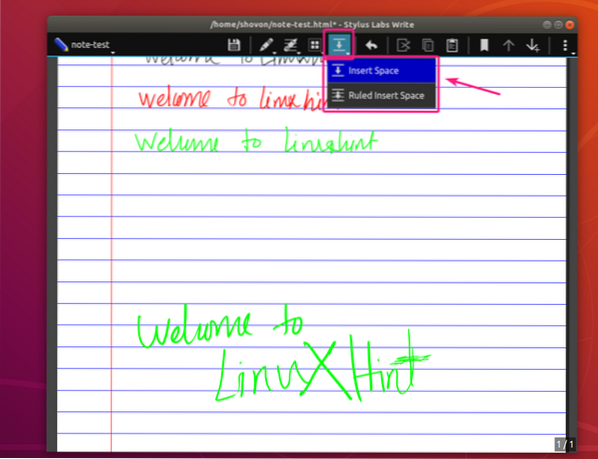
Lai atsauktu / pārtaisītu darbu, noklikšķiniet uz un turiet Atsaukt Parādīsies poga () un aplis. Kad aplis ir pilns, jūs esat pie sava pašreizējā darba (nav ko pārtaisīt). Lai atsauktu savu darbu, pārvietojiet apļa rādītāju pa kreisi un pa labi.
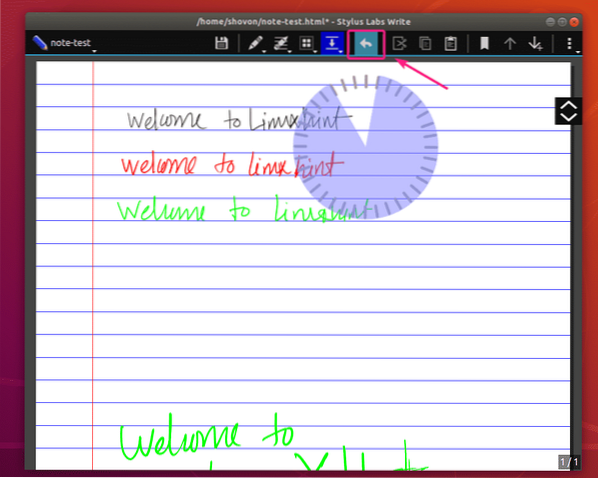
Jūs varat izmantot Griezt (), Kopēt () un Ielīmēt () ikona, lai izgrieztu / kopētu atlasīto saturu vai attiecīgi ielīmētu saturu no starpliktuves.
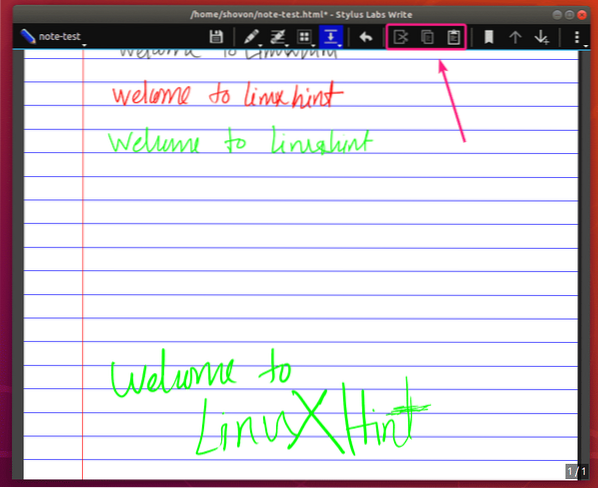
Lai pārvietotos starp lapām, varat izmantot Lapa uz augšu () un Lapa uz leju / pievienot () poga.
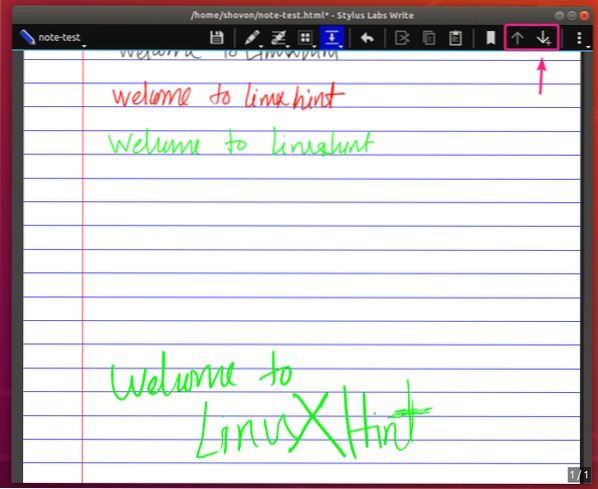
Ja pievienojat jaunu lapu, lapa jāpievieno piezīmes beigās. Starp katru lapu būs neliela atstarpe.
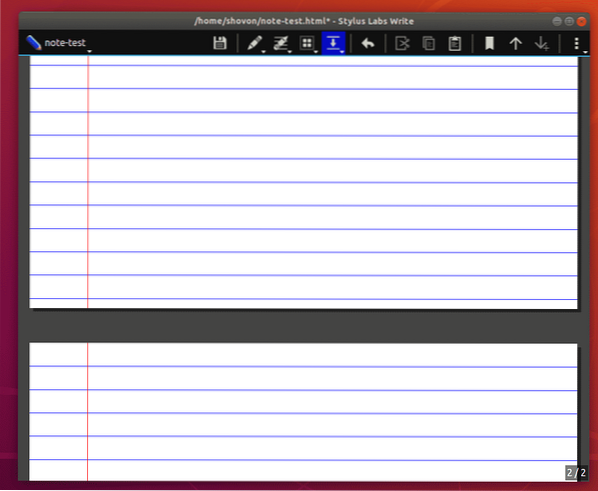
Tātad, būtībā jūs instalējat un izmantojat lietotni Rakstīt piezīmju ierakstīšanu. Paldies, ka izlasījāt šo rakstu.
 Phenquestions
Phenquestions


