Ja nevēlaties, lai citiem būtu piekļuve jūsu datiem, šifrēšana ir būtiska. Šifrējot sensitīvos datus, nepilnvarotas personas nevar viegli piekļūt tiem. Šī rokasgrāmata ir vērsta uz Veracrypt diska šifrēšanas programmatūras instalēšanu un pamata lietošanu Ubuntu Linux. Veracrypt ir atvērtā koda programmatūra, un tā ir bezmaksas.
Instalējiet Veracrypt
Kā redzams oficiālajā lejupielāžu lapā (saite: https: // www.veracrypt.fr / lv / Lejupielādes.html), ir pieejamas divas iespējas Veracrypt lietošanai Ubuntu Linux, proti: GUI un konsole. GUI nozīmē grafisko un konsole nozīmē tekstu (komandrinda.)
Instalējiet Veracrypt: GUI
Palaidiet šo komandu Ubuntu terminālā, lai lejupielādētu Veracrypt GUI instalētāja pakotni.
$ sudo wget https: // launchpad.net / veracrypt / bagāžnieks / 1.24-update7 / + download / veracrypt-1.24-Update7-Ubuntu-20.04-amd64.debTagad lejupielādēto pakotni varat instalēt šādi.
$ sudo apt-get install ./ veracrypt-1.24-Update7-Ubuntu-20.04-amd64.debEnter y lai turpinātu instalēšanu, ja tas tiek prasīts. Pēc veiksmīgas instalēšanas varat palaist Veracrypt no izvēlnes Applications> Accessories> Veracrypt.
Instalējiet Veracrypt: Console
Palaidiet šo komandu Ubuntu terminālā, lai lejupielādētu Veracrypt konsoles instalētāja pakotni.
$ sudo wget https: // launchpad.tīkls / veracrypt / bagāžnieks / 1.24-update7 / + download / veracrypt-console-1.24-Update7-Ubuntu-20.04-amd64.debTagad jūs varat turpināt instalēt lejupielādēto pakotni. Palaidiet zemāk esošo komandu.
$ dpkg -i ./ veracrypt-console-1.24-Update7-Ubuntu-20.04-amd64.debKad instalēšana ir veiksmīgi pabeigta, varat sākt izmantot Veracrypt Ubuntu terminālā. Lai skatītu lietojuma informāciju, izpildiet šo komandu.
$ veracrypt -hŠifrējiet savus sensitīvos datus
Iedomāsimies, ka jūsu Ubuntu darbvirsmā ir mape ar nosaukumu folder1, kas satur sensitīvus dokumentus. Izmantojot GUI un konsoli, mēs izveidosim šifrētu sējumu, kas kalpos kā personiska glabātuve šādu sensitīvu dokumentu glabāšanai.
GUI metode:
Izveidojiet šifrētu sējumu
1. Palaidiet Veracrypt no Pieteikumi izvēlne> Piederumi > Verakripa 2. Klikšķis Izveidot 3. Veracrypt sējuma izveides vednī izvēlieties Izveidojiet šifrētu failu konteineru 4. Klikšķis Nākamais 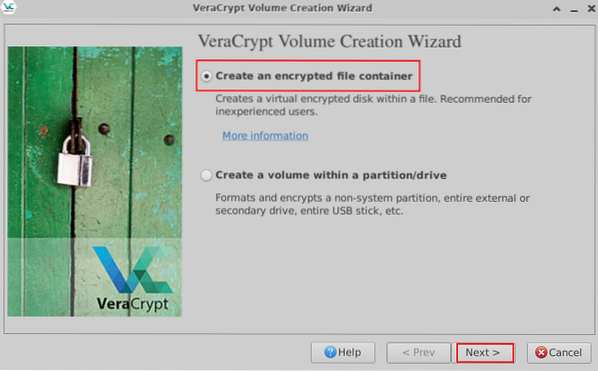 1. attēls: Izveidojiet šifrētu failu konteineru 5. Lapā Volume Type izvēlieties pirmo opciju ar nosaukumu Standarta Veracrypt apjoms 6. Klikšķis Nākamais 7. Sadaļā Sējuma atrašanās vieta noklikšķiniet uz Atlasiet Fails 8. Kreisajā pusē izvēlieties vajadzīgo vietu un augšpusē ievadiet šifrētā faila konteinera nosaukumu
1. attēls: Izveidojiet šifrētu failu konteineru 5. Lapā Volume Type izvēlieties pirmo opciju ar nosaukumu Standarta Veracrypt apjoms 6. Klikšķis Nākamais 7. Sadaļā Sējuma atrašanās vieta noklikšķiniet uz Atlasiet Fails 8. Kreisajā pusē izvēlieties vajadzīgo vietu un augšpusē ievadiet šifrētā faila konteinera nosaukumu
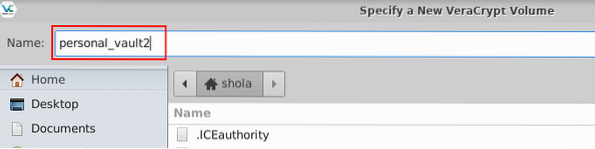
2. attēls: Nosauciet savu jauno šifrēto failu konteineru 9. Klikšķis Saglabāt loga apakšā 10. Atgriezieties lapā Sējuma atrašanās vieta noklikšķiniet uz Nākamais 11. Sadaļā Šifrēšanas opcijas atstājiet noklusējuma izvēli: AES un SHA-512 un noklikšķiniet Nākamais 12. Sadaļā Skaļuma lielums ievadiet vēlamo skaļuma lielumu. Noklikšķiniet uz nolaižamās izvēlnes, lai pārslēgtos starp gigabaitiem, megabaitiem un kilobaitiem
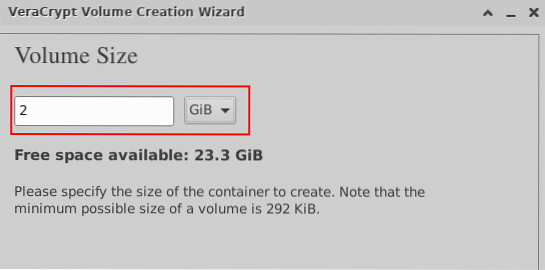
3. attēls: Norādiet šifrētā failu konteinera izmēru 13. Klikšķis Nākamais 14. Sadaļā Volume Password ievadiet šifrēšanas paroli 15. Klikšķis Nākamais 16. Sadaļā Formāta opcijas nolaižamajā izvēlnē varat izvēlēties Linux Ext3
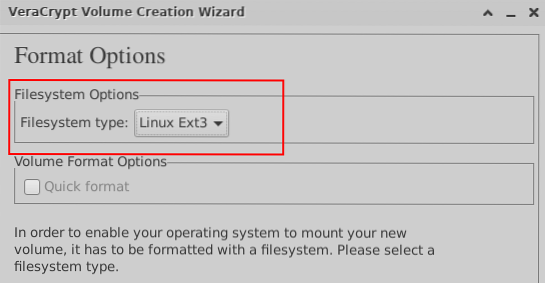
4. attēls: Šifrētajam sējumam izvēlieties failu sistēmas tipu 17. Klikšķis Nākamais 18. Sadaļā Starpplatformu atbalsts ļaujiet mums izvēlēties noklusējuma izvēli 19. Klikšķis Nākamais un pēc tam noklikšķiniet labi kad tiek prasīts 20. Sadaļā Sējuma formāts sāciet nejauši pārvietot peli vismaz 1 minūti
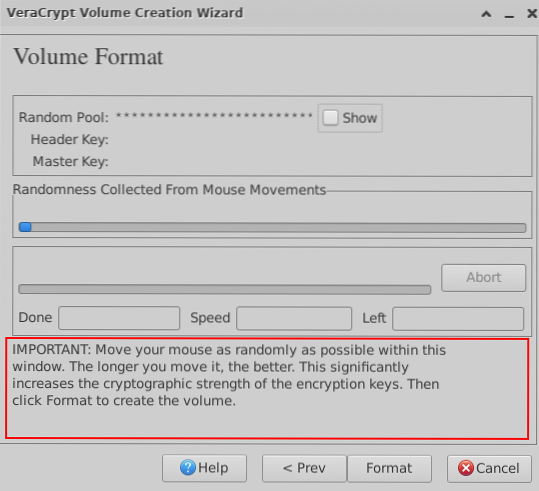
5. attēls: Pārvietojiet peli nejauši 21. Kad esat pabeidzis, noklikšķiniet uz Formāts 22. Kad tiek prasīts, ievadiet Linux lietotāja paroli un noklikšķiniet labi 23. Gaidiet ziņojumu, kas norāda, ka jūsu Veracrypt sējums ir veiksmīgi izveidots 24. Klikšķis labi 25. Klikšķis Izeja
Uzstādiet šifrēto sējumu
1. Atgriezieties galvenajā VeraCrypt logā, noklikšķiniet uz jebkuras brīvas vietas 2. sarakstā. Klikšķis Atlasiet Fails 3. Izvēlieties iepriekš izveidoto šifrēto failu konteineru 4. Klikšķis Atvērt loga apakšā 5. Klikšķis Mount 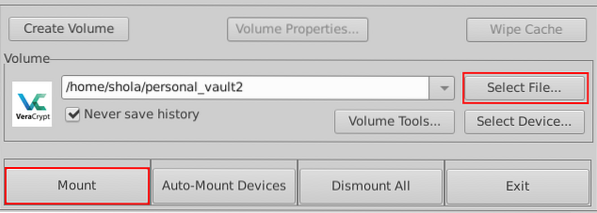 6. attēls: Šifrēta sējuma montāža 6. Kad tiek prasīts, ievadiet šifrēšanas paroli un noklikšķiniet uz labi 7. Tagad darbvirsmā vajadzētu redzēt jaunu ierīces ikonu. Pievienotā ierīce tiks parādīta arī sadaļā Ierīces atverot failu pārvaldnieku, piekļūstot, piemēram, savam mājas direktorijai. Zemāk 7. attēlā parādīts noklusējuma direktorijas ceļš.
6. attēls: Šifrēta sējuma montāža 6. Kad tiek prasīts, ievadiet šifrēšanas paroli un noklikšķiniet uz labi 7. Tagad darbvirsmā vajadzētu redzēt jaunu ierīces ikonu. Pievienotā ierīce tiks parādīta arī sadaļā Ierīces atverot failu pārvaldnieku, piekļūstot, piemēram, savam mājas direktorijai. Zemāk 7. attēlā parādīts noklusējuma direktorijas ceļš.
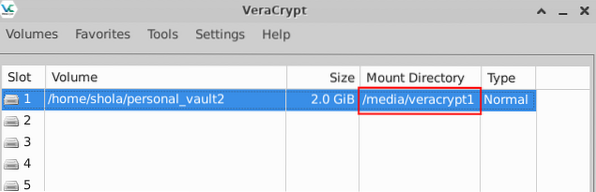
7. attēls: Šifrēts sējuma stiprinājuma direktorijas ceļš Tagad varat turpināt pārvietot sensitīvo mapi personiskajā glabātuvē. 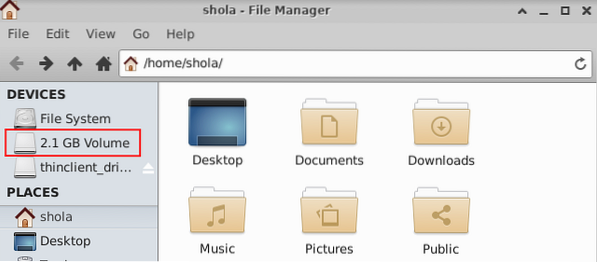
8. attēls: Uzstādītais tilpums ir norādīts ierīcēs
Demontējiet šifrēto sējumu
1. Lai noņemtu šifrēto sējumu, pārliecinieties, vai galvenajā Veracrypt 2. logā ir atlasīta atbilstoša slota. Klikšķis Demontēt 3. Slota ierakstam tagad jābūt tukšam 4. Jums vairs nevajadzētu redzēt šifrēto sējumu uz darbvirsmas vai uzskaitīt sadaļā Ierīces 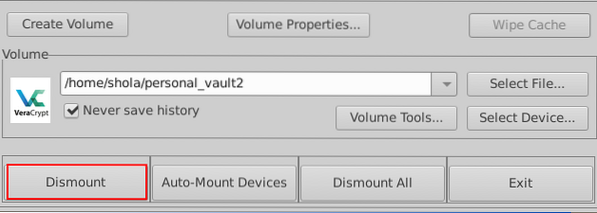
9. attēls: Noņemt šifrēto sējumu
Konsoles metode:
Izveidojiet šifrētu sējumu
Palaidiet zemāk esošo komandu Ubuntu terminālā, lai sāktu izveidot šifrētu sējumu.
$ veracrypt --createKad tiek piedāvāts izvēlēties sējuma veidu, ievadiet 1 normālam skaļumam
| Skaļuma veids: 1) Normāls 2) Slēpts Atlasiet [1]: 1 |
Pēc tam jums tiks piedāvāts ievadīt skaļuma ceļu un apjoma lielumu. Tālāk sniegtajā piemērā šifrēto sējumu sauc par personal_vault un tas tiks izveidots manā mājas direktorijā. Personīgās glabātuves izmērs būs 2 gigabaiti.
| Ievadiet skaļuma ceļu: / home / shola / personal_vault Ievadiet skaļuma lielumu (izmērsK / izmērs [M] / izmērsG): 2G |
Šifrēšanas algoritmam un jaukšanas algoritmam ieteicamās noklusējuma AES un SHA-512 vērtības. Enter 1 abos gadījumos.
| Šifrēšanas algoritms: 1) AES 2) čūska 3) Twofish 4) Camellia 5) Kuznyechik 6) AES (Twofish) 7) AES (Twofish (čūska)) 8) Camellia (Kuznyechik) 9) Camellia (čūska) 10) Kuznyechik (AES) ) 11) Kuznyechik (čūska (Camellia)) 12) Kuznyechik (twofish) 13) čūska (AES) 14) čūska (twofish (AES)) 15) twofish (čūska) Izvēlieties [1]: 1 Hash algoritms: 1) SHA-512 2) Whirlpool 3) SHA-256 4) Streebog Select [1]: 1 |
Failu sistēmai pietiek ar Linux Ext3. Jūs varat ievadīt 4 to izvēlēties.
| Failu sistēma: 1) Neviens 2) FAT 3) Linux Ext2 4) Linux Ext3 5) Linux Ext4 6) NTFS 7) exFAT 8) Btrfs Atlasiet [2]: 4 |
Tagad ir pienācis laiks izvēlēties stingru šifrēšanas paroli. Jūs saņemsiet brīdinājumu, ja tiks izvēlēta parole, kas ir vāja. Piezīme: Īsas paroles izmantošana NAV ieteicama.
| Ievadiet paroli: BRĪDINĀJUMS: Īsas paroles ir viegli uzlauzt, izmantojot rupja spēka paņēmienus! Mēs iesakām izvēlēties paroli, kas sastāv no 20 vai vairāk rakstzīmēm. Vai tiešām vēlaties izmantot īsu paroli? (y = jā / n = nē) [nē]: y Ievadiet paroli vēlreiz: |
Kad tiek prasīts ievadīt PIM, nospiediet tastatūras ievadīšanas taustiņu, lai akceptētu noklusējuma vērtību. Dariet to pašu, kad tiek prasīts ievadīt atslēgas faila ceļu. PIM ir skaitlis, kas norāda, cik reizes jūsu parole tiek jaukta. Atslēgas fails tiek izmantots kopā ar paroli, piemēram, ka jebkuru sējumu, kas izmanto atslēgu failu, nevar uzstādīt, ja netiek nodrošināts pareizais atslēgas fails. Tā kā mēs šeit koncentrējamies uz pamata lietošanu, pietiktu ar noklusējuma vērtībām.
| Ievadiet PIM: ievadiet atslēgas faila ceļu [neviens]: |
Visbeidzot, jums vajadzēs nejauši ierakstīt tastatūru vismaz 1 minūti un arī diezgan ātri. Domājams, ka tas padara šifrēšanu spēcīgāku. Rakstīšanas laikā izvairieties no ievadīšanas taustiņa. Nospiediet Enter tikai tad, kad esat pabeidzis rakstīšanu, un pēc tam gaidiet, līdz tiks izveidots šifrētais sējums.
| Lūdzu, ierakstiet vismaz 320 nejauši izvēlētas rakstzīmes un pēc tam nospiediet taustiņu Enter: Gatavs: 100% Ātrums: 33 MiB / s Pa kreisi: 0 s VeraCrypt sējums ir veiksmīgi izveidots. |
Uzstādiet šifrēto sējumu
Lai piekļūtu šifrētā sējuma saturam, tas vispirms jāinstalē. Noklusējuma stiprinājuma direktorijs ir / media / veracrypt1, taču, ja vēlaties, varat izveidot savu. Piemēram, šī komanda izveidos montāžas direktoriju zem / mnt.
$ sudo mkdir / mnt / personal_vaultNākamā komanda zemāk sāks instalēt šifrēto sējumu.
$ veracrypt --mount / home / shola / personal_vaultKad tiek prasīts, vai nu nospiediet ievadīšanas taustiņu, lai izmantotu noklusējuma pievienošanas direktoriju, vai ierakstiet savu pievienošanas direktorijas ceļu. Pēc tam jums tiks lūgts ievadīt šifrēšanas paroli. Lai izmantotu PIM, keyfile un aizsargātu slēpto sējumu uzvednes, nospiediet taustiņu Enter, lai izmantotu noklusējuma vērtības.
| Ievadiet montāžas direktoriju [noklusējums]: / mnt / personal_vault Ievadiet paroli vietnei / home / shola / personal_vault: ievadiet PIM / home / shola / personal_vault: ievadiet keyfile [neviens]: aizsargājiet slēpto sējumu (ja tāds ir)? (y = jā / n = nē) [nē]: |
Palaidiet šo komandu, lai uzskaitītu pievienotos sējumus.
$ veracrypt --list| 1: / home / shola / personal_vault / dev / mapper / veracrypt1 / mnt / personal_vault |
Tagad jūs varat pārvietot sensitīvo mapi uz savu personisko glabātuvi šādi.
$ sudo mv / home / shola / folder1 / mnt / personal_vaultLai uzskaitītu personīgās glabātuves saturu, palaidiet:
$ ls -l / mnt / personal_vaultDemontējiet šifrēto sējumu
Šī komanda noņems šifrēto sējumu.
$ veracrypt --dismount / mnt / personal_vaultJa skrien veracrypt-saraksts atkal jums vajadzētu saņemt ziņojumu, kas norāda, ka neviens skaļums nav uzstādīts.
Secinājums
Veracrypt ir dažas ļoti uzlabotas iespējas, taču šajā rakstā mēs apskatījām tikai pamatus. Jūtieties brīvi dalīties pieredzē ar mums komentāru sadaļā.
 Phenquestions
Phenquestions


