Ne tikai tas, ka daži populāri nosaukumi tagad ir pieejami arī kā vietējās Linux spēles. Interesanti, ka lielākā daļa no tām ir Steam. Tātad, spēlējot Linux, Steam ir jābūt. Šajā ceļvedī mēs pievērsīsimies Steam instalēšanai un lietošanai Arch Linux.
Arch Linux - spēlēšanai?
Arch Linux ir viena no elitārajām Linux distros pasaulē. Ja jūs izmantojat Arch, es arī pieņemu, ka jūs esat arī zinošs Linux cilvēks, kad esat nonācis pie šī raksta.
Lai spēlētu spēles Linux, viens no vissvarīgākajiem nepieciešamajiem rīkiem ir Steam. Valve ir smagi strādājis, lai padarītu Windows spēles saderīgas ar Linux platformu.
Kas attiecas uz Arch Linux, Steam ir viegli pieejams oficiālajā krātuvē.
Tvaika uzstādīšana ar Pacman
Kniebiens Pacman.konf
Lai baudītu Steam, ir jāaktivizē “multilib” krātuve. Pēc noklusējuma tas nav iespējots. Mums ir manuāli jārediģē “pacman.conf ”failu un iespējojiet multilib.
Lai rediģētu failu, izpildiet šo komandu.
sudo nano / etc / pacman.konf
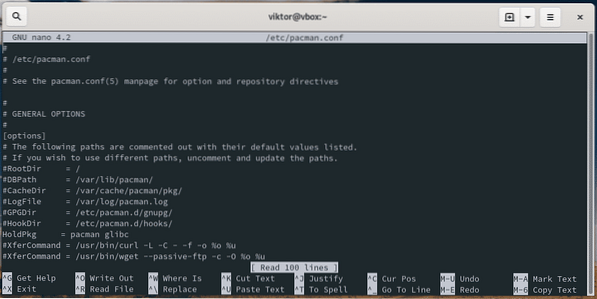
Tagad ritiniet uz leju un uzziniet sadaļu “multilib”.
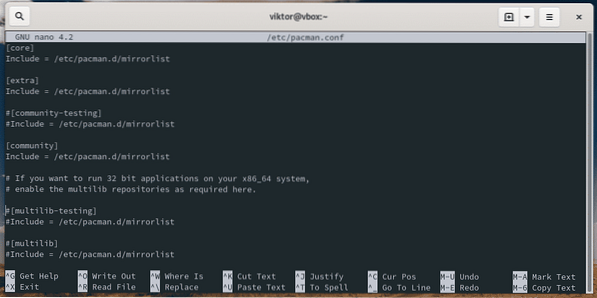
Atzīmējiet sadaļu “multilib”.
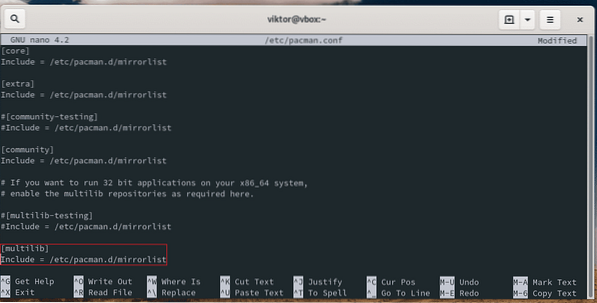
Saglabājiet failu un izejiet no redaktora.
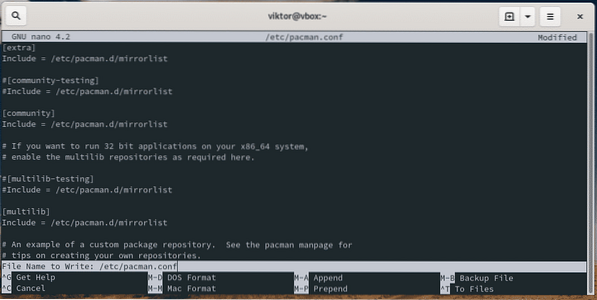
Palaidiet Pacman, lai atjauninātu pakotņu datu bāzi.
sudo pacman -Sy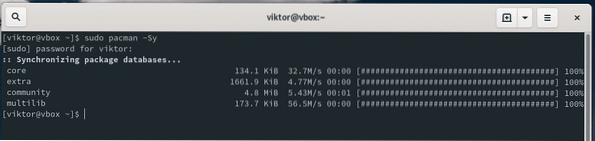
Tagad mēs esam gatavi instalēt Steam.
Steam instalēšana
Palaidiet šo komandu.
sudo pacman -S tvaiks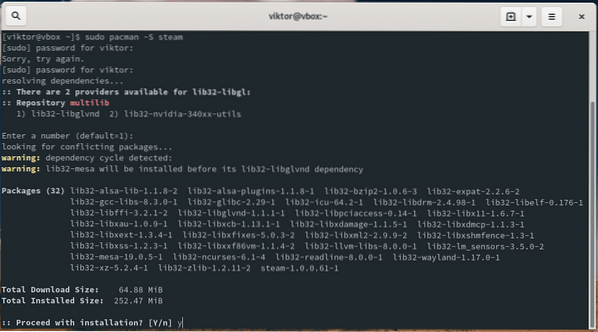
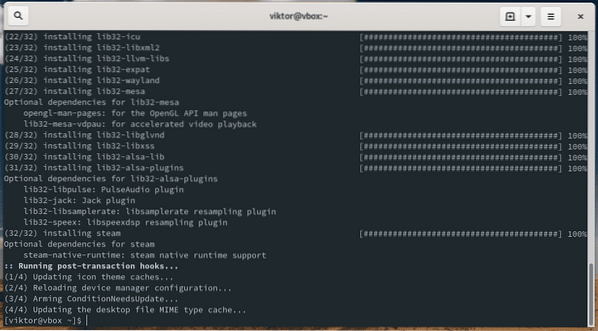
Pacman automātiski izpildīs visus Steam instalēšanas uzdevumus, pat iekļaujot 32 bitu bibliotēkas.
Kad instalēšana ir pabeigta, restartējiet datoru.
atsāknēšana
Steam instalēšana ar Flatpak
Tvaiks ir pieejams arī no Flathub. Flathub ir oficiālais Flatpak veikals, kas izplata visu oficiāli izlaisto Flatpak programmatūru. Arch Linux parasti nenāk klajā ar iepriekš konfigurētu Flatpak, tāpēc mums tas jādara manuāli.
Piezīme: Steam instalēšanai ir vēlama iepriekš minētā metode.
Flatpak instalēšana
Pārliecinieties, ka jūsu sistēma ir atjaunināta.
sudo pacman -Syu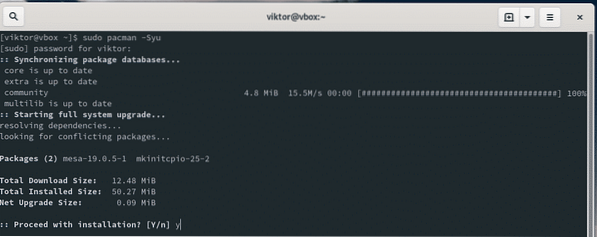
Sakiet Pacmanam, lai viņš instalē Flatpak.
sudo pacman -S flatpak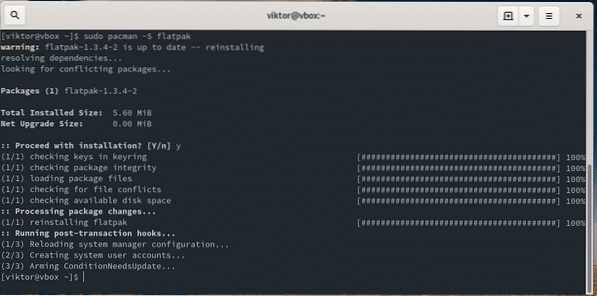
Konfigurē Flatpak
Iespējojiet Flathub repo Flatpak.
sudo flatpak remote-add --if-not-exist flathubhttps: // flathub.org / repo / flathub.flatpakrepo

Steam instalēšana
Tagad jūsu sistēma ir gatava instalēt Steam flatpak. Palaidiet šo komandu.
sudo flatpak instalēt com.vārstu programmatūra.Tvaiks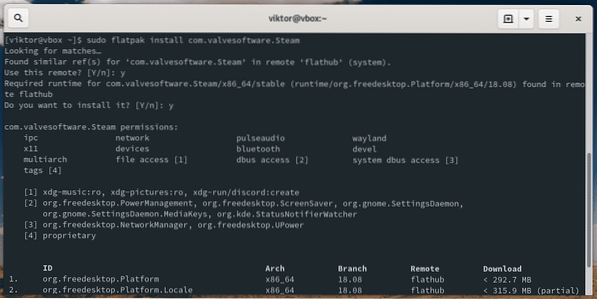

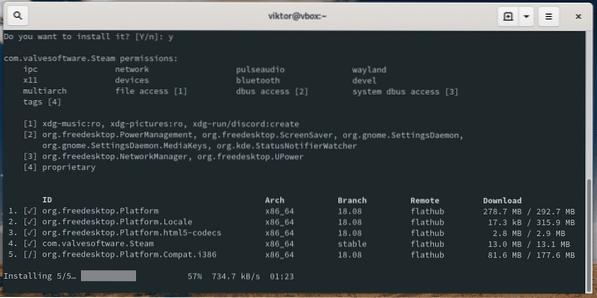
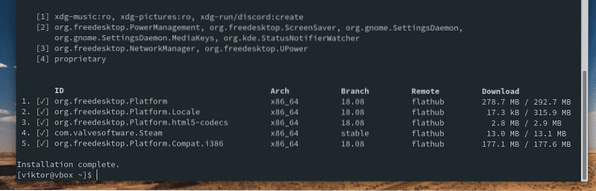
Izmantojot Steam
Palaidiet Steam.
tvaiks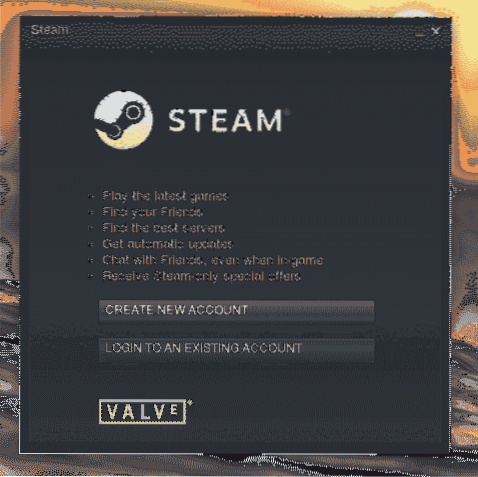
Ja jums nav Steam konta, jums tas jāiegūst tūlīt. Reģistrējieties Steam. Gatavs? Tagad piesakieties klientā.
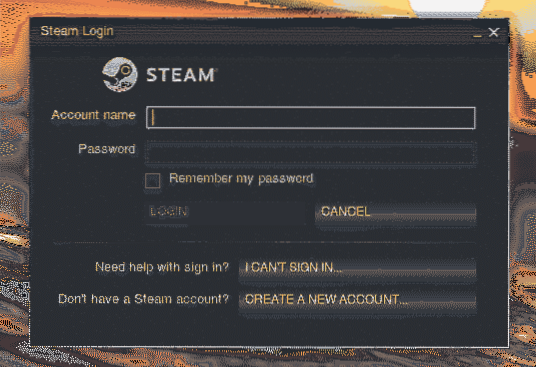
Nākamais, īpašnieka verifikācija. Pārbaudiet, vai e-pastā nav apstiprinājuma koda.
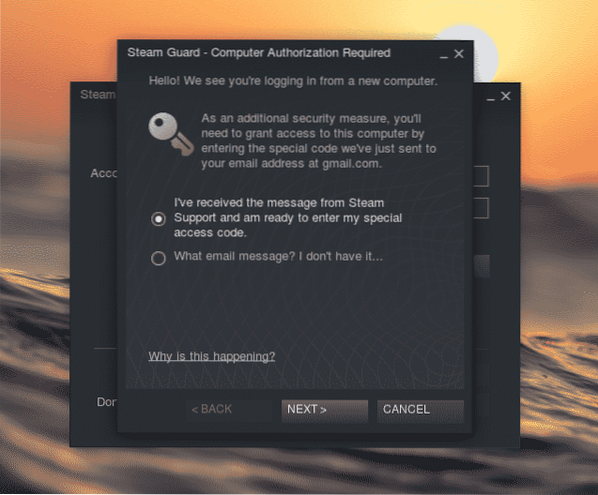
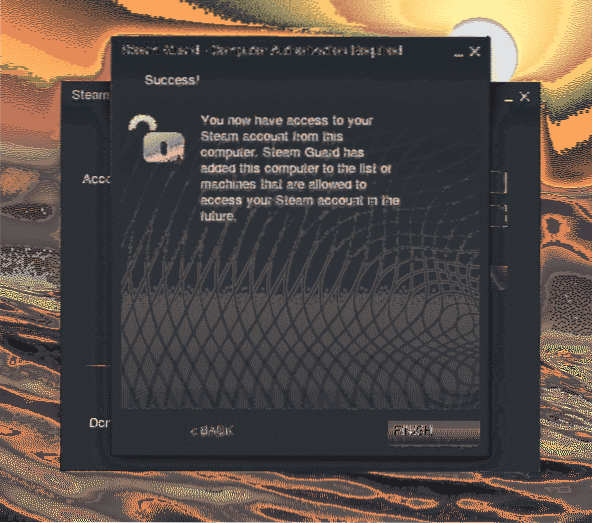
Tvaiks ir gatavs rullēšanai!
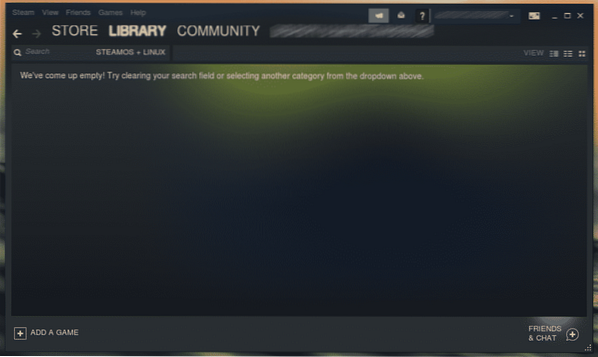
Protona iestatīšana
Protons ir galvenais spēlētājs Windows spēļu palaišanā gandrīz dabiski Linux. Valve izstrādātais un uzturētais Proton ir atvērtā koda projekts. Visām saderīgajām Windows spēlēm skatiet ProtonDB saderības sarakstu.
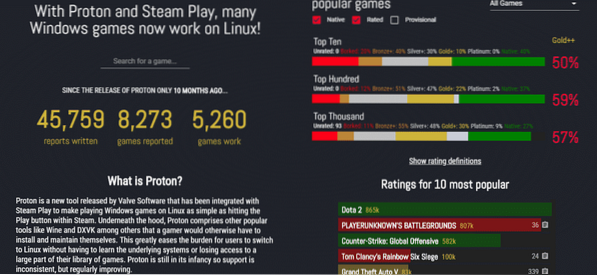
Proton instalēšana ir diezgan vienkārša. Tas ir tieši pieejams AUR. Šim nolūkam labāk izmantot AUR palīgu, piemēram, Yay.
yay -S protons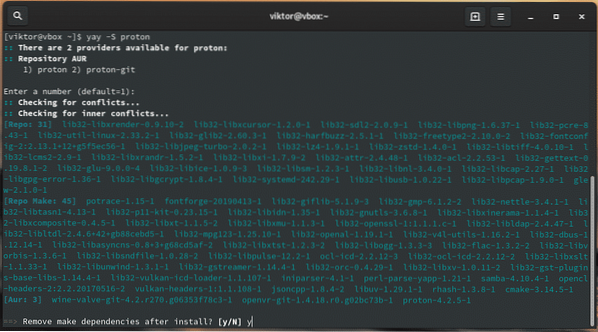
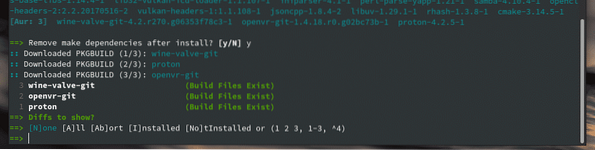
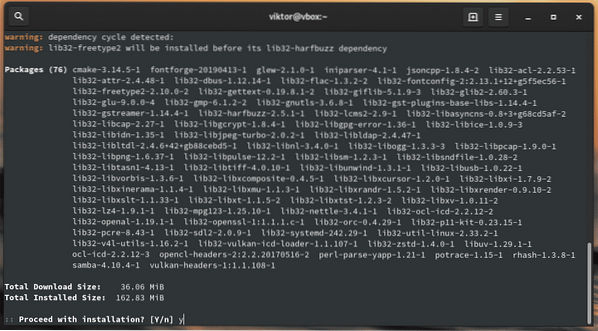
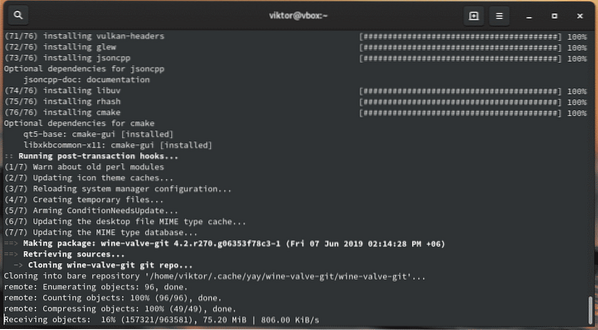
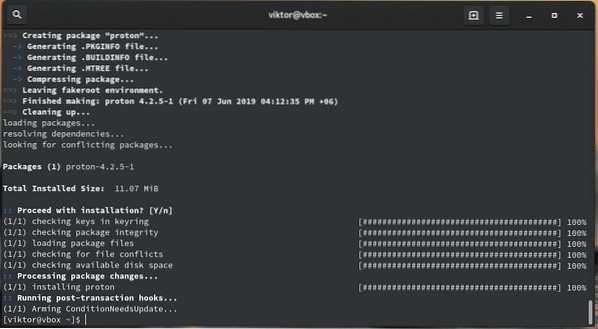
Tagad iespējojiet Proton no Steam. Pārejiet uz sadaļu Steam >> Iestatījumi >> Steam Play (no kreisā paneļa).
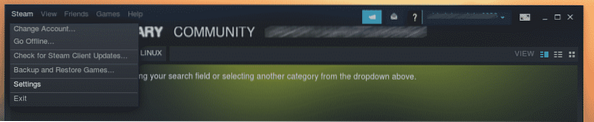
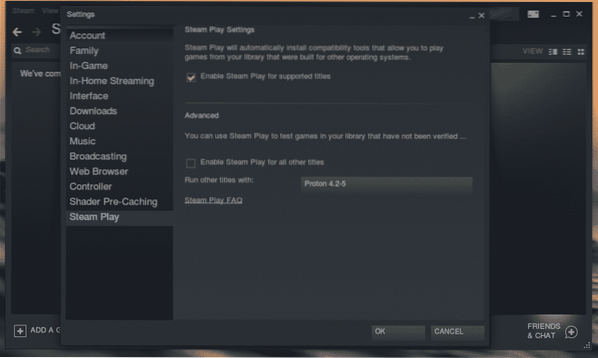
Atzīmējiet opciju “Iespējot Steam Play visiem pārējiem nosaukumiem”.
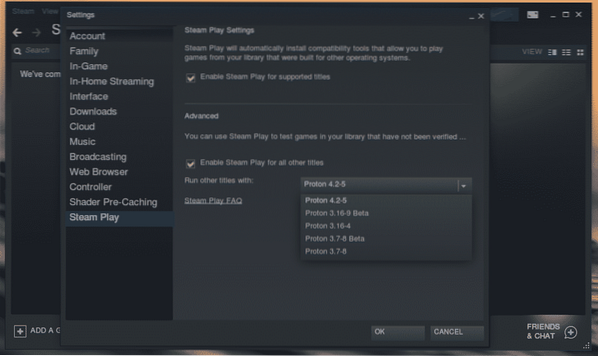
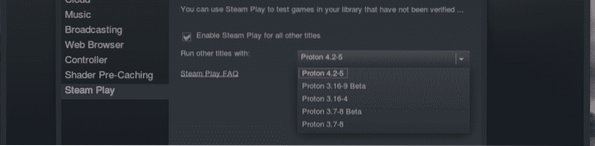
Ievērojiet, ka varat izvēlēties Proton versiju.
Kad būsiet veicis izmaiņas, Steam aicinās restartēt klientu. Restartējiet Steam.
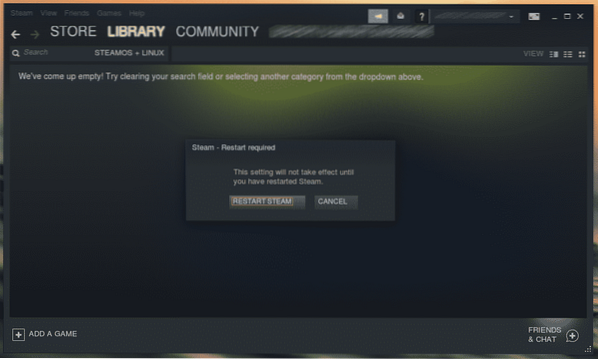
Spēles instalēšana
Tagad sistēma ir gatava instalēt jūsu iecienītāko nosaukumu no Steam Store.
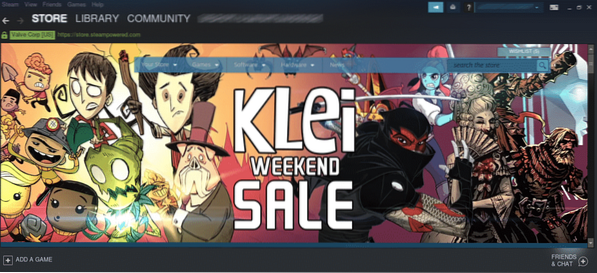
Piemēram, uzstādīsim Aim Lab. Tas ir bezmaksas spēlējams FPS treneris. Tas ir diezgan labi, lai uzlabotu savas mērķēšanas un dažādas mērķa prasmes.
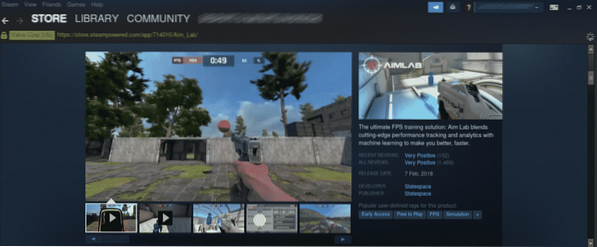
Ritiniet uz leju un nospiediet ikonu “Spēlēt spēli”.
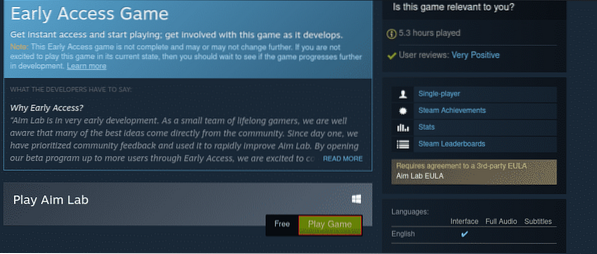
Sākumā pārbaudiet vietu diskā.
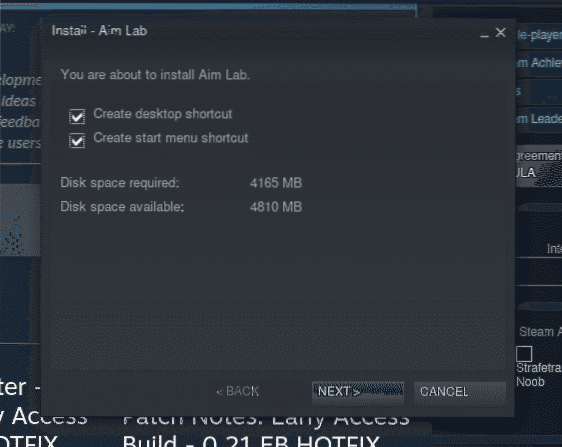
Pēc tam pieņemiet EULA.
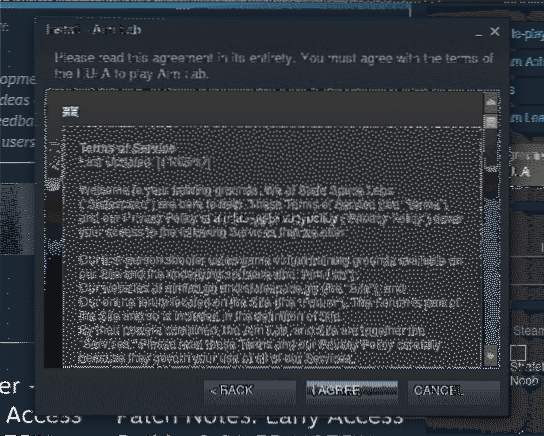
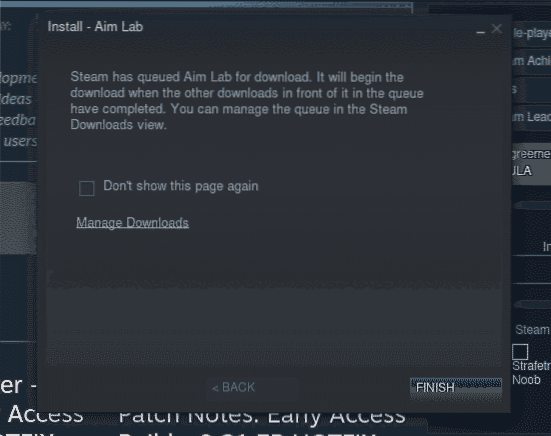
Spēle tiek lejupielādēta. Apskatiet sadaļu Lejupielādes.
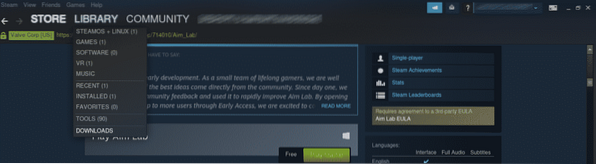
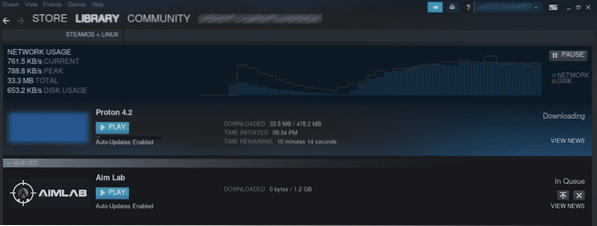
Kad lejupielāde būs pabeigta, spēli varēs spēlēt. Aim Lab gadījumā tā ir Windows vietējā spēle, tāpēc Proton darbosies.
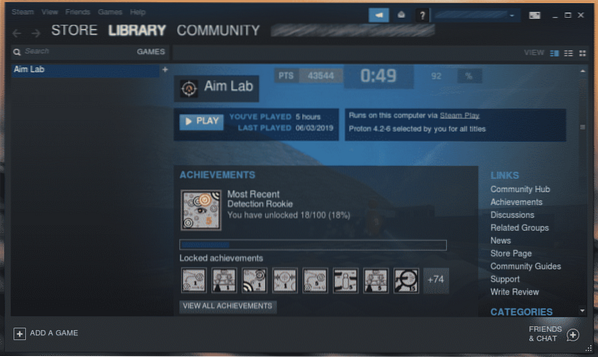
Spēles atinstalēšana
Atlasiet, kuru spēli vēlaties atinstalēt. Pēc tam ar peles labo pogu noklikšķiniet un atlasiet Atinstalēt.
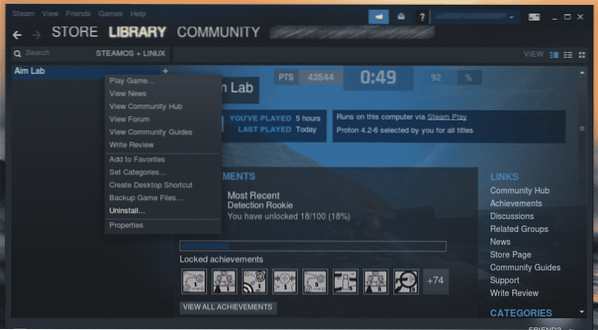
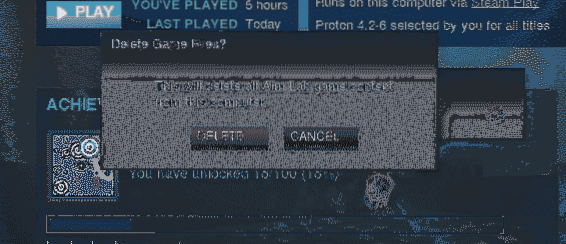
Spēles dublēšana
Šī neapšaubāmi ir viena no izcilākajām Steam funkcijām, kas man sagādāja daudz nepatikšanas. Spēļu failus var saglabāt lokāli, kamēr Steam rūpējas par jūsu saglabātajām spēlēm.
Lai dublētu spēli, atlasiet spēli, noklikšķiniet ar peles labo pogu un izvēlieties “Backup Game Files”. Ņemiet vērā, ka dublēt var tikai tās spēles, kuras esat pilnībā lejupielādējis.
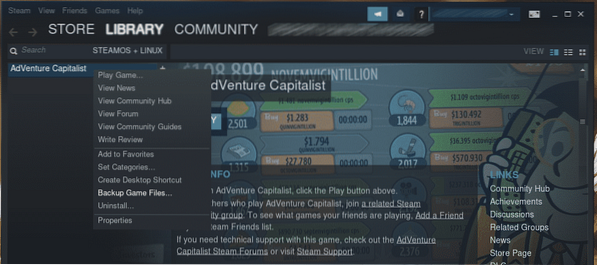
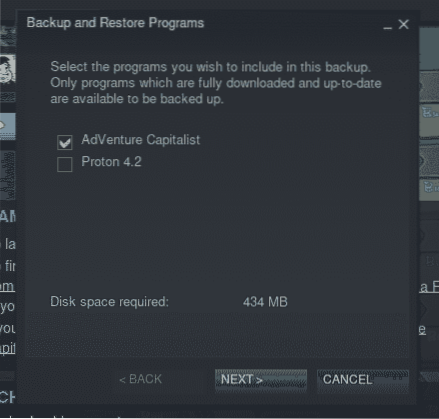
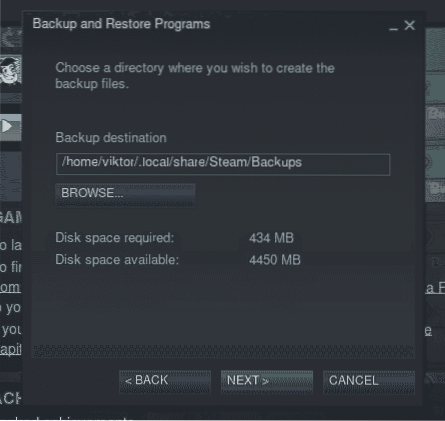
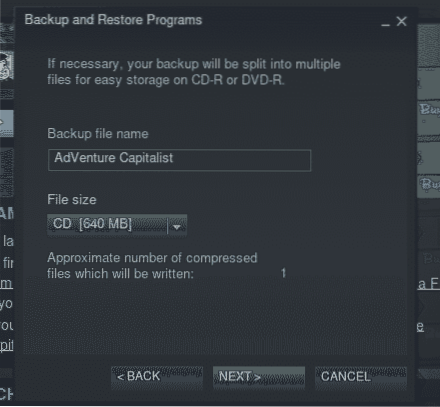
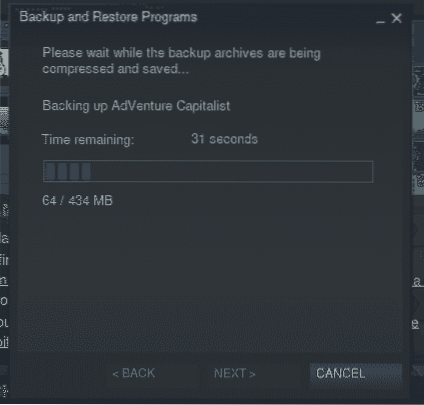
Mainīt lejupielādes serveri
Kad lejupielādējat spēli no Steam, klients izveido savienojumu ar kādu no Steam serveriem. Steam visā pasaulē ir vairāki serveri, kas piedāvā ātrāko iespējamo veiktspēju. Tāpēc spēles lejupielādes ātruma uzlabošanai ir svarīgi izvēlēties tuvāko servera atrašanās vietu.
Lai nomainītu serveri, dodieties uz sadaļu Steam >> Iestatījumi.

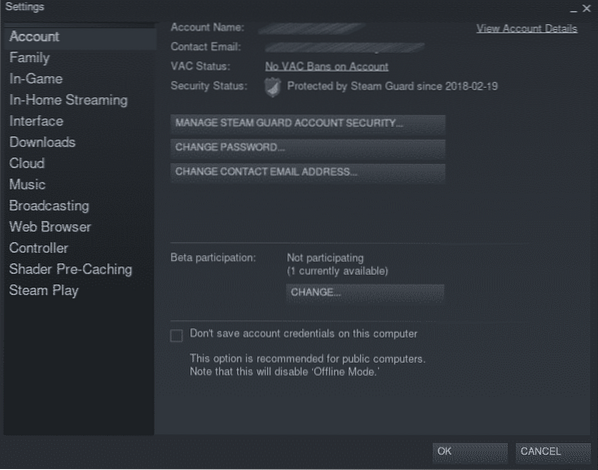
Kreisajā panelī dodieties uz sadaļu “Lejupielādes”.
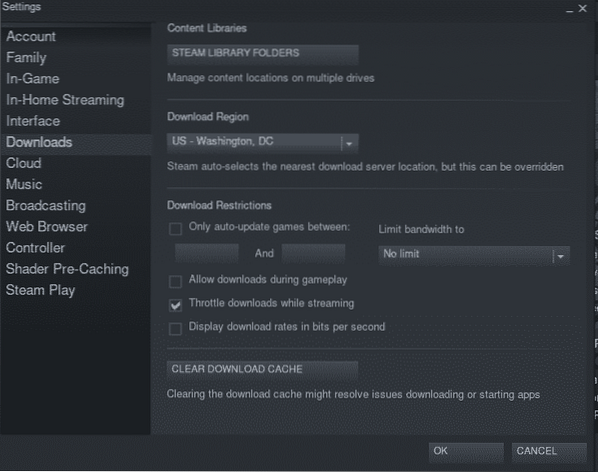
Tagad izvēlieties tuvāko atrašanās vietu sadaļā “Lejupielādes reģions”.
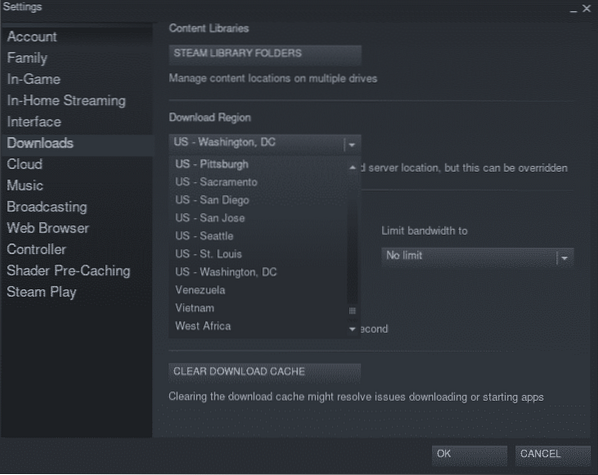
Pēc izmaiņām Steam liks restartēt klientu. Restartējiet Steam.
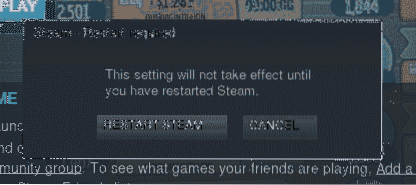
Pēdējās domas
Steam ir viena no labākajām spēlētāju platformām. Ar Steam palīdzību jūs varat brīvi izbaudīt labākās spēles uzreiz! Viss, kas jums nepieciešams, ir tikai lāpīt ar sistēmu un pareizi iestatīt rīkus.
Izbaudi!
 Phenquestions
Phenquestions


