Vecajās dienās, lai uzrakstītu sīkumus, jums vienkārši vajadzēja pergamentu un spalvu. Tomēr, tā kā digitālā revolūcija skāra pasaules krastus, tehnoloģija sāka pastāvēt, un tas visu mainīja. Mūsdienās šie pergamenti un pildspalvas ir pārveidotas par piezīmju izdarīšanas lietojumprogrammām, kas acīmredzami ir padarījušas lietas tik daudz vieglākas un ātrākas nekā iepriekš. Lieliskas piezīmju lietojumprogrammas atrašana tomēr ir diezgan apgrūtinoša, jo piezīmju veikšanai ir dažādi rīki un lietojumprogrammas.
Tāpēc mūsu diskusijas tēma šajā rakstā būtu saistīta ar vienas tādas lieliskas lietotnes instalēšanu, kas saucas Joplin un ir kļuvusi ārkārtīgi populāra Linux kopienā.
Kas ir Joplin?
Joplin ir atvērtā koda un bezmaksas piezīmju veidošanas programma, kas apvienota ar daudzām funkcijām. Tas ir pieejams gan galddatoriem, gan mobilajiem tālruņiem, kā arī pat komandrindas versijai. Joplin ir ārkārtīgi spēcīgs un var viegli tikt galā ar lielu piezīmju kopu organizēšanu un pārvaldību, kas iedalītas vairākās piezīmjdatoros. Tas ļauj arī meklēt piezīmes, pievienot piezīmēm tagus un pat importēt un eksportēt failus vairākos datu formātos, piemēram, Evernote eksportēšana, PDF, HTML utt. Kopā ar to Joplin ļauj lietotājiem sinhronizēt savus kontus ar mākoņpakalpojumiem, piemēram, Dropbox, OneDrive utt. kas dublē savus datus un tos aizsargā. Tam pat ir tīmekļa griezējs gan Firefox, gan Chrome, no kura tīmekļa lapas var saglabāt kā piezīmes.
Joplin instalēšana
Ir divi galvenie veidi, kā mēs varam instalēt Joplin Ubuntu. Apskatīsim abus.
1) Joplin instalēšana, izmantojot Snaps
Joplin var viegli uzstādīt, izmantojot tā snap versiju. Snaps ir saspiesti pakotnes, kas satur visu lietojumprogrammu kopā ar visām tās iekšējām atkarībām. Tas ir diezgan noderīgi, jo tagad nav problēmu atsevišķi instalēt atkarības. Lai instalētu Joplin no Snapcraft, vienkārši palaidiet šādu komandu terminālā:
$ sudo snap instalējiet joplin-james-carroll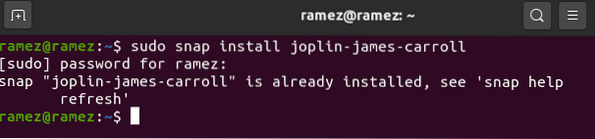
2) Joplin instalēšana, izmantojot AppImage
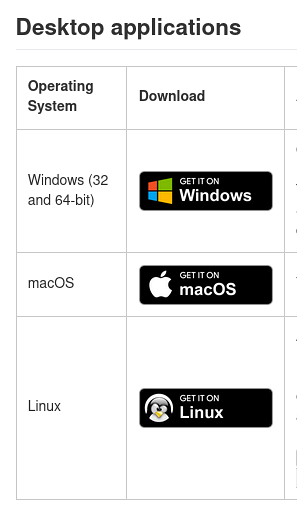
Lietotājiem, kuriem termināls nav apmierināts, Joplin var instalēt arī caur tā AppImage, kas ir līdzīgs lietojumprogrammas izpildāmajam failam, līdzīgs tam, ko redzat sistēmā Windows. Lai lejupielādētu AppImage, dodieties uz oficiālo Joplin vietni, un to varat atrast zem darbvirsmas lietojumprogrammām (Get it on Linux icon).
Pēc tam dodieties uz direktoriju, kurā tas tika lejupielādēts, un ar peles labo pogu noklikšķiniet uz tā. Šeit atveriet cilni Atļaujas un atzīmējiet izvēles rūtiņu blakus Izpildīt.
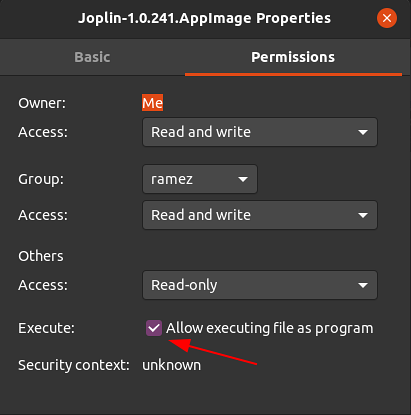
Pēc tam vienkārši veiciet dubultklikšķi uz AppImage faila, un Joplin darbosies.
3) Joplin instalēšana, izmantojot Installer Script
Vēl viena Joplin instalēšanas metode ir instalētāja skripta izmantošana, kas instalē jaunāko Joplin versiju tieši no GitHub repozitorija. Lai to izdarītu, mums vispirms ir jāpalaiž atjaunināšanas komanda, tāpēc visa sistēmas kešatmiņa ir atjaunināta, ko var izdarīt, palaižot šādu komandu:
$ sudo apt-get atjauninājumsPēc tam ievadiet šādu komandu terminālā, lai instalētu Joplin:
$ wget -O - https: // neapstrādāts.githubusercontent.com / laurent22 / joplin / master /Joplin_install_and_update.sh | bash
Izmantojot Joplin
Pēc Joplin instalēšanas to varat atrast instalēto lietojumprogrammu sarakstā.
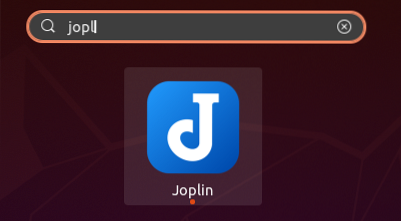
Atverot lietojumprogrammu, jūs sagaida ar saskarni, kurā ir daudz funkciju. Kā redzams zemāk redzamajā attēlā, tā saskarnē ir 3 rūtiņas - sānjosla, kurā ir visas jūsu piezīmju grāmatiņas, vidējā josla, kurā ir visas piezīmes šajā piezīmjdatorā, un labā rūts, kas ir piezīmju redaktors.
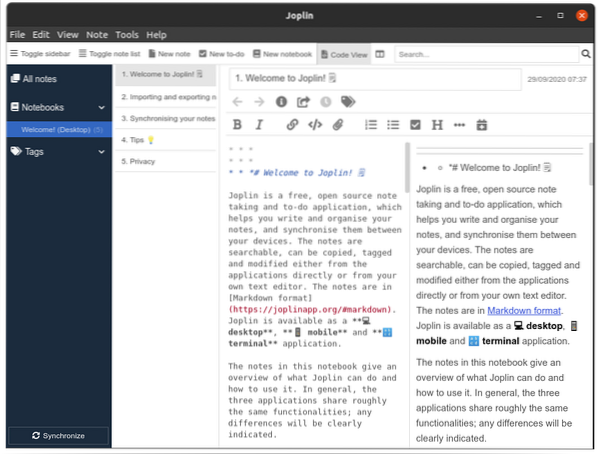
Joplin ļauj lietotājiem būt vairākām piezīmjdatoriem, kuros pašiem var būt apakšnotes un vairākas piezīmes. Interesanti par Joplin ir tas, ka piezīmes tiek rakstītas, izmantojot Markdown valodu, kā redzams zemāk esošajā attēlā:
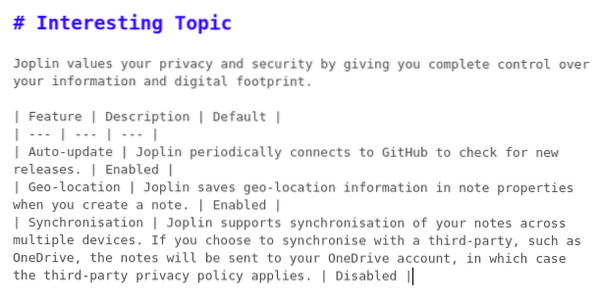
Rezultāts būs šāds:
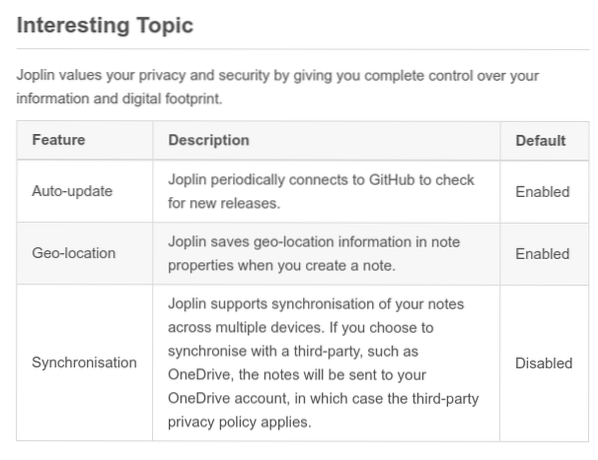
Tas nodrošina arī daudzus ieveidošanas rīkus, kurus varat izmantot, lai vēl vairāk pielāgotu piezīmes. Piemēram, pieņemsim, ka vēlamies piezīmei pievienot pašreizējo datumu un pēc tam uzskaitīt vienumus, kas jāpabeidz tajā dienā. Lai pievienotu datumu, noklikšķiniet uz pogas ar kalendāra ikonu.
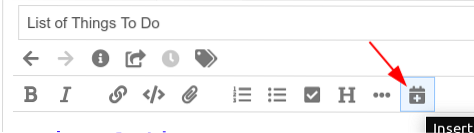
Pēc tam, lai pievienotu izvēles rūtiņas, noklikšķiniet uz pogas ar atzīmi. Varat pievienot pēc iespējas vairāk vienumu sarakstu.
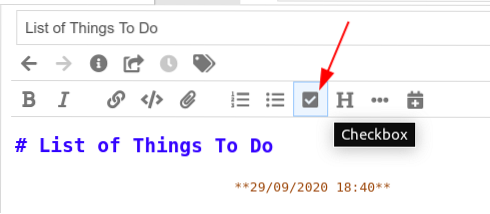
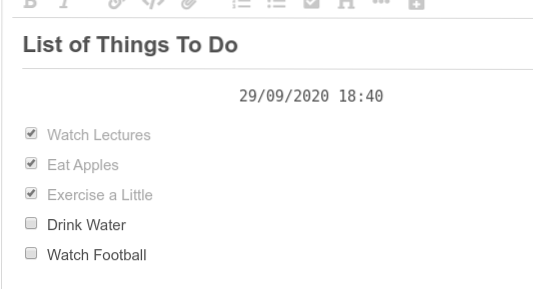
Galīgais rezultāts, ko mēs iegūstam, ir šāds:
Varat arī pārslēgties no redaktora uz galveno ekrānu, izmantojot izkārtojuma pogu blakus meklēšanas joslai.

Izkārtojuma pogas iestatījumus var mainīt arī, pārejot uz skata pogu secību Izkārtojums.
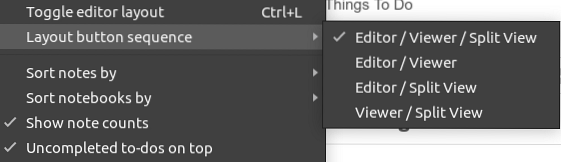
Varat arī pievienot atzīmes piezīmēm, un tās varat viegli izmantot, lai filtrētu piezīmes. Vienai piezīmei var pievienot pat vairākus tagus.
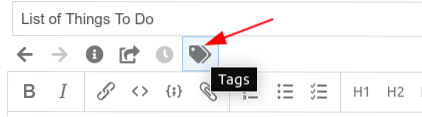
Pievienojot atzīmes:
Filtrējiet piezīmes, izmantojot tagus:
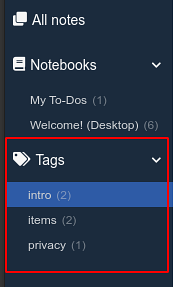
Joplin piedāvā pat piezīmju sinhronizāciju ar mākoņpakalpojumiem. Lai to izdarītu, vispirms noklikšķiniet uz pogas Sinhronizēt apakšējā kreisajā stūrī.

Pēc tam vienkārši izpildiet ekrānā redzamās darbības, un jūsu Joplin lietojumprogramma sāks sinhronizēt.
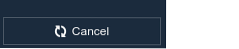
Varat arī eksportēt visas piezīmes, kā arī importēt tās no citiem failiem, ieskaitot Evernote Enex failu. Lai to izdarītu, noklikšķiniet uz sadaļas Fails un pēc tam izvēlieties faila formātu, kuru vēlaties importēt vai eksportēt.
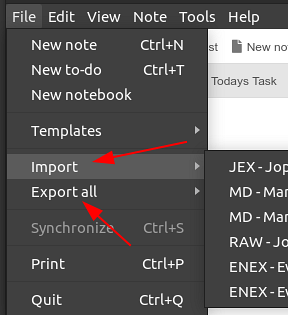
Kāpēc lietot Joplin?
Joplin ir viena no labākajām piezīmju izdarīšanas lietojumprogrammām, kas pilnībā aprīkota ar funkcijām, kā arī ar vienkāršu un viegli lietojamu interfeisu. Lietotājiem, kuriem regulāri jāpieraksta piezīmes, Joplin būtu lieliska izvēle.
 Phenquestions
Phenquestions


