NIS servera instalēšanas metode Debian 10:
Lai NIS serveri instalētu Debian 10 mašīnā, jums būs jāveic trīs pamata darbības:
1. solis: Atjauniniet savu Debian 10 sistēmu:
Pirmkārt, jums jāatjaunina sistēma ar šādu komandu:
sudo apt-get atjauninājums
Pēc veiksmīgas sistēmas atjaunināšanas jūs saņemsit ziņojumus, kas parādīti zemāk esošajā attēlā:
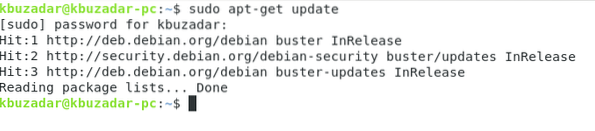
2. solis: Instalējiet NIS serveri savā Debian 10 sistēmā:
Tagad mēs varam instalēt NIS serveri ar šādu komandu:
sudo apt-get -y instalēt nis
3. solis: NIS servera domēna nosaukuma iestatīšana Debian 10:
NIS servera instalēšanas laikā jums tiks lūgts iestatīt tā domēna nosaukumu. Jums var būt jebkurš izvēlēts nosaukums, vai arī varat iet ar noklusējuma vārdu un nospiediet taustiņu Enter, kā mēs to darījām.
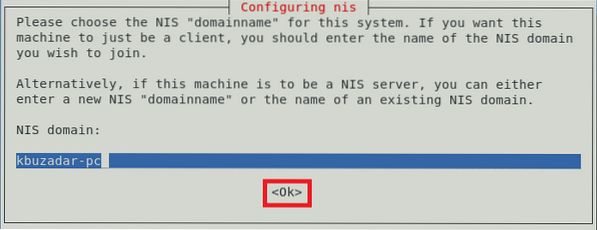
Pēc sava NIS servera domēna nosaukuma iestatīšanas pamanīsit, ka instalēšana tiks pabeigta dažu sekunžu laikā, vienlaikus terminālā parādot zemāk redzamajā attēlā redzamos ziņojumus:
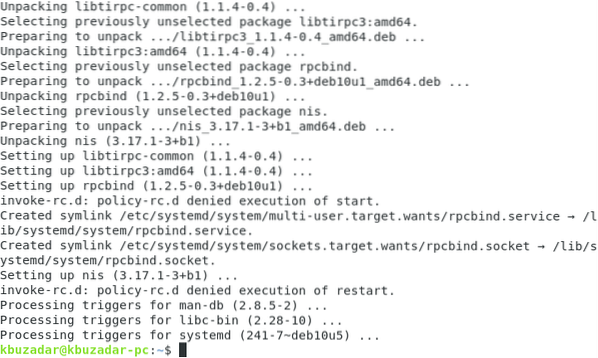
NIS servera konfigurēšanas metode Debian 10:
Pēc NIS servera instalēšanas Debian 10, mēs tagad varam turpināt tā konfigurācijas darbības šādi:
1. solis: Sāciet pakalpojumu “rpcbind” Debian 10:
Pirmkārt, mums ir jāsāk pakalpojums “rpcbind” Debian 10 ar komandu, kas parādīta zemāk:
sudo systemctl sāciet rpcbind
2. solis: Pārbaudiet pakalpojuma “rpcbind” statusu Debian 10:
Tagad mēs pārbaudīsim, vai pakalpojums “rpcbind” ir veiksmīgi startēts, palaižot šādu komandu:
sudo systemctl statuss rpcbind
Pakalpojuma “rpcbind” statusu mūsu Debian 10 sistēmā var viegli redzēt, kas izcelts zemāk esošajā attēlā:
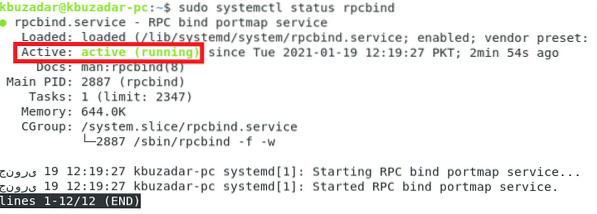
3. solis: Sāciet “ypserv” pakalpojumu Debian 10:
Pēc tam mēs sāksim pakalpojumu “ypserv” Debian 10 ar šādu komandu:
sudo systemctl sāciet ypserv
4. solis: Pārbaudiet pakalpojuma “ypserv” statusu Debian 10:
Tagad, pārbaudot, vai pakalpojums “ypserv” ir veiksmīgi startēts, palaidīsim komandu, kas parādīta zemāk:
sudo systemctl statuss ypserv
Pakalpojuma “ypserv” statusu mūsu Debian 10 sistēmā var viegli redzēt, kas izcelts šādā attēlā:
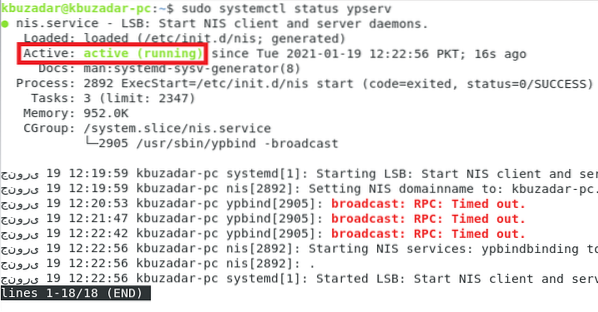
5. solis: Iestatiet NIS kā galveno serveri Debian 10:
Tagad mēs iestatīsim NIS kā galveno serveri Debian 10. Šim nolūkam mēs piekļūsim failam / etc / default / nis ar komandu, kas parādīta zemāk:
sudo nano / etc / default / nis
Šis fails ir parādīts šajā attēlā:
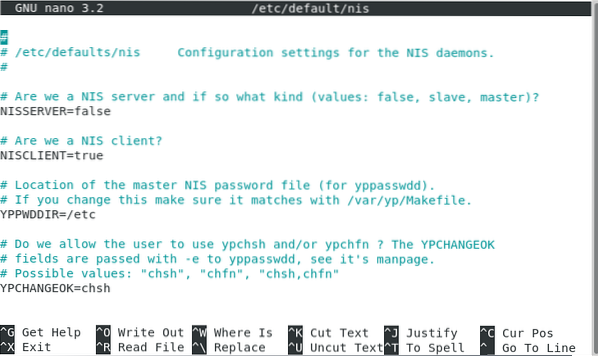
Pēc tam mēs piešķiram vērtību “master” mainīgajam “NISSERVER”, kā tas ir izcelts zemāk redzamajā attēlā. Pēc tam mēs varam saglabāt un aizvērt failu.

6. solis: Iestatiet pieļaujamās piekļuves IP diapazonu Debian 10:
Tagad mēs iestatīsim IP diapazonu, lai ļautu piekļūt mūsu NIS serverim. Šim nolūkam mēs piekļūsim / etc / ypserv.securenets fails ar šādu komandu:
sudo nano / etc / ypserv.Securenets
Šis fails ir parādīts zemāk esošajā attēlā:
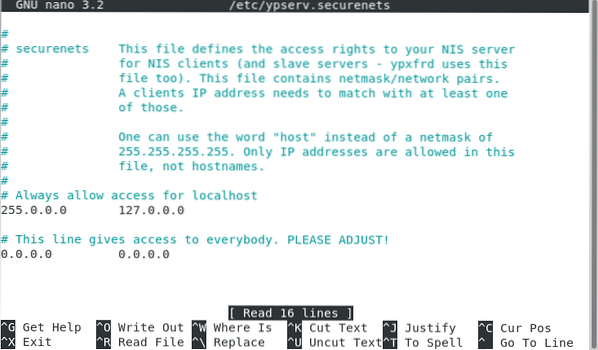
Tagad mēs komentēsim līniju, kas parādīta šajā attēlā:

Visbeidzot, šī faila beigās mēs pievienosim pieļaujamo IP diapazonu, kā parādīts zemāk esošajā attēlā. Pēc tam mēs varam saglabāt un aizvērt failu.
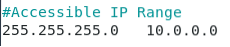
7. solis: Pievienojiet IP adresi savam NIS serverim Debian 10:
Tagad mēs varam pievienot jebkuru vēlamo IP adresi savam NIS serverim. Lai to izdarītu, mums ir jāpiekļūst failam / etc / hosts ar komandu, kas parādīta zemāk:
sudo nano / etc / hosts
Šajā failā mums jāatrod mūsu NIS servera nosaukums un pēc tam jāpiešķir jebkura vēlamā IP adrese vai pat jāiet ar noklusējuma adresi, kā norādīts nākamajā attēlā. Pēc tam mēs varam saglabāt un aizvērt šo failu.
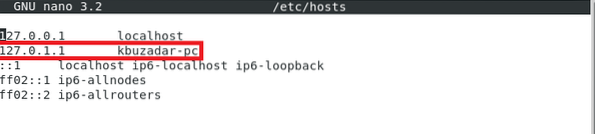
8. solis: Restartējiet NIS serveri Debian 10:
Pēc visu šo konfigurāciju veikšanas mēs restartēsim NIS serveri ar šādu komandu:
sudo systemctl restartējiet nis
9. solis: Atjauniniet NIS datu bāzi Debian 10:
Visbeidzot, mēs atjaunināsim NIS datu bāzi ar komandu, kas parādīta zemāk:
sudo / usr / lib / yp / ypinit -m
Šajā brīdī šai datubāzei mēs varam pievienot visus resursdatorus, kas darbinās NIS serverus. Kad esat pievienojis resursdatora nosaukumus, varat nospiest Ctrl + D.
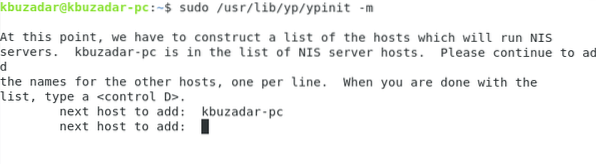
Pēc tam jums jāievada “y” un pēc tam nospiediet taustiņu Enter, kā norādīts nākamajā attēlā:
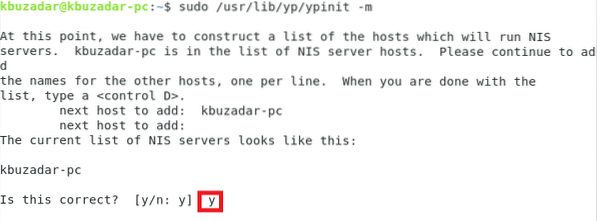
Kad NIS datu bāze ir atjaunināta, jūs saņemsit apstiprinājuma ziņojumu, ka izvēlētā sistēma ir iestatīta kā NIS galvenais serveris, kā norādīts zemāk redzamajā attēlā:
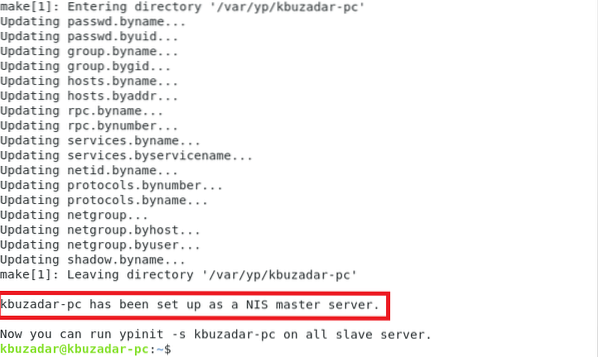
NIS servera noņemšanas no Debian 10 metode:
Mēs jebkurā laikā varam noņemt NIS serveri no mūsu Debian 10 sistēmas, veicot šādas divas darbības:
1. solis: Noņemiet NIS serveri kopā ar tā konfigurācijas failiem:
Pirmkārt, mēs palaidīsim komandu, kas parādīta zemāk, lai noņemtu NIS serveri un tā konfigurācijas failus:
sudo apt-get tīrīšanas nis
2. solis: Noņemiet visas papildu paketes un atkarības:
Visbeidzot, mēs arī noņemsim visas neizmantotās paketes un atkarības ar šādu komandu:
sudo apt-get autoremove
Secinājums:
Šis raksts koncentrējās uz NIS servera instalēšanas un konfigurēšanas metodēm Debian 10. Metodes varētu izskatīties garas, taču mums vajadzēja tikai dažas minūtes, lai pabeigtu šīs konfigurācijas. Visbeidzot, mēs iesaiņojām šo rakstu ar NIS noņemšanas metodi no Debian 10.
 Phenquestions
Phenquestions


