GitLab ir tīmekļa un atvērtā koda Git repozitorija pārvaldnieks. Tas ir rakstīts rubīnā, un tam ir daudz funkciju, tostarp koda pārskatīšana, uzraudzība, CI / CD (nepārtraukta integrācija un izvietošana), wiki, problēmu izsekošana un daudzas citas.
Līdz 2012. gadam GitLab un tā bija pilnīgi bezmaksas un atvērtā koda programmatūra, kas izplatīta ar MIT licenci. 2013. gada jūlijā programma tika sadalīta divās versijās: GitLab Community Edition (CE) un GitLab Enterprise Edition (EE).
2014. gada februārī GitLab pārņēma atvērtā biznesa modeli. Kā gaidīts, GitLab EE ir dažas uzlabotas funkcijas, kas nav iekļautas CE versijā. Tomēr GE versiju uzņēmums joprojām aktīvi izstrādā un atbalsta.
Instalējiet GitLab CE uz Ubuntu 18.04 LTS
FOSS Linux mēs mīlam Open Source programmatūru, tāpēc šajā rakstā tiks aprakstīta tikai GitLab kopienas izdevuma (CE) instalēšana Ubuntu.
Sistēmas prasības
- Ieteicams 2 kodolu procesors, kas var atbalstīt līdz 500 lietotājiem
- Vismaz 8 GB RAM
- Jūsu serverī ir pieejams 2 GB liels mijmaiņas darījums
Vispirms pirms GitLab instalēšanas sākšanas atjauniniet sistēmas krātuves.
sudo apt-get atjauninājums
Instalējiet un konfigurējiet nepieciešamās atkarības:
sudo apt-get install čokurošanās openssh-server ca sertifikātus
Gitlab būs jāspēj nosūtīt lietotājiem e-pastus. Tādējādi jums vajadzētu instalēt un konfigurēt e-pasta pakalpojumu, piemēram, postfix, vai arī varat izmantot ārējos e-pasta pakalpojumus, piemēram, AWS SES, MailChimp utt. Šajā piemērā mēs izmantosim postfx.
Instalējiet postfix.
sudo apt-get install postfix
Postfix instalēšanas laikā tas jautās pasta servera konfigurācijas tipam. Atlasiet “Interneta vietne” un noklikšķiniet uz “Labi”.
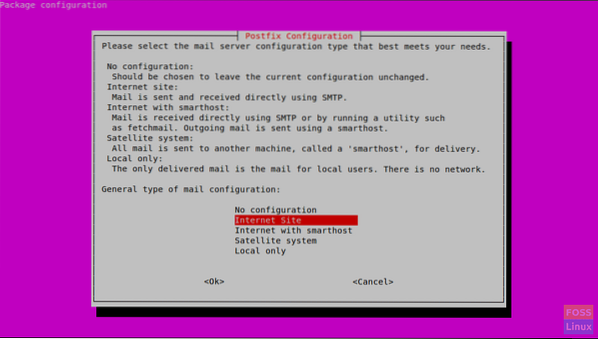
Pēc tam tā aicinās ievadīt “Sistēmas pasta nosaukums”. Tam vajadzētu būt jūsu servera resursdatora nosaukumam vai servera DNS nosaukumam. Šeit mēs izmantojam “gitlab.fosslinux.com ”.
Ievadiet servera konfigurācijai atbilstošo nosaukumu un nospiediet Labi.
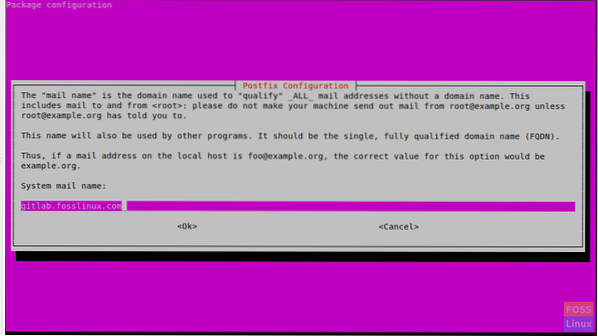
Pēc pakalpojuma Postfix instalēšanas palaišanas:
sudo systemctl sākt postfix
Iespējot pakalpojumu sistēmas sāknēšanas laikā:
sudo systemctl iespējojiet postfix
GitLab instalēšana
Pievienojiet GitLab pakotņu repozitoriju:
čokurošanās -sS https: // paketes.gitlab.com / install / repositories / gitlab / gitlab-ce / script.deb.sh | sudo bash
Pēc tam instalējiet GitLab kopienas izdevumu:
sudo apt-get instalēt gitlab-ce
Var paiet zināms laiks, līdz instalācija tiek pabeigta. Tad jūs iegūsiet šādu izvadi.
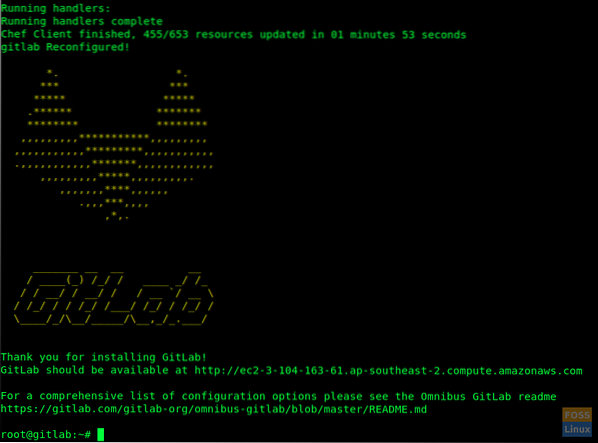
Mainīt ugunsmūra noteikumus
Atļaut HTTP un HTTPS:
sudo ufw atļaut http
sudo ufw atļaut https
Pārbaudiet ugunsmūra statusu, un tajā būs redzami atvērtie porti:
sudo ufw statuss
Konfigurējiet GitLab URL ar SSL
Pirms piekļūstam GitLab, mums tas jākonfigurē ar domēna nosaukumu.
Bet pirms šī domēna nosaukuma pievienošanas jums jākonfigurē DNS serveri ar nepieciešamajām konfigurācijām (ieraksts ar servera publisko IP).
Tāpēc ejiet uz priekšu un modificējiet GitLab konfigurācijas failu
sudo / etc / gitlab / gitlab.rb
Atrodiet lauku “external_url” un pievienojiet savu domēna vārdu

Pēc tam meklējiet “letencrypt” un komentējiet līniju. Iestatiet to uz “true”.
Ja nepieciešams, varat iespējot arī sadaļu “letencrypt ['contact_emails']]. Atzīmējiet komentāru un pievienojiet savu e-pasta adresi.

Saglabājiet un aizveriet failu. Pēc šāda veida modifikācijām jums ir jāpārkonfigurē GitLab. Lai to izdarītu, palaidiet zem komandas.
sudo gitlab-ctl pārkonfigurēt
Tas pārkonfigurēs GitLab un konfigurēs bezmaksas SSL sertifikātu.

GitLab tīmekļa saskarne
Izmantojiet savu tīmekļa pārlūkprogrammu un ierakstiet savu GitLab URL un nospiediet taustiņu Enter.
https: // gitlab.fosslinux.com
Aizstājiet “gitlab.fosslinux.com ”ar savu domēna vārdu:
Pirmo reizi pārlūkojot GitLab tīmekļa saskarni, tā prasīs jaunu administratīvā konta paroli. Ievadiet jauno paroli un noklikšķiniet uz “nomainīt paroli”.
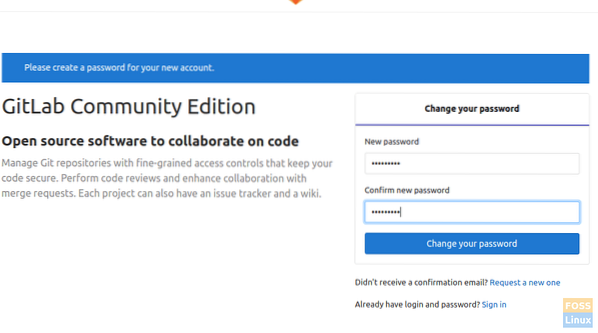
Pēc tam tas novirzīs uz pieteikšanās lapu. Lietotājvārds būs “root”, un parole būs tā, kuru jau esat iestatījis.
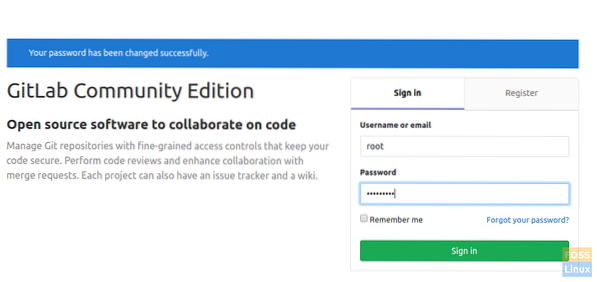
Pēc pieteikšanās kontā tiks parādīta apsveikuma lapa.
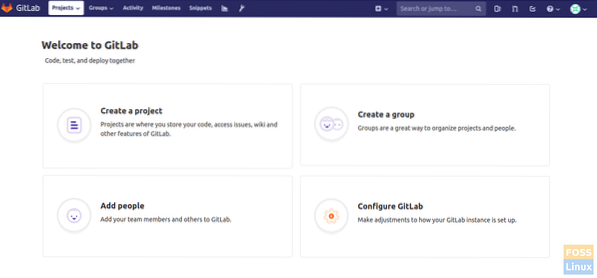
SMTP iestatījumi
Ja jums ir jāmaina SMTP iestatījumi, modificējiet “gitlab.rb ”fails.
sudo vim / etc / gitlab / gitlab.rb
SMTP vietējā hostā ir jāpārveido šādas konfigurācijas:
gitlab_rails ['smtp_enable'] = patiess; gitlab_rails ['smtp_address'] = 'vietējais saimnieks'; gitlab_rails ['smtp_port'] = 25; gitlab_rails ['smtp_domain'] = 'vietējais saimnieks'; gitlab_rails ['smtp_tls'] = nepatiesa; gitlab_rails ['smtp_openssl_verify_mode'] = 'none' gitlab_rails ['smtp_enable_starttls_auto'] = false gitlab_rails ['smtp_ssl'] = false Gitlab_rails ['smtp_force_ssl'] = nepatiesa
Lūdzu! Jūs veiksmīgi instalējāt un konfigurējāt GitLab.
 Phenquestions
Phenquestions



