Tīkla topoloģija:
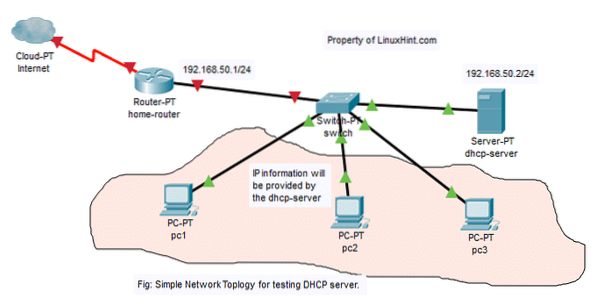
Šajā rakstā es ieviesīšu tīkla topoloģiju iepriekš redzamajā attēlā. Būs a dhcp-serveris un 3 datori pc1, pc2, pc3 savienots ar tīkla slēdzi. The dhcp-serveris piešķirs diapazona slēdža IP adresēm pievienotos datorus 192.168. lpp.50.50/24 uz 192.168. lpp.50.100/24. Vārtejas adrese būs 192.168. lpp.50.1/24. The dhcp-serveris piešķirs arī DNS servera adreses 192.168. lpp.50.1 un 8.8.8.8 pie datoriem.
Statiskā IP piešķiršana dhcp serverim:
Nav nepieciešams piešķirt statisku IP adresi dhcp-serveris kā DHCP pieprasījumi tiek pārraidīti tīklā un dhcp-serveris atbildēs uz tiem automātiski. Dinamiska IP adrese tajā pašā tīklā (192.168. lpp.50.0/24 šajā rakstā) vienkārši darbotos. Bet es iesaku jums piešķirt IP adresi savam DHCP serverim ārpus IP adrešu diapazona (vai DHCP kopas), kuru konfigurēsit tīkla datoriem.
LinuxHint ir daudz apmācību.com, no kura jūs varat saņemt palīdzību, ja jums ir nepieciešams statiskas IP adreses piešķiršana jūsu Ubuntu 18.04 LTS serveris.
ISC DHCP servera instalēšana:
ISC DHCP servera pakotne ir pieejama Ubuntu 18 oficiālajā pakotņu krātuvē.04 LTS. Tātad, to varat viegli instalēt, izmantojot APT pakotņu pārvaldnieku.
Vispirms atjauniniet APT pakotnes krātuves kešatmiņu ar šādu komandu:
$ sudo apt atjauninājums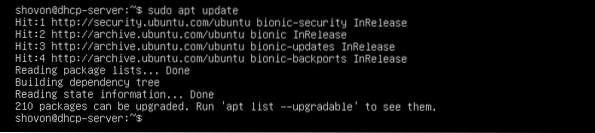
Tagad instalējiet isc-dhcp-serveris pakotni ar šādu komandu:
$ sudo apt instalējiet isc-dhcp-serveri
Tagad nospiediet y un pēc tam nospiediet
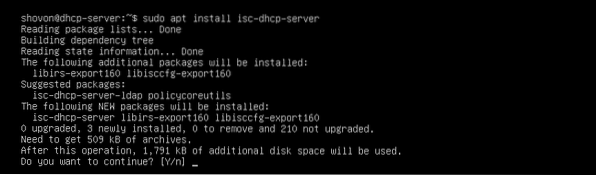
Jāinstalē ISC DHCP serveris.

ISC DHCP servera konfigurācijas faili:
ISC DHCP servera galvenais konfigurācijas fails ir / etc / dhcp / dhcpd.konf
Ja vēlaties konfigurēt ISC DHCP serveri, jums ir jārediģē šis konfigurācijas fails. Kad esat to izdarījis, jums ir jārestartē isc-dhcp-serveris pakalpojumu, kā arī lai izmaiņas stātos spēkā.
Lai restartētu isc-dhcp-serveris pakalpojumu, palaidiet šādu komandu:
$ sudo systemctl restartējiet isc-dhcp-serveriISC DHCP servera konfigurēšana:
Pirms veicat izmaiņas / etc / dhcp / dhcpd.konf konfigurācijas failu, izveidojiet konfigurācijas faila dublējumkopiju / etc / dhcp / dhcpd.konf.dublējums ar šādu komandu:
$ sudo mv -v / etc / dhcp / dhcpd.conf / etc / dhcp / dhcpd.konf.dublējums
Tagad izveidojiet jaunu tukšu konfigurācijas failu / etc / dhcp / dhcpd.konf ar šādu komandu:
$ sudo nano / etc / dhcp / dhcpd.konf
Tagad ierakstiet šādas rindas un saglabājiet failu, nospiežot
maksimālais nomas laiks 7200;
ddns-update-style neviens;
autoritatīvs;
192. apakštīkls.168. lpp.50.0 tīkla maska 255.255.255.0
192. diapazons.168. lpp.50.50 192.168. lpp.50.100;
opcijas maršrutētāji 192.168. lpp.50.1;
opcija apakštīkls-maska 255.255.255.0;
opcija domēna vārda serveri 192.168. lpp.50.1, 8.8.8.8;
Galīgie konfigurācijas faili ir:
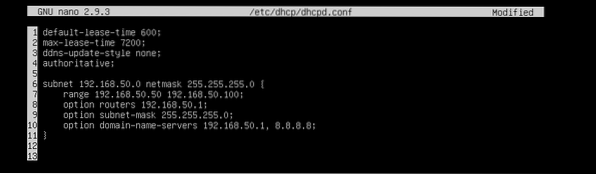
Tagad restartējiet isc-dhcp-serveris pakalpojumu ar šādu komandu:
$ sudo systemctl restartējiet isc-dhcp-serveri
Tagad pārbaudiet, vai isc-dhcp-serveris darbojas pareizi ar šādu komandu:
$ sudo systemctl statuss isc-dhcp-serverKā redzat, isc-dhcp-serveris pakalpojums darbojas pareizi. Tātad konfigurācija bija veiksmīga.
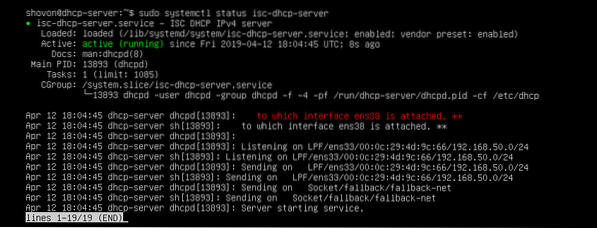
DHCP servera pārbaude:
Tagad es palaidīšu visus pārējos tīkla datorus un redzēšu, vai tas saņem pareizās IP adreses.
Kā jūs redzat, pc1 ieguvu IP adresi 192.168. lpp.50.50.
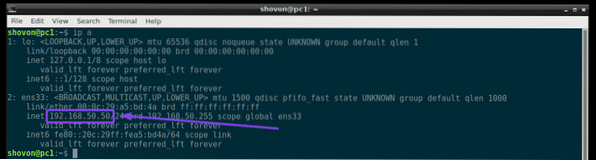
pc2 ieguvu IP adresi 192.168. lpp.50.51.
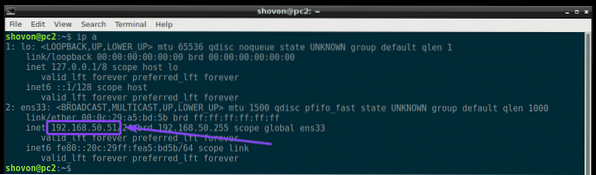
pc3 ieguvu IP adresi 192.168. lpp.50.52.
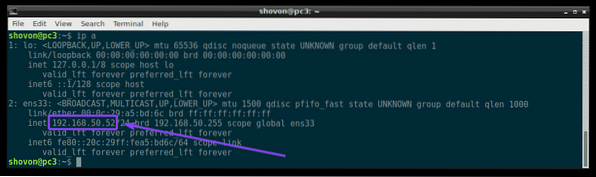
Tātad, DHCP serveris darbojas kā paredzēts.
Fiksētu IP adrešu piešķiršana saimniekiem, izmantojot DHCP:
Pēc noklusējuma DHCP serveris tīkla datoriem piešķirs nejaušas IP adreses no jūsu konfigurētā DHCP IP diapazona. Tātad nav garantijas, ka viens konkrēts dators iegūs to pašu IP adresi. Bet, izmantojot DHCP, tīkla datoriem varat piešķirt fiksētas IP adreses. Jums būs nepieciešama tā datora NIC (tīkla interfeisa karte) MAC adrese, kuram vēlaties piešķirt fiksētu IP adresi.
Linux datoru MAC adresi varat atrast ar šādu komandu:
$ ip aKā redzat, MAC adrese pc2 ir 00: 0c: 29: a5: bd: 5b.
Operētājsistēmā Windows varat palaist šo komandu, lai atrastu NIC kartes MAC adresi.
$ ipconfig / allKā redzat, manas NIC kartes MAC adrese ir 00: 0c: 29: e6: 75: b9.
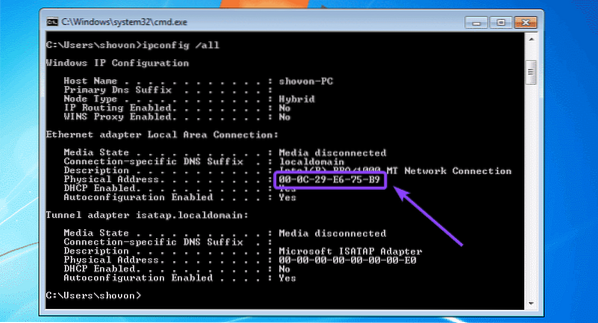
Tagad, lai konfigurētu DHCP serveri, lai tam piešķirtu fiksētu IP adresi pc2, atveriet DHCP servera konfigurācijas failu / etc / dhcp / dhcpd.konf sekojoši:
$ sudo nano / etc / dhcp / dhcpd.konf
Pēc tam konfigurācijas faila beigās pievienojiet šādas rindas un saglabājiet failu.
resursdators Windows7-pcaparatūras Ethernet 00: 0c: 29: e6: 75: b9;
fiksētā adrese 192.168. lpp.50.20;
Šeit, 00: 0c: 29: e6: 75: b9 ir tā datora MAC adrese, kurā mēs vēlamies piešķirt fiksēto IP adresi 192.168. lpp.50.20.
Galīgais konfigurācijas fails ir:
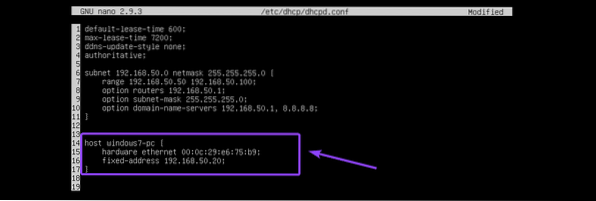
Tagad restartējiet isc-dhcp-serveris sekojoši:
$ sudo systemctl restartējiet isc-dhcp-serveriKā redzat, pareizā IP adrese 192.168. lpp.50.20 tiek piešķirts Windows 7 mašīnai. Tātad, tas strādāja.
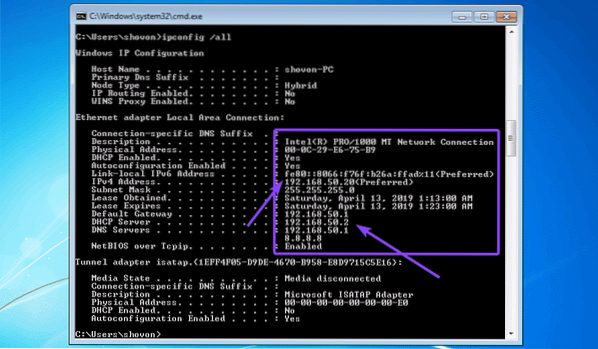
Tā jūs instalējat un konfigurējat ISC DHCP serveri operētājsistēmā Ubuntu 18.04 LTS. Paldies, ka izlasījāt šo rakstu.
 Phenquestions
Phenquestions


