Priekšnoteikumi
- Jauns Ubuntu 18.04 eksemplārs ar vismaz 1 GB RAM
- Sudo lietotājs
Atjauniniet sistēmu
Pirms jebkuras jaunas pakotnes instalēšanas sistēmā, ieteicams atjaunināt visas pieejamās pakotnes un atjaunināt sistēmu. Izpildiet šo komandu, un tā veiks darbu jūsu vietā.
sudo apt-get atjauninājumsPēc tam jums būs jāinstalē daži nepieciešamie pakotnes, piemēram, unzip un tmux, ja vēl neesat tos instalējis. tmux palīdzēs jums piekļūt vairākām atsevišķām termināla sesijām vienā termināļa logā.
sudo apt-get install unzip sudo apt-get install tmuxInstalējiet Nginx
Kad sistēma ir atjaunināta, jums būs jāinstalē tīmekļa serveris, lai no tīmekļa pārlūkprogrammas piekļūtu Consul caur Web UI. Šeit mēs instalēsim Nginx tīmekļa serveri, ja vēlaties, varat instalēt Apache tīmekļa serveri. Palaidiet šo komandu, lai instalētu Nginx tīmekļa serveri.
sudo apt-get install nginxLejupielādējiet un instalējiet konsulu
Mēs esam instalējuši visas nepieciešamās atkarības, un tagad mēs esam gatavi lejupielādēt un instalēt Consul. Vispirms nomainiet pašreizējo direktoriju uz / usr / local / bin, izmantojot šādu komandu.
cd / usr / local / binTagad jūs varat lejupielādēt jaunāko stabilo konsula versiju no oficiālās konsula lejupielādes vietnes, izmantojot komandu wget. Izpildiet šo komandu, un tā veiks darbu jūsu vietā.
sudo wget https: // izlaidumi.hashicorp.com / consul / 1.4.4 / konsuls_1.4.4_linux_amd64.zipPēc tam jums būs jāatsavina lejupielādētā pakete un jānoņem saspiestā pakete. Vienkārši izpildiet šādas komandas, un viņi veiks jūsu darbu.
sudo unzip consul_1.4.4_linux_amd64.zip sudo rm -rf konsuls_1.4.4_linux_amd64.zipKonfigurējiet konsula serveri
Tagad mēs esam veiksmīgi lejupielādējuši Consul serveri. Pēc tam jums būs jākonfigurē konsula serveris. Izveidojiet jaunu direktoriju konfigurācijas failiem.
cd ~ mkdir -p consul-config / serverisPēc tam izveidojiet jaunu konfigurācijas faila konfigurāciju.json Consul konfigurācijai, izmantojot jebkuru teksta redaktoru. Šeit mēs izmantojam nano teksta redaktoru. To var arī instalēt, izmantojot sudo apt-get install nano komandu.
Pievienojiet failā šādu konfigurāciju.
"bootstrap": taisnība,
"serveris": taisnība,
"log_level": "DEBUG",
"enable_syslog": taisnība,
"datu centrs": "serveris1",
"adreses":
"http": "0.0.0.0 "
,
"bind_addr": "IP adrese",
"mezgla_nosaukums": "XX.XX.XX.XX ",
"data_dir": "/ home / k / consuldata",
"ui_dir": "/ home / k / consul-ui",
"acl_datacenter": "serveris1",
"acl_default_policy": "atļaut",
"šifrēt": "5KKufILrf186BGlilFDNig =="
Noteikti nomainiet bind_addr un node_name ar sava servera IP vai FQDN, pēc tam saglabājiet un aizveriet failu.
Pēc tam jums būs jāizveido virtuālais resursdators, lai konfigurētu tīmekļa serveri. Tātad, izveidojiet jaunu direktoriju nginx virtuālā resursdatora izveidošanai, izmantojot šādu komandu.
sudo nano / etc / nginx / conf.d / konsuls.konfPievienojiet failam šādu saturu.
serverisklausīties 80;
servera_nosaukums YourServerIP;
sakne / mājas / k / konsuls-ui;
atrašanās vieta /
proxy_pass http: // 127.0.0.1: 8500;
proxy_set_header X-Real-IP $ remote_addr;
proxy_set_header resursdators $ http_host;
Noteikti nomainiet YourServerIP ar faktisko servera IP adresi vai domēna nosaukumu un pēc tam saglabājiet un aizveriet failu.
Pēc tam atkārtoti ielādējiet Nginx pakalpojumus, lai šīs izmaiņas stātos spēkā. Lai to izdarītu, izpildiet šādu komandu. sudo systemctl restartējiet nginx.apkalpošana
Sāciet Consul Server
Jūs esat veiksmīgi instalējis un konfigurējis konsula serveri ar tā nepieciešamajām atkarībām. Tagad sāksim Consul serveri un izmantosim to. Palaidiet šo komandu, lai sāktu savus pakalpojumus zem terminu tmux. tmux
konsula aģents -config-dir ~ / consul-config / server -ui-dir ~ / consul-ui-bootstrappatiess -klients = 0.0.0.0
Tagad jūs redzēsiet, ka jūsu terminālā darbojas konsula process, izmantojot, varat atstāt šos procesus fonā CTRL + B tad nospiediet D taustiņu no tastatūras, lai atvienotu termināli.
Tagad, kad esat veiksmīgi instalējis Consul, varat turpināt piekļūt Consul tīmekļa saskarnei. Bet vispirms mums būs jāizveido mūsu konsula aģents, lai piekļūtu tīmekļa lietotāja saskarnei. Izpildiet šo komandu, un tā veiks darbu jūsu vietā.
konsula aģents -dev -uiIepriekš minētā komanda prasīs kādu laiku.
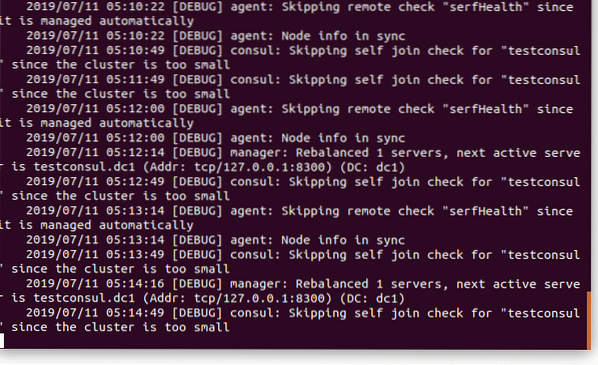
Atveriet savu iecienīto tīmekļa pārlūkprogrammu un dodieties uz vietni http: // YourServerIP / ui. Tagad jūs varat izmantot konsula serveri, lai pārbaudītu serveru stāvokli un pārskatu par saviem pakalpojumiem.
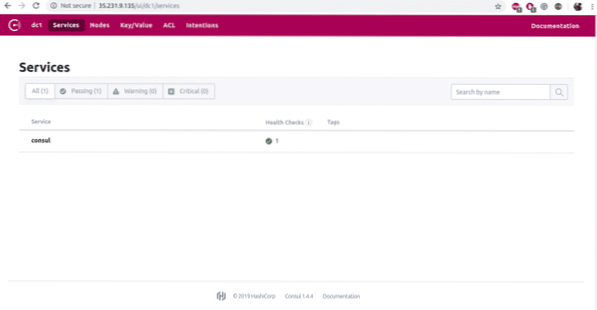
Secinājums
Šajā apmācībā esat iemācījies instalēt un konfigurēt Consul serveri Ubuntu 18.04. Mēs ceram, ka tagad jums ir pietiekami daudz zināšanu, lai strādātu ar Consul serveri. Tagad jūs varat izvietot savus jaunos pakalpojumus un šo pakalpojumu pārskatu, izmantojot Consul.
 Phenquestions
Phenquestions


