Ievads Xournal
Xournal ir lietojumprogramma, kas izstrādāta, lai veiktu piezīmes, izveidotu shēmas vai uzturētu dienasgrāmatu, kā aprakstījuši šīs lietojumprogrammas izstrādātāji. Tomēr visinteresantākais Xournal ir spēja anotēt PDF ļoti vienkāršā veidā, kas ir ļoti noderīgi, lai labotu mums nosūtīto tekstu vai izveidotu tajā kāda veida anotāciju.
Šīs programmas saskarnē ir vienkārša un intuitīva rīkjosla, ar kuru jūs uzreiz varēsiet izveidot anotācijas un atzīmes šāda veida failos.
Ja dokumenta vajadzības ietver teksta maiņu, lapu pievienošanu vai noņemšanu no tā, labāk izmantot pilnīgāku PDF redaktoru. Kad jums ir nepieciešams izveidot anotācijas, pievienot attēlus vai pievienot skices PDF failiem, šīs mazās programmas izmantošana ir ļoti ātra un ērta iespēja.
Instalējiet Xournal
Šīs programmas instalēšana Ubuntu ir tikpat vienkārša kā tikai konsoles atvēršana un tajā ierakstīšana:
sudo apt instalēt xournalPēc instalēšanas jūs redzēsiet, ka tā saskarne ir ļoti vienkārša, bet efektīva. Xournal ir virkne rīku, piemēram, zīmulis, dzēšgumija un pasvītrojums, teksta slāņu pievienošana, attēlu atlasīšana un ievietošana, kā arī daudzi citi, kurus varat atklāt pēc instalēšanas. Mēs vēlamies precizēt, ka Xournal neļauj rediģēt PDF tekstu. Tas ļaus rediģēt tikai failā veiktās anotācijas.
Šeit ir Xournal instalēšanas demonstrācija.
1. darbība: Atveriet savu Ubuntu programmatūras centru
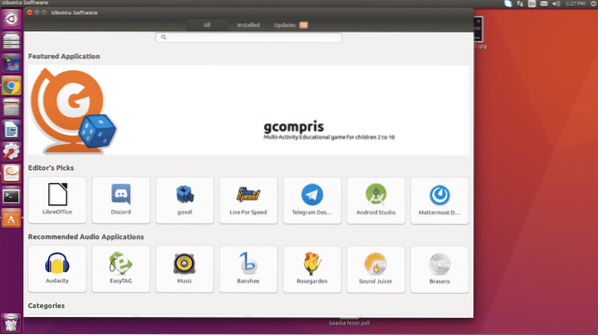
2. darbība: Meklēšanas joslā meklējiet Xournal, un jūs to saņemsiet.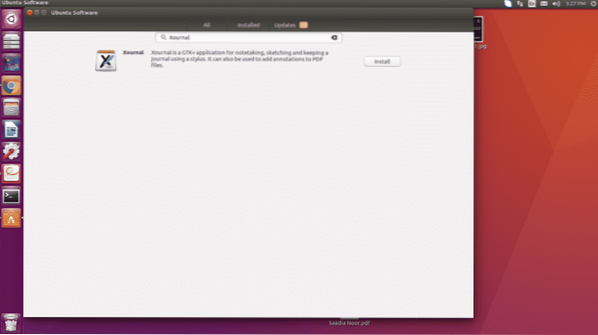
3. solis: Noklikšķiniet uz instalēšanas pogas un instalējiet to pēc konta paroles ievietošanas. Kad Xournal ir instalēts, ikona tiks parādīta kreisajā uzdevumjoslā.
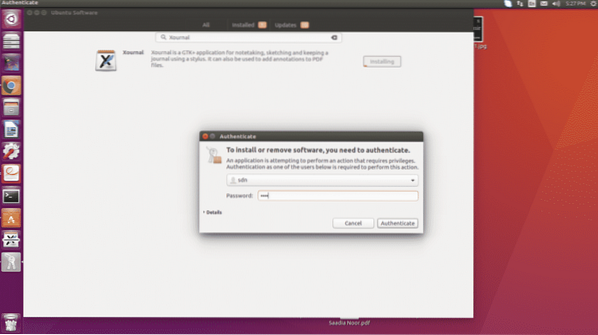
Padarīt anotācijas PDF formātā
Kā mēs norādījām ievadā, Xournal ir interesants rīks PDF anotēšanai, vienkāršu tekstu rakstīšanai, līniju un citu ģeometrisku formu pievienošanai un attēlu ievietošanai.
Teksta anotācijas
Viena no nepieciešamākajām funkcijām ir teksts, un tieši tas, kas mani visvairāk piesaista šis rīks, ir iespēja PDF formātā izveidot anotācijas. Xournal neļauj rediģēt PDF tekstu, kā mēs jau minējām iepriekš, tomēr, ja jūs varat rediģēt savu tekstu.
Mēs domājam, ka, ja veicat ierakstu un pēc tam vēlaties to rediģēt, Xournal ļauj to izdarīt. Piemēram:
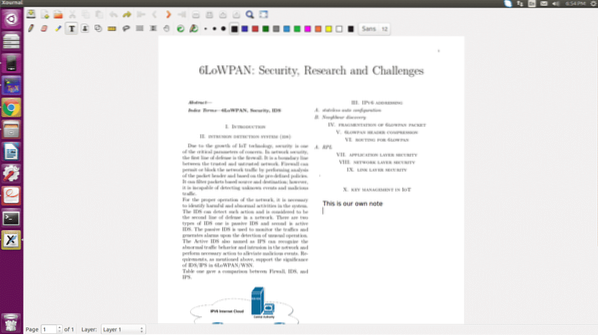
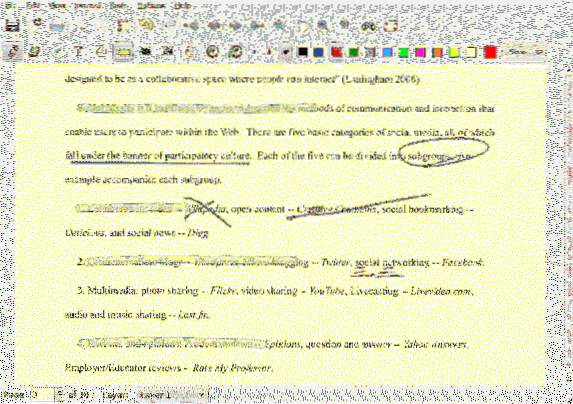
Jebkurā gadījumā, kā jūs redzat, tas uzvedas pareizi. Protams, tas nav par esošā PDF rediģēšanu, bet ļauj ļoti ātri strādāt ar to, tādējādi ietaupot daudz enerģijas un laika.
Rakstu atpazīšana
Papildus anotāciju atļaušanai PDF failā, vēl viena iezīme, kas to padara interesantu, ir formu atpazīšana. Tas ir, ja jūs mēģināt izveidot taisnu līniju, jūs varat iegūt vairāku līkņu secību nekā taisna, tomēr Xournal var atpazīt, ka jūs mēģināt izveidot taisnu līniju, un ir atbildīgs par padarītā aizstāšanu ar ko tu gribēji darīt. Ja novilkam aptuvenu līniju, Xournal atzīst, ka mēs cenšamies izveidot līniju, un ir atbildīgs par tās pārveidošanu līnijā, lai mūsu pasvītrošanas procesi būtu pienācīgi
Bet to dara ne tikai ar līnijām, bet arī ar apļiem un taisnstūriem.
Tas arī atpazīst formas. Viss, kas jums jādara, ir atzīmēt skaitli PDF failā, un tas atlasīs skaitli, kā parādīts attēlā:
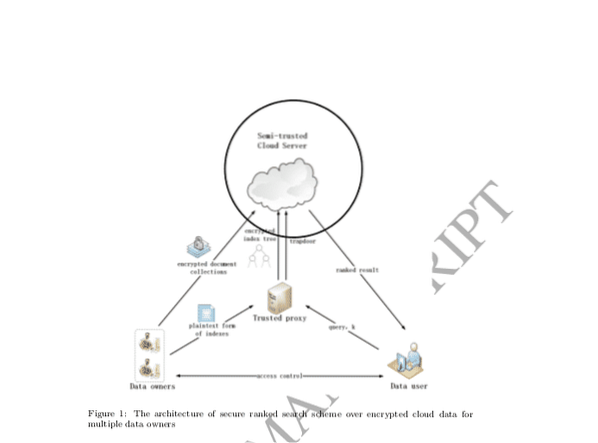
Parakstiet savus PDF failus
Jūs varat parakstīt PDF failus, izmantojot rīku Xournal. Jums nepieciešams digitālā paraksta PNG fails. Pēc tam izpildiet tālāk aprakstīto procedūru, lai uz PDF dokumentiem uzliktu zīmi.
1. darbība: Izvēlnē noklikšķiniet uz Fails un izvēlieties atvērt PDF.
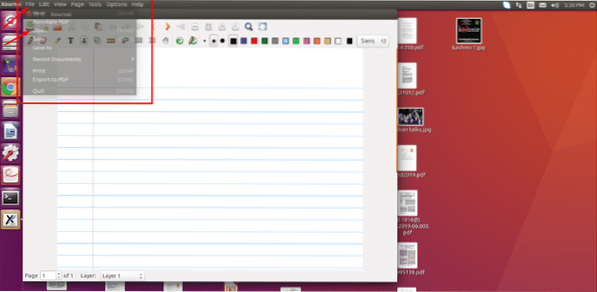
2. darbība: Izvēlieties PDF failu, kuru vēlaties atvērt.
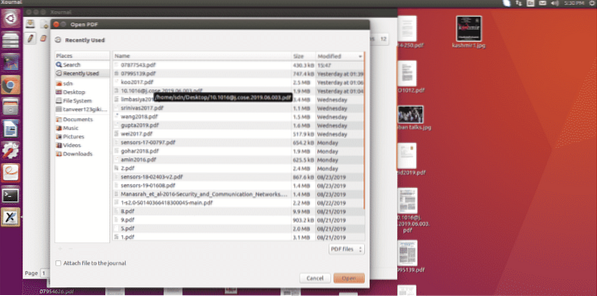
3. solis: Kad PDF fails ir atvērts, noklikšķiniet uz attēla ikonas, kas tiek parādīta rīkjoslā, kā parādīts ekrānuzņēmumā.
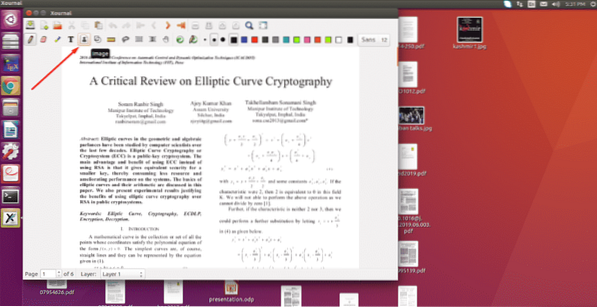
4. solis: Pēc noklikšķināšanas uz attēla ikonas noklikšķiniet uz PDF faila jebkurā vietā, lai atvērtu jaunu logu, lai izvēlētos attēlu, kuru vēlaties ievietot.
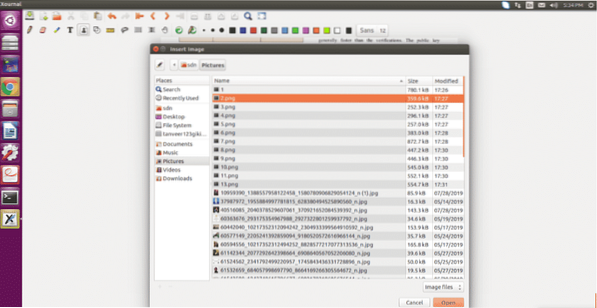
5. darbība: Izvēlieties savu digitālā paraksta PNG failu un noklikšķiniet uz Atvērt.
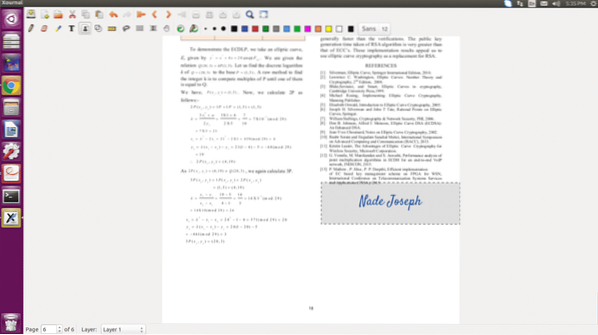
Visbeidzot velciet to, lai pielāgotu pozīciju un izmēru, un noklikšķiniet uz jebkuras vietas dokumentā, lai izietu no rediģēšanas režīma. Kad tas būs paveikts, vēlreiz dodieties uz izvēlni Fails un izvēlieties opciju Eksportēt PDF. Piešķiriet savam failam pareizu nosaukumu un saglabājiet to, un esat pabeidzis ar parakstu ievietošanu PDF failā ar vienkāršām un vienkāršām darbībām.
Secinājums
Ja vēlaties strādāt ar PDF failiem un esat Linux lietotājs, jums nav jāuztraucas par to, ka Adobe Reader neatbalsta Linux. Jums ir daži ļoti ērti rīki, kas ļauj strādāt ar PDF failiem. Starp šiem rīkiem ir Xournal, un tas kļūst populārs savu vienkāršo funkciju dēļ.
 Phenquestions
Phenquestions


