Lietas, kas jums būs nepieciešamas
Lai sekotu šim rakstam, jums būs nepieciešams:
- Aveņu Pi 3 vai Aveņu Pi 4
- Mikro-USB (Raspberry Pi 3) vai C tipa USB (Raspberry Pi 4) strāvas adapteris
- Mirgoja 16 GB vai 32 GB microSD karte ar Raspberry Pi OS
- Tīkla savienojamība ar Raspberry Pi
- Klēpjdators vai galddators, lai piekļūtu VNC attālajai darbvirsmai vai SSH
PIEZĪME: Ja nevēlaties piekļūt savai Raspberry Pi sistēmai attālināti, izmantojot SSH vai VNC, jums būs jāpievieno arī Raspberry Pi sistēmai monitors, tastatūra un pele. Man nevajadzēs nevienu no šiem, jo es izveidošu savienojumu ar savu Raspberry Pi sistēmu attālināti, izmantojot VNC vai SSH. Manu iestatījumu sauc par Raspberry Pi bezgalīgu iestatīšanu.
Ja jums nepieciešama palīdzība ar Raspberry Pi OS attēla mirgošanu microSD kartē, skatiet rakstu Kā instalēt un izmantot Raspberry Pi Imager vietnē linuxhint.com.
Ja esat Raspberry Pi iesācējs un jums nepieciešama palīdzība Raspberry Pi OS instalēšanā savā Raspberry Pi sistēmā, skatiet rakstu Kā Raspberry Pi OS instalēt Raspberry Pi 4 vietnē linuxhint.com.
Turklāt, ja jums nepieciešama palīdzība ar Raspberry Pi iestatīšanu bez galvas, skatiet rakstu Kā instalēt un konfigurēt Raspberry Pi OS Raspberry Pi 4 bez ārējā monitora vietnē linuxhint.com.
Statisku IP adrešu konfigurēšana grafiski
Ja Raspberry Pi OS izmantojat darbvirsmas vidē, no grafiskās darbvirsmas vides ļoti viegli varat konfigurēt statisko IP adresi vēlamajam tīkla interfeisam.
Ar peles labo pogu noklikšķiniet uz tīkla ikonas (RMB) un noklikšķiniet uz Bezvadu un vadu tīkla iestatījumi.
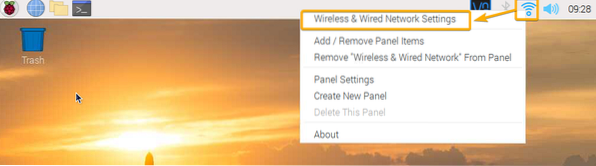
Pārliecinies ka interfeiss ir atlasīts nolaižamajā izvēlnē.
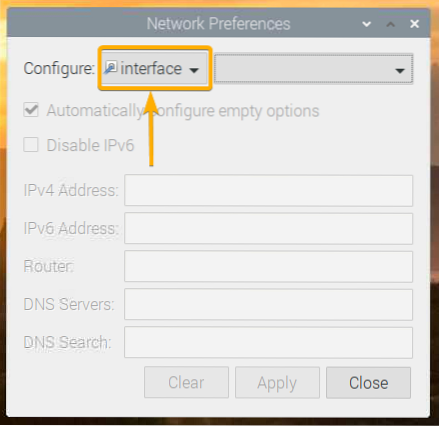
Noklikšķiniet uz tukšās nolaižamās izvēlnes, kā norādīts zemāk esošajā ekrānuzņēmumā.
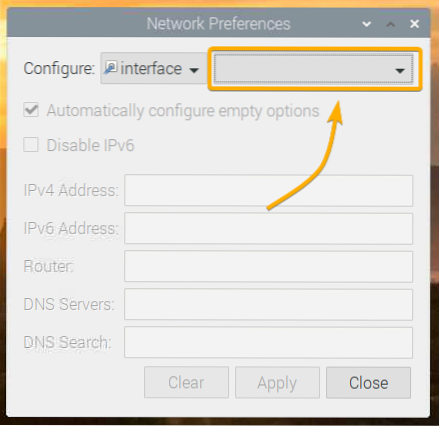
Atlasiet konfigurējamo tīkla saskarni.
eth0 - vadu Ethernet tīkla saskarni.
wlan0 - bezvadu (Wi-Fi) tīkla saskarni.
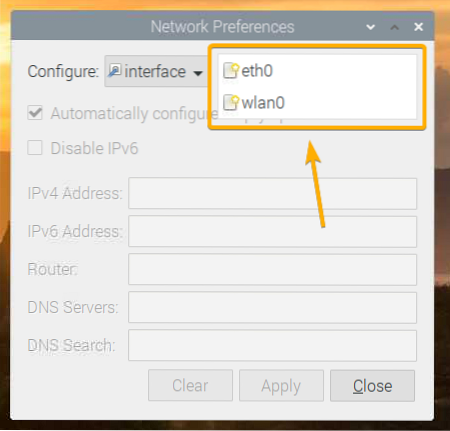
Pieņemsim, ka vēlaties konfigurēt wlan0 Jūsu Raspberry Pi sistēmas Wi-Fi tīkla interfeiss.
Pēc konfigurējamā tīkla interfeisa izvēles jums vajadzētu redzēt šādu logu.
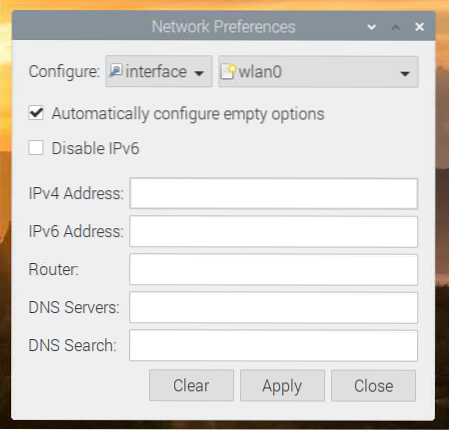
Ievadiet vēlamo statisko IP adresi, vārtejas (maršrutētāja) adresi, DNS servera adresi utt.
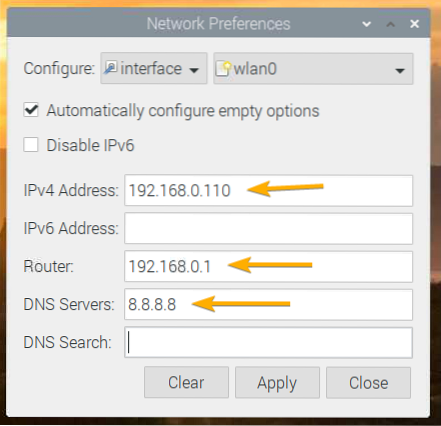
Ja vēlaties, varat arī ierakstīt IP adresi CIDR apzīmējumā, piemēram, 192.168. lpp.0.110/24. Šeit, 24 ir apakštīkla maskas garums. 24 ir ekvivalents apakštīkla maskai 255.255.255.0.
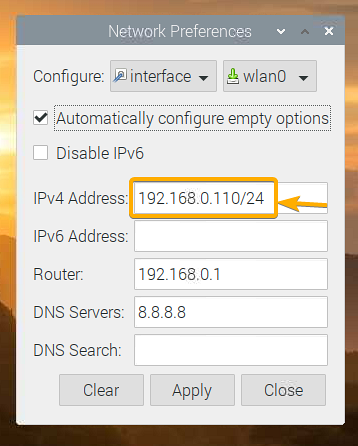
Lai pievienotu vairākas DNS servera adreses, vienkārši atdaliet tās ar atstarpi, kā parādīts zemāk esošajā ekrānuzņēmumā.
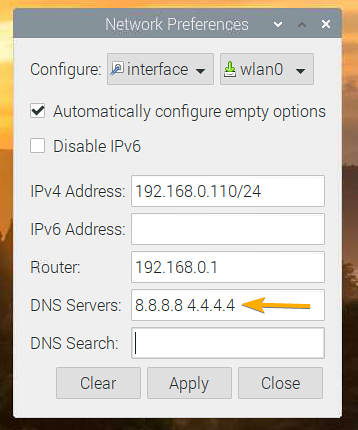
Ja jūs zināt tikai IP adresi, kuru vēlaties iestatīt, un neko citu par savu mājas vai biroja tīklu, tad atlasiet Automātiski konfigurēt tukšās opcijas pieprasīs tīkla konfigurāciju no DHCP servera un konfigurēs tikai tīkla informāciju, kuru šeit nenorādījāt.
Ja zināt visu nepieciešamo tīkla informāciju, iesaku noņemt atzīmi Automātiski konfigurēt tukšās opcijas, jo tas novērš nepieciešamību pēc DHCP servera tīklā.
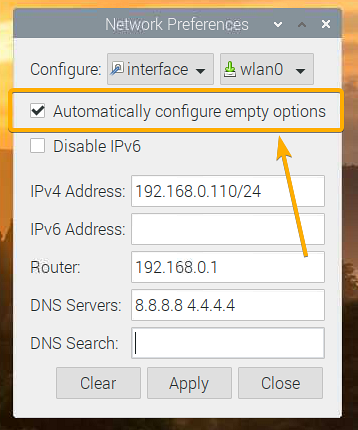
Ja jums nav nepieciešams IPv6, pārbaudiet Atspējot IPv6 opcija.
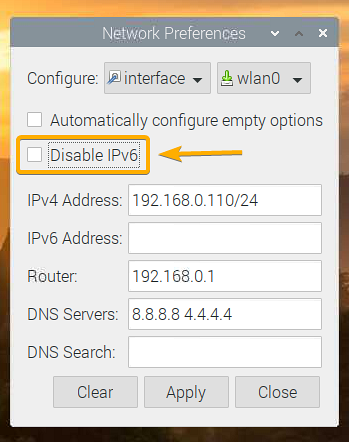
Kad esat pabeidzis, noklikšķiniet uz Piesakies.
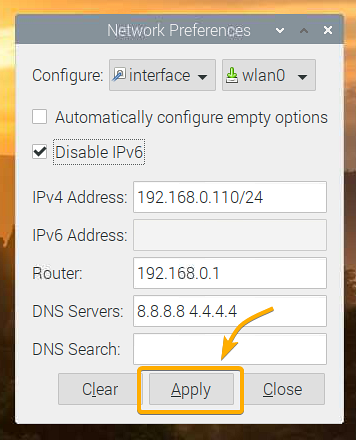
Pēc tam noklikšķiniet uz Aizvērt lai izietu no Tīkla preferences logs.
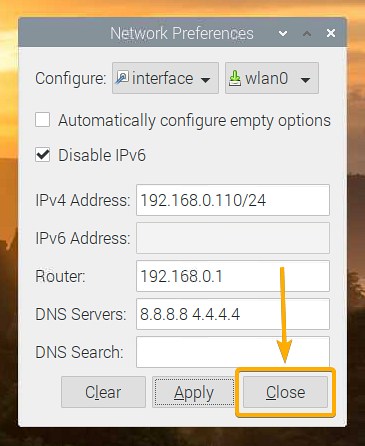
Lai izmaiņas stātos spēkā, restartējiet Raspberry Pi sistēmu ar šādu komandu:
$ sudo atsāknēšana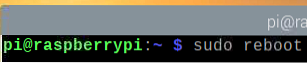
Kad jūsu Raspberry Pi ir sākuši darboties, vēlamā statiskā IP adrese jāiestata vēlamajā tīkla saskarnē.
To var apstiprināt ar šādu komandu:
$ ip a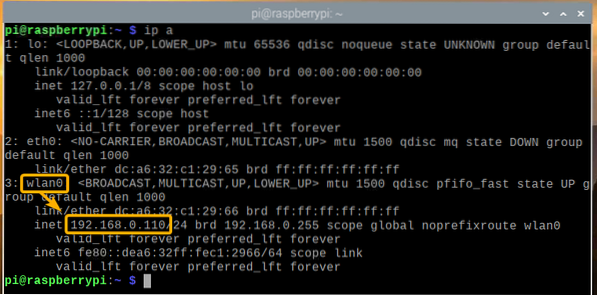
Statisko IP adrešu konfigurēšana, izmantojot komandrindu
Ja savā Raspberry Pi izmantojat Raspberry Pi OS minimālo versiju (bez jebkādas grafiskas darbvirsmas vides), jums nebūs piekļuves nevienam grafiskam rīkam, lai konfigurētu statiskās IP adreses, kā parādīts šī raksta iepriekšējā sadaļā.
Neuztraucieties! No komandrindas statiskās IP adreses konfigurēšana uz vadu (eth0) vai bezvadu (wlan0) jūsu Raspberry Pi sistēmas saskarne ir ļoti vienkārša. Šajā sadaļā es jums parādīšu, kā tieši to izdarīt.
Vispirms atveriet dhcpcd.konf konfigurācijas failu ar nano teksta redaktoru šādi:
$ sudo nano / etc / dhcpcd.konf
Lai konfigurētu statisku IP adresi bezvadu (Wi-Fi) tīkla saskarnei (wlan0), faila beigās pievienojiet šādas rindas.
interfeiss wlan0statiskā ip_adrese = 192.168. lpp.0.110/24
statiskie maršrutētāji = 192.168. lpp.0.1
statiskais domēna_nosaukums_serveri = 8.8.8.8 4.4.4.4
statiskā domēna_meklēšana =
noipv6
PIEZĪME: Veiciet visus nepieciešamos konfigurācijas pielāgojumus (t.i.e., mainīt IP adresi, mainīt maršrutētāja / vārtejas adresi, mainīt DNS serverus) atkarībā no vēlamās tīkla konfigurācijas.
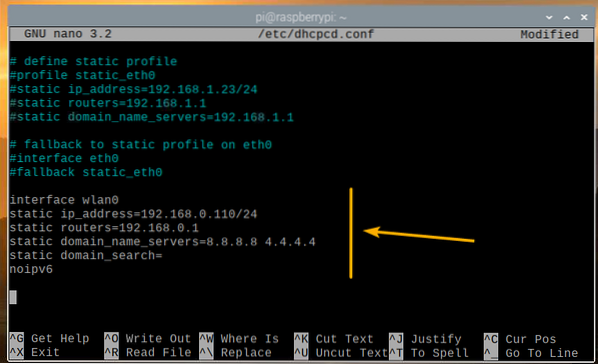
Lai konfigurētu statisko IP adresi vadu Ethernet tīkla saskarnei (eth0), faila beigās pievienojiet šādas rindas.
saskarne eth0statiskā ip_adrese = 192.168. lpp.0.111/24
statiskie maršrutētāji = 192.168. lpp.0.1
statiskais domēna_nosaukums_serveri = 8.8.8.8 4.4.4.4
statiskā domēna_meklēšana =
noipv6
PIEZĪME: Veiciet visus nepieciešamos konfigurācijas pielāgojumus (t.i.e., mainīt IP adresi, mainīt maršrutētāja / vārtejas adresi, mainīt DNS serverus) atkarībā no vēlamās tīkla konfigurācijas.
Kad esat pabeidzis, nospiediet
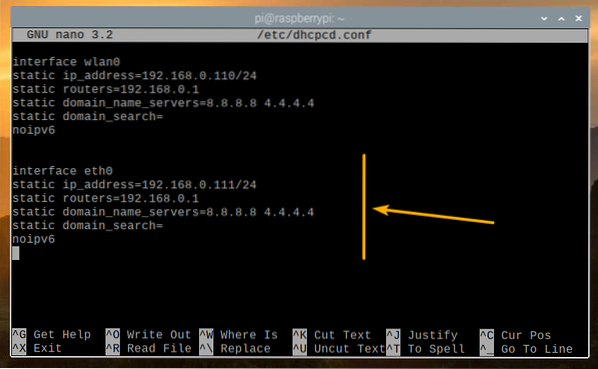
Lai tīkla konfigurācijas izmaiņas stātos spēkā, restartējiet Raspberry Pi ar šādu komandu:
$ sudo atsāknēšana
Kad jūsu Raspberry Pi ir sākuši darboties, vēlamā statiskā IP adrese jāiestata vēlamajā tīkla saskarnē.
To var apstiprināt ar šādu komandu:
$ ip a
Secinājums
Šis raksts parādīja, kā iestatīt statisku IP adresi Raspberry Pi sistēmas vadu un bezvadu (Wi-Fi) tīkla saskarnē, kurā darbojas Raspberry Pi OS. Esmu parādījis gan grafisko metodi, gan komandrindas metodi statiskās IP adreses konfigurēšanai Raspberry Pi.
 Phenquestions
Phenquestions


