Secure Shell jeb saīsināti SSH galvenokārt tiek izmantots drošiem tīkla savienojumiem starp diviem mezgliem, piemēram, klientu un serveri. Visa komunikācija starp abām sistēmām ir šifrēta, un lietotāji var attālināti savienot savas sistēmas un veikt administratīvos darbus, iespējojot SSH piekļuvi. Lietotāji var arī droši pārsūtīt failus, izmantojot SCP un SFTP protokolus. Šajā rakstā ir parādīts, kā iespējot SSH piekļuvi lietotājam Ubuntu sistēmā.
Iespējot SSH piekļuvi Ubuntu
Kad Ubuntu tiek instalēts pirmo reizi, lietotājs pēc noklusējuma nevar izmantot attālo SSH piekļuvi. Tātad, iespējojiet SSH Ubuntu, izmantojot šo vienkāršo metodi.
Instalējiet open-ssh Package
Atveriet termināli, nospiežot 'Ctrl + Alt + Tun atjauniniet pakotņu sarakstu. Pēc tam savā Ubuntu 20 instalējiet šādu open-ssh pakotni.04 sistēma:
$ sudo apt atjauninājums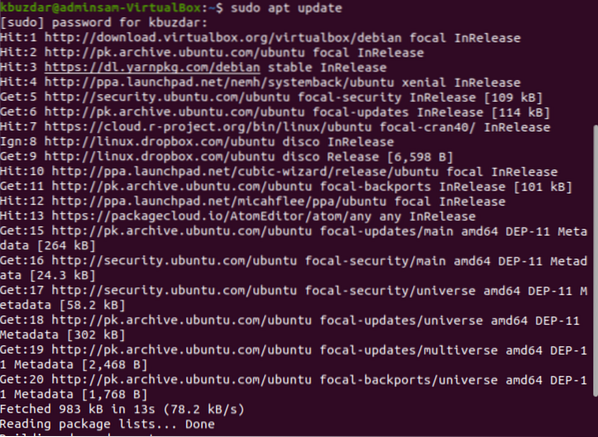

Instalēšanas procesa laikā terminālā tiks parādīts dialoglodziņš. Ievadiet 'y', lai turpinātu instalēšanu.
Kad Open-ssh pakotnes instalēšana būs pabeigta, SSH pakalpojums automātiski tiks palaists jūsu sistēmā. Varat arī pārbaudīt, vai pakalpojums ir aktīvs, ievadot šādu komandu:
$ sudo systemctl statuss sshJa terminālā tiek saņemta šāda izeja, SSH pakalpojums darbojas un ir iespējots.
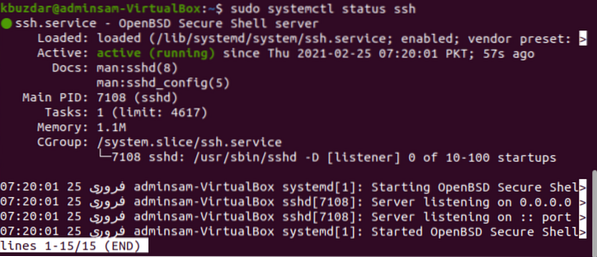
Pārvietojieties uz komandrindas apvalku un nospiediet taustiņu 'q.'Tas atgriezīs jūs pie parastā apvalka.
SSH pakalpojumu savā sistēmā var atspējot ar šādu komandu:
$ sudo systemctl atspējot - tagad sshLai atkārtoti iespējotu SSH pakalpojumu, izmantojiet šādu komandu:
$ sudo systemctl iespējot - tagad sshIespējot ugunsmūra konfigurācijas SSH
Izmantojot UFW ugunsmūra konfigurācijas rīku, varat to iespējot savā sistēmā. Ja savā sistēmā jau esat iespējojis ugunsmūri, pārliecinieties, vai visi SSH porti ir atvērti, izsniedzot šādu komandu:
$ sudo ufw ļauj ssh
Tagad, kad visas konfigurācijas ir pabeigtas, jūs varat savienot savu Ubuntu sistēmu ar jebkuru attālo sistēmu, izmantojot SSH. Linux un macOS izplatījumos SSH klienti tiek instalēti pēc noklusējuma.
Izveidojiet savienojumu ar SSH serveri
Lai savienotu savu Ubuntu sistēmu caur LAN, var izmantot šādu komandu ssh kopā ar lietotājvārdu un IP adresi. Lai to izdarītu, izmantojiet tālāk sniegto komandu:
$ ssh lietotājvārds @ ip-addressJa nezināt savu IP adresi, izmantojiet šo komandu, lai tai piekļūtu:
$ ip aLietotājvārdu un IP adresi aizstājiet ar savu informāciju šādi:
$ ssh kbuzdar @ 10.0.2.15Terminālā parādīsies šāds rezultāts:

Ierakstiet "jā", lai savienotu savu Ubuntu sistēmu caur LAN.

Ievadiet paroli. Terminālā tiks parādīta šāda izeja:

Tagad esat pierakstījies savā Ubuntu sistēmā.
Savienojiet SSH ar attālo serveri
SSH datus pēc noklusējuma pieņem 22. portā. Atrodiet savu publisko IP adresi un izdodiet šādu komandu, lai SSH serveri savienotu ar attālo sistēmu:
$ ssh lietotājvārds @ public_ip_addressKonfigurējiet maršrutētāju, lai tas pieņemtu SSH trafiku 22. portā.
Secinājums
Šis raksts parādīja, kā iespējot SSH piekļuvi Ubuntu 20.04. Tagad jūs varat pieteikties savā sistēmā un veikt ikdienas administratīvos uzdevumus, izmantojot komandrindu. Ja rodas kāds ar šo rakstu saistīts vaicājums, informējiet mūs par to, izmantojot savus komentārus.
 Phenquestions
Phenquestions


