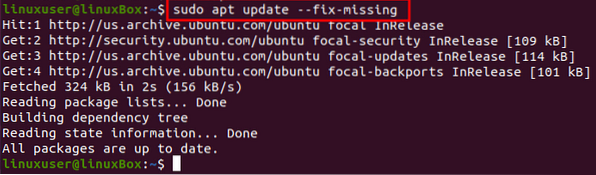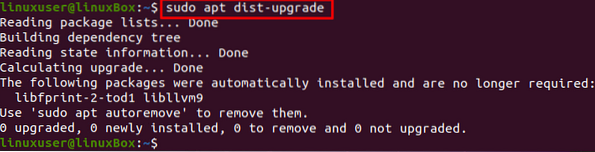Mēs bieži saskārāmies ar dažām kļūdainām kļūdām un saskārāmies ar nopietnām sistēmas problēmām, piemēram, salauztu operētājsistēmu. Mums paliek tikai melns ekrāns, un šķiet, ka galīgais labojums būs operētājsistēmas pārinstalēšana. Tas nav vienīgais risinājums; mēs varam novērst bojātu operētājsistēmu, to atkārtoti neinstalējot, izmantojot dažas dažādas metodes, kuras mēs veiksim šajā rakstā. Visas operētājsistēmas pārinstalēšana nav laba iespēja, jo tas var izraisīt visu svarīgo failu un mapju zaudēšanu.
Fiksēšanas process
Ja jūs atradāt kļūdu, piemēram, "Nevarēja iegūt bloķēšanu / var / lib / apt / lists / lock" vai "Nevarēja iegūt bloķēšanu / var / lib / dpkg / lock", tad šo salūzušo problēmu varat novērst, rīkojoties šādi: soli pa solim sniegtais ceļvedis:
1. darbība: piesakieties no Live CD vai bootable USB
Pirmkārt, pierakstieties, izmantojot dzīvo kompaktdisku vai bootable USB disku, un dublējiet datus kādā ārējā cietajā diskā, lai tos varētu saglabāt kaut kur citur un, ja nepieciešams, pārinstalēt operētājsistēmu.
2. darbība: noņemiet bloķēšanas failus
Atveriet tty1, izmantojot īsinājumtaustiņus CTRL + ALT + F1, un ierakstiet zemāk norādītās komandas, lai noņemtu bloķēšanas failus.
Ja jūsu kļūda ir “Nevarēja iegūt bloķēšanu / var / lib / apt / lists / lock”, ierakstiet komandu:
$ sudo rm / var / lib / apt / lists / lock
Ja jūsu kļūda ir “Nevarēja iegūt bloķēšanu / var / lib / dpkg / lock”, ierakstiet komandu:
$ sudo rm / var / lib / dpkg / lock
Kopā ar bloķēšanas failiem noņemiet arī lock-frontend failu, izmantojot komandu:
$ sudo rm / var / lib / dpkg / lock-front-end
Ja arī esat salauzis apt-cache, ierakstiet komandu:
$ sudo rm / var / cache / apt / archives / lock
Pēc bloķēšanas failu noņemšanas pārkonfigurējiet dpkg.
3. solis: Pārkonfigurējiet dpkg
Lai pārkonfigurētu visas instalētās pakotnes, ierakstiet tālāk sniegto komandu;
$ sudo dpkg --configure -a4. darbība: iztīriet vietējo repozitoriju
Lai notīrītu visu vietējo repozitoriju, ierakstiet tālāk norādīto komandu:
$ sudo apt tīrs5. darbība: atjauniniet visas paketes
Pēc vietējā repozitorija notīrīšanas atjauniniet instalētās pakotnes ar opciju -fix-missing.
$ sudo apt update --fix-missing6. darbība: instalējiet visas bojātās paketes un atkarības
Tagad piespiediet pakotņu pārvaldnieku instalēt visus bojātos paketus vai trūkstošās atkarības, izmantojot tālāk sniegto komandu:
$ sudo apt install -f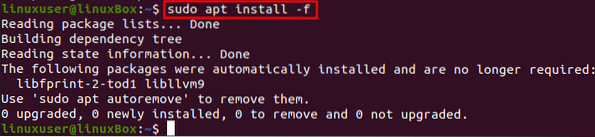
Pēc salauzto pakotņu un trūkstošo atkarību instalēšanas vēlreiz pārkonfigurējiet dpkg, izmantojot komandu:
$ sudo dpkg --configure -a
Jauniniet sistēmas paketes:
$ sudo apt jauninājums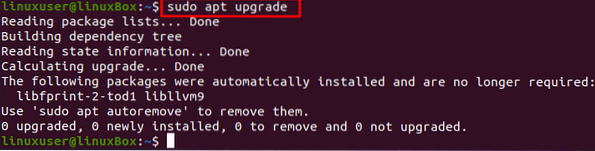
Jauniniet atkarības, kā arī izmantojot komandu dist-upgrade:
$ sudo apt dist-upgrade7. solis: restartējiet sistēmu
Pēc visa labošanas restartējiet eh sistēmu, izmantojot tālāk sniegto komandu:
$ sudo atsāknēšana
Kad būsiet izpildījis visas iepriekš norādītās darbības, viss atgriezīsies kārtībā un darbosies nevainojami.
Secinājums
Šis ziņojums sniedz īsu un detalizētu risinājumu par to, kā novērst salauzto Ubuntu 20.04 to nepārinstalējot. Pēc visu šajā ziņojumā norādīto darbību veikšanas jūs varat ietaupīt pārinstalēšanas laiku un pēc pāris minūtēm atgriezties pie reālā darba.
 Phenquestions
Phenquestions