Šajā rakstā mēs uzzināsim, kā pārbaudīt instalēto Linux izplatīšanas nosaukumu un versiju Linux Mint 20.
Tātad, sāksim demonstrāciju.
Priekšnoteikumi
Jums ir jābūt “sudo” privilēģijām vai jāpiesakās no jūsu sistēmas root lietotāja konta.
Pārbaudiet nosaukumu un versiju Linux Mint 20
Nosaukumu un instalēto Linux izplatīšanas versiju varat pārbaudīt divos dažādos veidos:
- Pārbaudiet vārdu un versiju Linux Mint 20, izmantojot komandrindu
- Pārbaudiet versiju, izmantojot grafisko lietotāja saskarnes metodi Linux Mint 20
Apspriedīsim katru metodi pa vienam sīki.
1. metode: pārbaudiet vārdu un versiju Linux Mint 20, izmantojot komandrindu
Daži lietotāji Linux sistēmās grafiskā lietotāja saskarnes vietā izvēlas izmantot komandrindu. Tādējādi, izmantojot komandrindu, jums ir vairāk iespēju iegūt informāciju par instalēto Linux Mint izplatīšanu. Lai pārbaudītu Linux sistēmas nosaukumu un versiju Linux Mint 20 vidē, jums jāveic šādas dažādas darbības:
Lai atvērtu termināļa lietojumprogrammu, vienkārši piesakieties savā Linux Mint 20 sistēmā un pēc tam noklikšķiniet uz termināļa ikonas, kas tiks parādīta uzdevumjoslā.
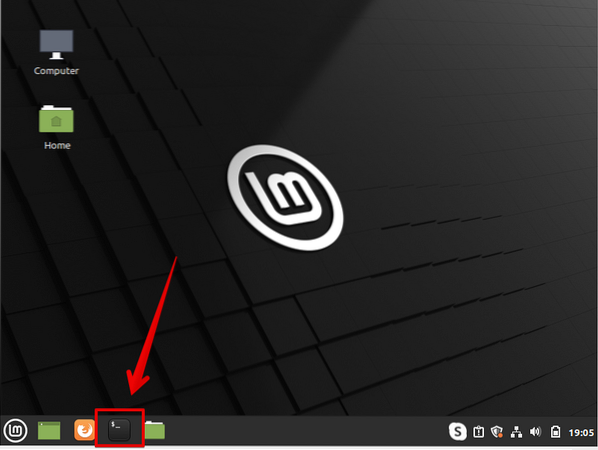
Vai arī jūs varat izvēlēties termināli, piekļūstot galvenajai izvēlnei. Jūs varat redzēt zemāk sniegto ekrānuzņēmumu, kas ir izcelts sarkanā krāsā:
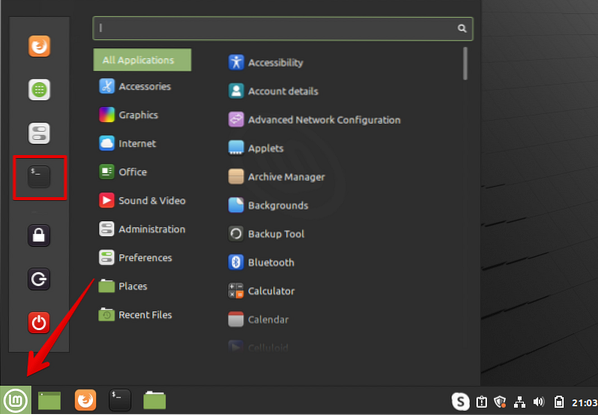
Linux izplatīšanā, īpaši Linux Mint 20, ir daudz dažādu utilītu un teksta failu, kas var palīdzēt atrast Linux Mint versiju. Jūs varat meklēt failā, kas satur vairāk informācijas par instalēto Linux Mint versiju un ir pieejams visiem Debian balstītajiem Linux / GNU izplatījumiem. Šo failu varat atrast vietnē etc / issue. Palaidiet zemāk minēto komandu terminālā, kas parādīs instalēto Linux Mint versiju:
$ cat / etc / issuePēc iepriekš minētās komandas izpildes terminālā tiks parādīta šāda izeja:
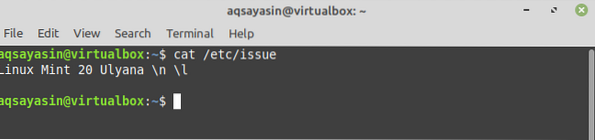
Parādīt instalēto versiju, izmantojot utilnam hostnamectl:
Visizplatītākā lietderība vai komanda, kas ir pieejama gandrīz visām Linux sistēmām, ir 'hostnamectl."Tajā tiek parādīta detalizēta informācija par pašreizējo operētājsistēmu. Lai parādītu instalēto Linux izplatīšanas versiju, izmantojot utilītu 'hostnamectl', izpildiet pievienoto metodi:
Ierakstiet šādu komandu terminālā, lai parādītu informāciju par instalēto Linux Mint versiju:
$ hostnamectlIepriekš minētā komanda parādīs pilnīgu informāciju par pašlaik izmantoto darbības vidi un ielādēto kodola versiju. Šī informācija par instalēto Linux sistēmu, kas tiks parādīta terminālā:
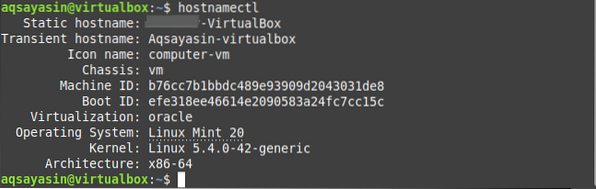
Viena, vairāk failu opcija "/ etc / linuxmint / info" ir pieejama Linux Mint 20 izplatīšanā, kurā tiek glabāta informācija par kodolu un instalēto versiju. Izpildiet šo komandu terminālā, lai skatītu kodola informāciju:
$ cat / etc / linuxmint / infoTermināla logā jāparāda šāda izeja:
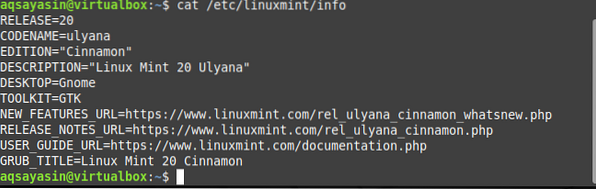
Vēl viena populāra komanda, kas ir pieejama Linux Mint, ir komanda 'lsb_release', kas nodrošina lielu elastību, lai izvēlētos, kura informācija ir svarīga, lai jūs iekļautu versijas pārbaudes uzdevumā. Lai atklātu informāciju par izlaisto versiju, detalizētu informāciju par izplatītāju un koda nosaukumu, jāizpilda šāda komanda:
$ lsb_release -cridPēc iepriekš minētās komandas izpildes termināļa logā jūs iegūsit šādu informāciju:
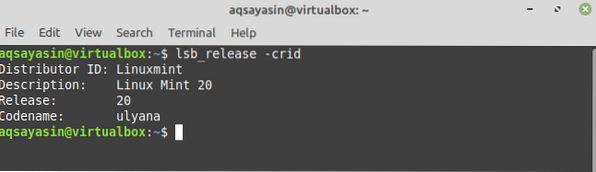
Ierakstiet šādu komandu, lai skatītu informāciju par Linux Mint:
$ / etc / lsb-releaseTermināla ekrānā tiks parādīta šāda instalētās izplatīšanas informācija:

Vai arī varat izpildīt šo komandu, lai pārbaudītu Linux Mint instalēto versiju savā sistēmā:
$ / etc / os-releaseJūs redzēsiet šādu detalizētu informāciju par Linux Mint versiju:
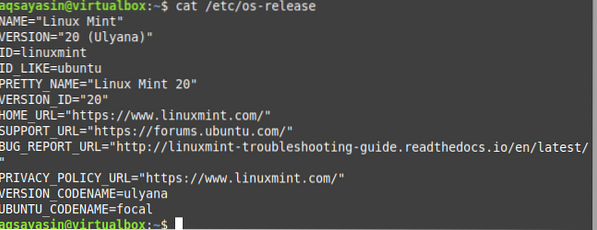
2. metode: pārbaudiet versiju, izmantojot grafiskās lietotāja saskarnes metodi Linux Mint 20
Kā mēs iepriekš apspriedām, visiem Linux Mint izplatījumiem ir pieejami dažādi darbvirsmas vides pārvaldnieki. Tātad, lai pārbaudītu Cinnamon Desktop instalēto Linux Mint versiju, jums ir jāveic šādas darbības.
- Noklikšķiniet uz izvēlnes Sākt, sistēmā tiks parādīta šāda lietojumprogrammu saraksta izvēlne.
- Sarakstā noklikšķiniet uz ikonas 'sistēmas iestatījumi', kas ir izcelta arī zemāk dotajā ekrānuzņēmumā.
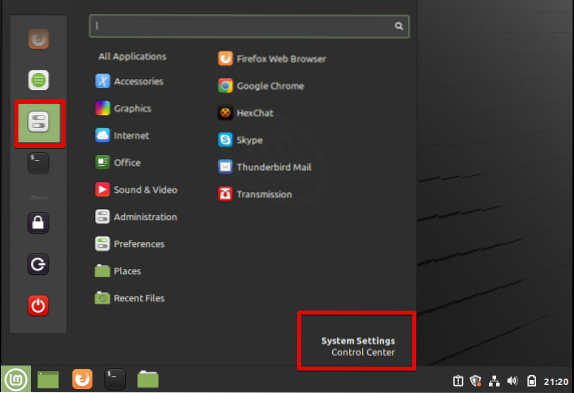
- Noklikšķinot uz sistēmas iestatījumiem, nākamajā logā tiks parādīta jūsu sistēma, kurā redzēsit dažādas pārvaldības lietojumprogrammas. Parādītajā logā ritiniet peles kursoru un noklikšķiniet uz ikonas “Sistēmas informācija” šādi:
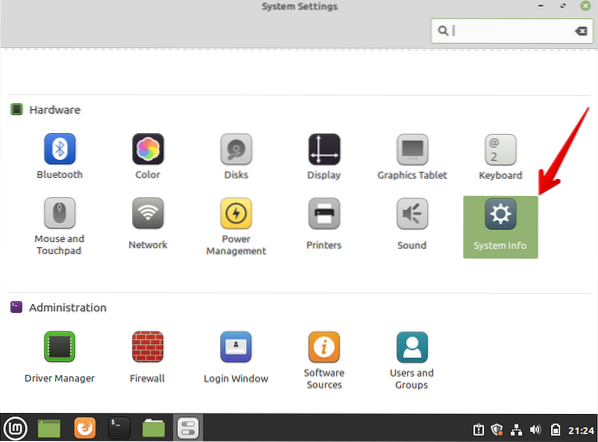
Jūsu sistēmā tiks parādīts šāds logs:
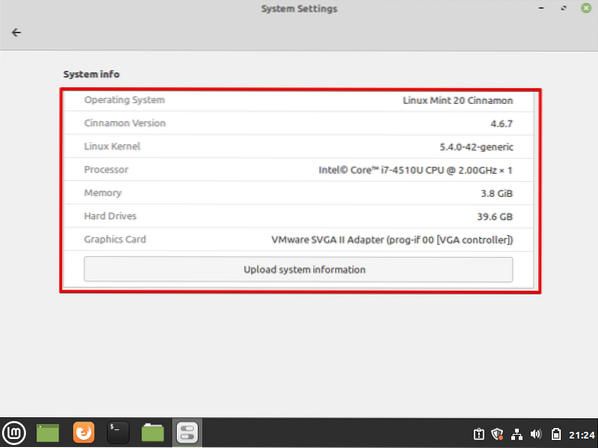
No iepriekš minētā ekrānuzņēmuma varat iegūt informāciju par pašlaik instalēto operētājsistēmu, kanēļa versiju, Linux kodolu un citiem sistēmas resursiem, piemēram, procesoru, atmiņu, cieto disku un grafisko karti.
Secinājums
No iepriekš minētā raksta mēs esam iemācījušies pārbaudīt informāciju par Linux Mint nosaukumu un instalēto versiju. Sīkāku informāciju par savu sistēmu varat iegūt, sekojot šai apmācībai. No visas informācijas, kā minēts iepriekš, es ceru, ka tagad jūs varat atrast jebkura Linux izplatīšanas instalēto versiju. Mēs esam apsprieduši divus dažādus veidus, t.i.e., izmantojot komandrindu un grafisko lietotāja saskarni, caur kuru lietotājs var parādīt informāciju par instalēto Linux izplatīšanu. Ja jūtat kādas grūtības saistībā ar iepriekš minētajiem veidiem, informējiet mūs par to, izmantojot atsauksmes, izmantojot komentārus. Mēs priecāsimies par jūsu jautājumiem.
 Phenquestions
Phenquestions


