SSH ir saīsinājums no Sekūra Švai dažreiz to sauc Sekūra Sligzda Sellē, kas ir tīkla protokols, ko izmanto, lai izveidotu drošu savienojumu starp klientu un serveri. Tas var ļaut lietotājiem, jo īpaši sistēmas administratoriem, piekļūt datoriem attālināti, izmantojot drošu kanālu nenodrošināta tīkla augšdaļā.
Šis rīks nodrošina lietotājus ar jaudīgām šifrēšanas un autentifikācijas metodēm, lai sazinātos ar datiem starp datoriem, kuri izveido savienojumu, izmantojot nenodrošinātu tīklu.
SSH parasti izmanto sistēmas administratori, lai izveidotu savienojumu ar attālajām mašīnām, izpildītu komandas / skriptus, apstrādātu administratīvos uzdevumus, droši pārsūtītu failus no vienas mašīnas uz otru un kopumā pārvaldītu sistēmas un lietojumprogrammas attālināti.
Varat arī to izmantot kā starpniekserveri vai darboties kā starpniekserveri un novirzīt pārlūkošanas trafiku uz šifrētu SSH tuneli. Tas neļaus publisko tīklu lietotājiem redzēt jūsu pārlūkošanas vēsturi.
Šajā rakstā mēs palīdzēsim jums instalēt SSH Ubuntu un parādīsim, kā to izmantot, lai izveidotu attālinātu savienojumu ar citiem datoriem.
Iespējot SSH Ubuntu
Pēc noklusējuma rīks nav instalēts Ubuntu, bet jūs varat to viegli instalēt no primārajām Ubuntu krātuvēm.
1. solis. Pirmkārt, atveriet Terminal un pārliecinieties, ka jūsu sistēma ir atjaunināta, izmantojot šādu komandu.
sudo apt atjauninājums2. solis. Ievadiet šādu komandu.
sudo apt instalēt openssh-serveriJums tiks lūgts ievadīt sudo paroli. Pēc paroles ievadīšanas nospiediet Y, lai turpinātu SSH pakotnes lejupielādi un instalēšanu.
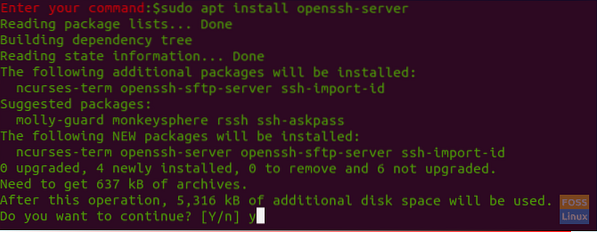
3. solis. Pārbaudiet SSH pakalpojuma statusu, izmantojot šo komandu.
sudo systemctl statuss sshParasti, kad instalēšana ir veiksmīgi pabeigta, jūs atradīsit, ka SSH pakalpojums tiks palaists automātiski. Iepriekšējās komandas rezultāts būs kaut kas līdzīgs:

Pagaidām mēs esam instalējuši SSH, un tā pakalpojums jūsu datorā darbojas un darbojas. Varat izveidot savienojumu ar to no jebkuras citas attālās mašīnas, kurā ir instalēts SSH klients. Windows mašīnām varat izmantot Putty. Pēc noklusējuma klients ir instalēts Linux un macOS mašīnās.
Izveidojiet savienojumu ar SSH, izmantojot LAN
Tagad jūs varat izveidot savienojumu ar savu Ubuntu mašīnu, izmantojot LAN, veicot tālāk norādītās darbības.
1. solis. Pirmkārt, jums jāzina sava Ubuntu datora IP.
ip aIepriekšējās komandas rezultāts būs kaut kas līdzīgs:
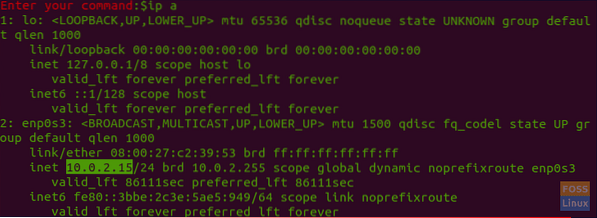
Kā redzat, IP ir 10.0.2.15.
2. solis. Lai izveidotu savienojumu ar savu datoru, izmantojot attālo mašīnu, izmantojiet šo komandu.
ssh lietotājvārds @ ip-addressKurlietotājvārds ir lietotājvārds unIP adrese ir jūsu ierīces IP.
Tātad mūsu piemērā tas būs:
ssh hendadel @ 10.0.2.15Pirmo reizi, mēģinot izveidot savienojumu ar SSH, jūs saņemsit šādu brīdinājuma ziņojumu:

Lai turpinātu, vienkārši ievadiet “jā”, jums tiks lūgts ievadīt paroli.
Kad esat ievadījis paroli, jūs atradīsit šādu sveiciena ekrānu:
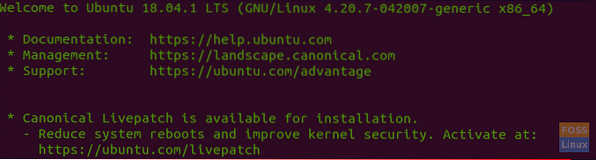
Tagad jūs esat pieteicies savā Ubuntu mašīnā!
3. solis. Lai aizvērtu sesiju, varat izmantot šādu komandu:
IzejaIzveidojiet savienojumu ar SSH, izmantojot internetu
Pirms savienojuma ar mašīnu, izmantojot internetu, jums jāzina iekārtas publiskais IP. Varat izmantot šādu URL “https: // ifconfig.co / ip ”, lai jūsu mašīnai iegūtu publisku IP, kas ir mašīna, kuru mēģināt savienot ar to, izmantojot SSH.
Pēc tam jums jākonfigurē maršrutētājs, lai tas pieņemtu pieprasījumus 22. portā. Iestatot šo opciju, esiet piesardzīgs, jo jūs varat iestatīt savu mašīnu ar augstu drošības risku. Tāpēc ir ļoti ieteicams neizmantot noklusējuma 22. portu. Tā vietā jūs varat veikt vienkāršu pagriezienu, konfigurējot maršrutētāju pieņemt SSH pieprasījumus portā, kas nav noklusējums, un nosūtīt vai pārsūtīt šos pieprasījumus uz mašīnas 22. portu, kurā ir iespējots pakalpojums. Pārbaudiet maršrutētāja dokumentāciju, lai iespējotu porta pārsūtīšanu, jo katram maršrutētājam ir savs ieviešanas stils.
Visbeidzot, lai izveidotu savienojumu ar savu datoru, varat izmantot šādu komandu:
ssh lietotājvārds @ public-ip-addressKurlietotājvārds ir lietotājvārds unpublic-ip-address ir tās mašīnas IP, kurai jums to vajag SSH.
Atspējot SSH pakalpojumu
Gadījumā, ja jums ir jāpārtrauc SSH pakalpojums jūsu Ubuntu mašīnā, varat izmantot šo komandu.
sudo systemctl apturēt sshVarat arī sākt pakalpojumu no jauna.
sudo systemctl sākt sshVai arī, ja jums ir jāatspējo pakalpojuma palaišana sistēmas sāknēšanas laikā, varat izmantot nākamo komandu.
sudo systemctl atspējot sshLai to atkal iespējotu, izmantojiet nākamo komandu.
sudo systemctl iespējojiet sshVisbeidzot, es ceru, ka šī apmācība jums būs noderīga, un par visiem citiem jautājumiem atstājiet komentāru zemāk.
 Phenquestions
Phenquestions



