Galvenais un noklusējuma administratora konts Ubuntu un citos Linux izplatījumos ir saknes konts. Pēc noklusējuma, kamēr datorā instalējat dažus Linux izplatījumus (piemēram, CentOS un RedHat), instalēšanas vednis automātiski izveido saknes kontu. Tas ļauj arī iestatīt saknes konta paroli.
Tomēr Ubuntu instalēšanas laikā saknes konts tiks izveidots fonā, bet nesniedzot iespēju iestatīt konta paroli. Parasti konts Linux sistēmā bez paroles vai ar tukšu tiek uzskatīts par atspējotu kontu, līdz tas tiek manuāli iespējots.
Šajā apmācībā mēs parādīsim, kā iespējot, atspējot un iestatīt paroli root kontam Ubuntu. Lieki teikt, ka ar noklusējuma instalēšanu saknes konts ir bloķēts un atspējots.
Pirms sākat, varat pārbaudīt saknes konta paroles informāciju, izmantojot nākamās komandas:
sudo grep saknes / etc / passwd

Kā redzat iepriekš redzamajā ekrānuzņēmumā, “x” nozīmē, ka kontā ir tukša parole.
sudo grep sakne / etc / shadow

Šajā ekrānuzņēmumā “!”Norāda, ka parole ir bloķēta. Konts ar bloķētu paroli nozīmē, ka konta lietotājs nevarēs izmantot paroli. Gadījumā, ja lietotājs ievadīs pareizu vai nepareizu paroli, lietotāja pieteikšanās mēģinājums neizdosies.
Tagad, lai iespējotu saknes kontu un iestatītu tam paroli, atkarībā no lietojuma varat izmantot vienu no šīm trim metodēm:
- Pagaidu metode.
- Komandrindas metode.
- Komandrindas un grafiskās lietotāja saskarnes metode.
Pirmā metode: īslaicīgi iespējot / atspējot saknes kontu
Šajā metodē saknes konts tiks iespējots konkrētam uzdevumam. Lai atļautu saknes kontu šajā metodē, varat izmantot šādu komandu:
sudo -i
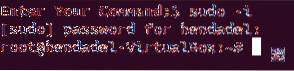
Ja jums ir jāatspējo saknes konts, viss, kas jums nepieciešams, ir atteikties no šīs sesijas, izmantojot komandu “exit”.
Izeja
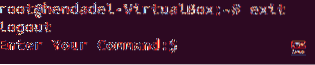
Otrā metode: Iespējot / atspējot saknes kontu, izmantojot komandrindu
Šajā metodē varēsiet iespējot vai atspējot saknes kontu, izmantojot termināli vai komandrindu. Bet jūs nevarēsit pieteikties saknes kontā, izmantojot grafisko interfeisu.
Lai iespējotu saknes kontu, izmantojiet nākamo komandu:
sudo -i passwd sakne

Kā redzat iepriekš redzamajā ekrānuzņēmumā, iepriekšējā komanda ļaus root kontu un arī ļaus jums iestatīt root konta paroli.
Tagad jūs varat pārslēgties uz saknes kontu caur termināli šādi:
su - sakne
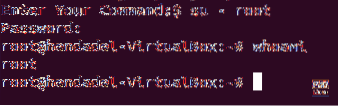
Lai šajā metodē atspējotu saknes kontu, izmantojiet šādu komandu:
sudo passwd -dl sakne

Lai pārliecinātos, vai esat atspējojis saknes kontu, mēģināsim pārslēgties uz to un redzēt, kas notiek:
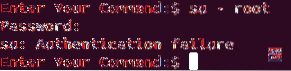
Kā redzat iepriekšējā ekrānuzņēmumā, pēc saknes konta atspējošanas jums radīsies kļūda autentifikācijā.
Trešā metode: Iespējot / atspējot saknes kontu gan komandrindā, gan grafiskajā lietotāja saskarnē
Šajā metodē varēsiet pārslēgties uz saknes kontu no komandrindas, kā arī no grafiskā lietotāja interfeisa.
1. solis. Lai iespējotu saknes kontu, izmantojiet nākamo komandu:
sudo -i passwd sakne

2. solis. Tagad, ja mēģināsim pieteikties, izmantojot grafisko lietotāja saskarni, un redzēsim, kas notiks:
Lietotājvārda tekstlodziņā ievadiet “root”.
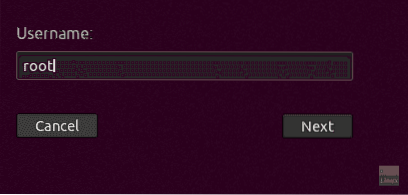
Ievadiet saknes konta paroli.
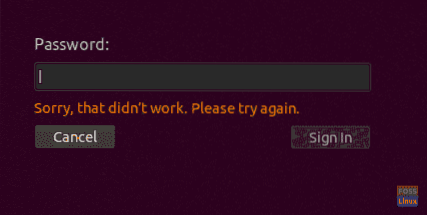
Kā redzat, pieteikšanās laikā parādīsies kļūda. Grafiskajā saskarnē ir papildu drošības slānis, kas neļauj root kontam pieteikties, ja vien jūs nekonfigurējat citus papildu konfigurācijas failus.
3. solis. Lai iespējotu root konta pieteikšanos, izmantojot grafisko lietotāja saskarni, mums ir jārediģē nākamie divi faili:
/ etc / gdm3 / custom.conf / etc / pam.d / gdm-parole
Bet vispirms ļauj dublēt šos konfigurācijas failus:
sudo cp / etc / gdm3 / custom.conf / etc / gdm3 / custom.conf_backup sudo cp / etc / pam.d / gdm-password / etc / pam.d / gdm-password_backup

4. solis. Tagad atveriet “/ etc / gdm3 / custom.conf ”konfigurācijas fails, izmantojot iecienīto redaktoru.
sudo vi / etc / gdm3 / custom.konf

Sadaļā “Drošība” pievienojiet nākamo rindu, piemēram, zemāk redzamo ekrānuzņēmumu.
AllowRoot = true

Saglabājiet un izejiet no “pielāgotā” konfigurācijas faila.
5. solis. Atveriet “/ etc / pam.d / gdm-password ”konfigurācijas fails.

Meklējiet zemāk esošo rindiņu un rindas sākumā pievienojiet jauci “#”, piemēram, zemāk redzamo ekrānuzņēmumu.
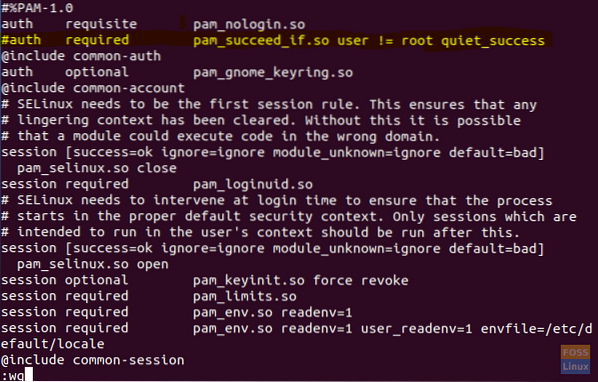
Saglabājiet konfigurācijas failu “gdm” un izejiet no tā.
6. solis. Lai piemērotu iepriekšējās izmaiņas, jums ir jārestartē sistēma, izmantojot nākamo komandu.
sudo atsāknēšana -f
7. solis. Pēc pārstartēšanas mēģiniet pieteikties, izmantojot saknes kontu.
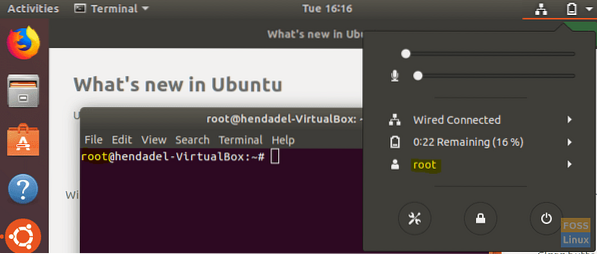
Apsveicam, ka esat pieteicies root kontā, izmantojot grafisko lietotāja saskarni.
8. solis. Lai atspējotu saknes kontu, izmantojiet to pašu komandu kā komandrindas metodē.
sudo passwd -dl sakne

9. solis. Atsaukt veiktās izmaiņas divos konfigurācijas failos (vai arī jūs varat atjaunot sākotnējos failus no dublējuma).
Noņemiet “AllowRoot = true” no “/ etc / gdm3 / custom.conf ”konfigurācijas fails, piemēram, zemāk redzamais ekrānuzņēmums.
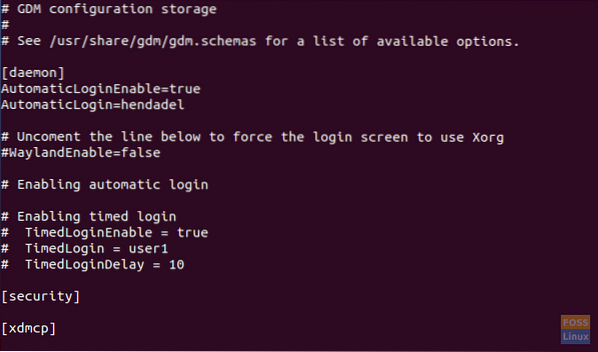
Noņemiet atsauci “#” no “/ etc / pam.d / gdm-password ”konfigurācijas fails, piemēram, zemāk redzamais ekrānuzņēmums.

Pagaidām viss. Ja rodas kāds jautājums, atstājiet komentāru, un mēs ar prieku jums palīdzēsim.
 Phenquestions
Phenquestions



