Nereti ir redzama pielāgota Ubuntu versija, kas izvietota vairākos datoros dažādās bezpeļņas un bezpeļņas organizācijās. Lai atvieglotu pielāgota Ubuntu varianta izvietošanu, šīs organizācijas izmaina izmaiņas Live CD vai Live USB.
Parasti, lai pielāgotu Ubuntu Live CD, ir jāveic daudz darbību un jākomplektē, ja iet cauri komandrindas maršrutam. Tomēr tagad ir daudz vieglāk izveidot Ubuntu Remix un izplatīt to kā Live CD draugiem vai kolēģiem, pateicoties lieliskai GUI lietotnei Cubic.
Cubic ir grafiska lietojumprogramma ar integrētu komandrindas chroot vides termināli. Tas ļauj jums izveidot pielāgotu sāknējamu Live ISO attēlu no esošā Ubuntu ISO faila un padara kniebienus ārkārtīgi vienkāršus, izmantojot pakāpenisku navigācijas struktūru. Varat pārvietoties pa pielāgošanas projektu, izmantojot pogas atpakaļ un uz priekšu, un iziet jebkurā laikā. Nākamreiz, kad atkal palaidīsit kubisko projektu, tas tiks atsākts ar visiem iepriekšējiem pielāgojumiem, ko esat veicis ISO.
Šajā rakstā ir sniegtas visas galvenās pielāgošanas iespējas, kas pieejamas kubicā, pārbaudītas ar jaunāko Ubuntu 19 ISO attēlu.10. Lai instalētu Cubic, izpildiet tālāk norādītās komandas:
$ sudo apt-add-repository ppa: kubiskais vednis / izlaidums$ sudo apt atjauninājums
$ sudo apt instalēt kubicu
Palaidiet to no lietojumprogrammu palaidēja, un jūs sagaidīs sveiciena ekrāns. Ievadiet ceļu uz vēlamo projekta mapi, kurā tiks saglabāti visi pielāgojumi un galīgais pielāgotais ISO.
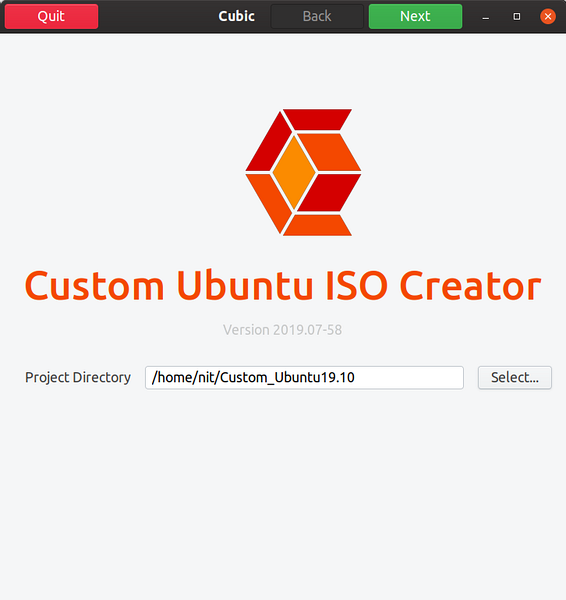
Nākamajā ekrāna laukā “Original ISO…” noklikšķiniet uz pogas “Select”, lai izvēlētos ISO attēlu. Cubic automātiski aizpildīs visu informāciju un metadatus redzamajos ievades lodziņos. Jūs varat mainīt informāciju laukā “Pielāgotais ISO ...” atbilstoši savām prasībām. Pēc noklusējuma Cubic piešķirs versijas numuru un datumu jūsu pielāgotajam ISO būvējumam.
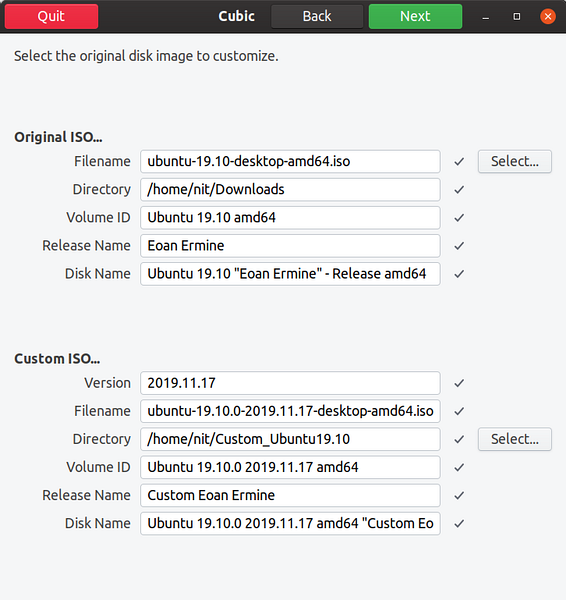
Noklikšķiniet uz nākamās pogas, lai redzētu kubiku, kas strādā ar sākotnējo ISO, lai izveidotu pielāgošanas vidi.
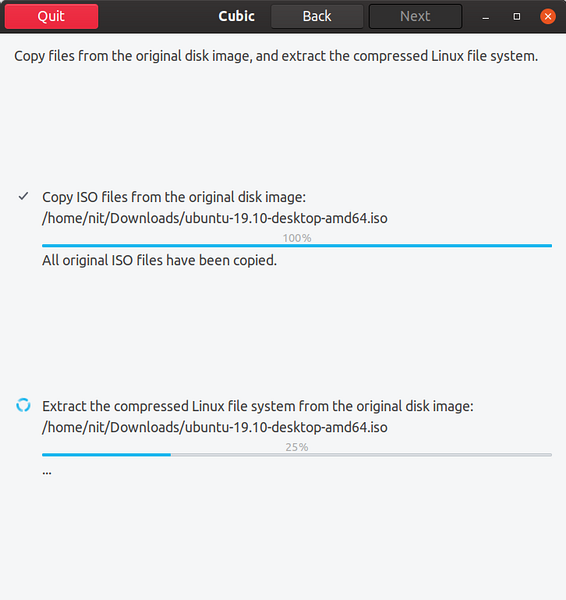
Kad process ir pabeigts, jūs tiksiet novirzīts uz chroot termināli. Chroot ļauj jums palaist komandas smilškastes failu sistēmā, pilnīgi neapzinoties un atvienojoties no citām sistēmā esošajām failu sistēmām. Visas izmaiņas, kas veiktas chroot iekšienē, ietekmē tikai tās darbības procesu saknes direktoriju un tikai bērnus. Cubic visas izmaiņas, kas veiktas chroot, nodod Live ISO.
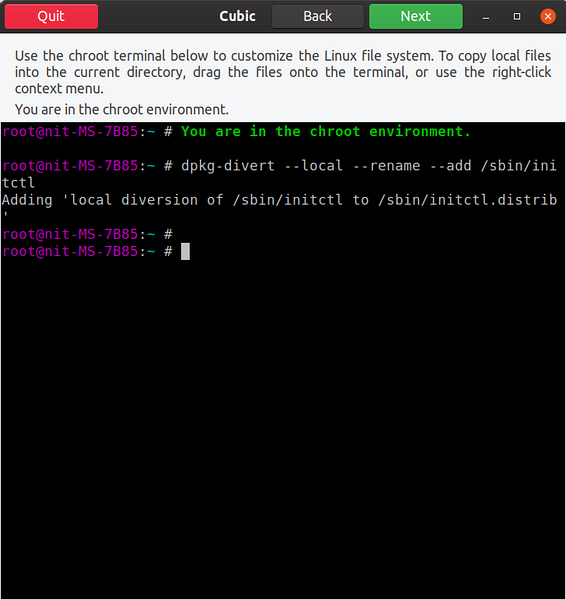
Chroot vidē mēs sāksim, pievienojot Visuma krātuvi, lai palielinātu instalēšanai pieejamo lietotņu skaitu:
$ sudo add-apt-repository Visums$ sudo apt atjauninājums
Tagad jūs varat sākt pielāgot ISO. Tā kā Cubic izveido pilnu Ubuntu failu sistēmas sakni, kas iegūta no ISO, jūs varat palaist visas termināla komandas, kuras parasti darāt pilnā Ubuntu darbvirsmas instalācijā. Šie pielāgojumi var būt bezgalīgi, atkarībā no jūsu prasībām, šis raksts skars tikai dažus no tiem. Ļauj instalēt VLC lietotni:
$ sudo apt install vlc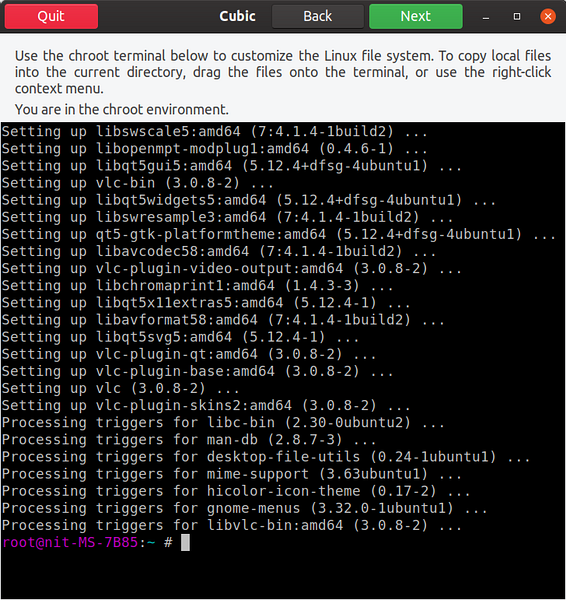
Jūs varat pievienot arī PPA repozitoriju un flatpak paketes. Diemžēl manā testēšanā Snap paketes vispār nedarbojās. Man bija veiksmīgi tos instalēt chroot, taču neviens no šiem paketēm netika iekļauts galīgajā ISO būvējumā. Instalēsim Steam flatpak, palaižot zemāk esošās komandas chroot:
$ sudo apt instalējiet flatpak$ flatpak remote-add --if-not-exist flathub https: // flathub.org / repo / flathub.flatpakrepo
$ flatpak instalējiet flathub com.vārstu programmatūra.Tvaiks
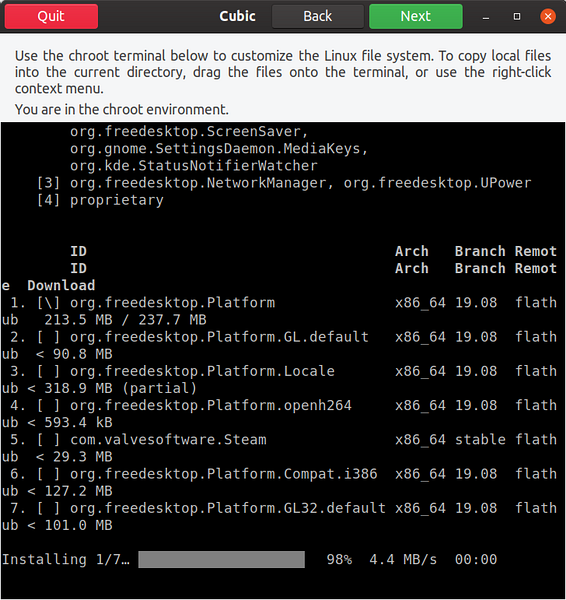
Visus failus, kurus vēlaties ievietot pielāgotajā ISO, var vilkt uz kroņa loga. Viens tipisks izmantošanas gadījums ir pievienot papildu tapetes direktorijā “usr / share / backgrounds”. Pēc tam, kad velciet un nometiet failu chroot logā, tiek parādīts jauns logs failu augšupielādei. Noklikšķiniet uz pogas Kopēt, lai pievienotu failus pielāgotās ISO failu sistēmas saknei.
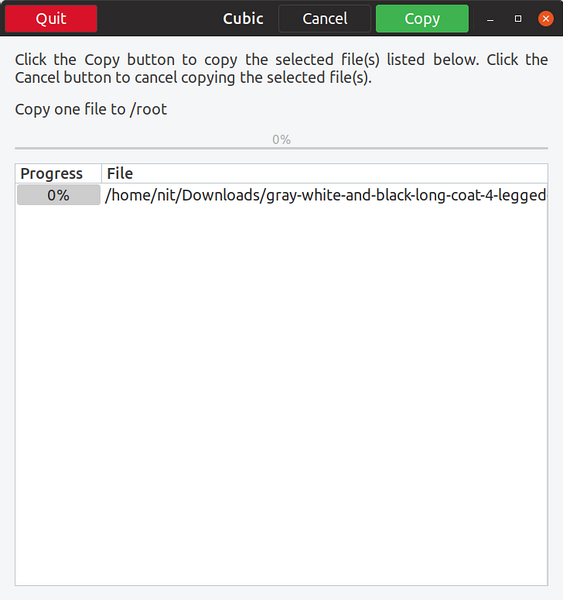
Zemāk ir neliels piemērs, kur esmu pievienojis jaunu fonu mapē / usr / share / backgrounds chroot failu sistēmā.
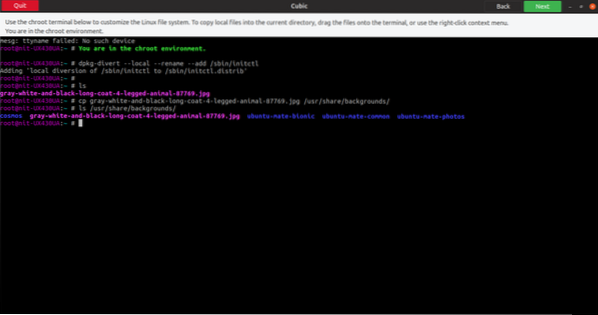
Kad esat pabeidzis chroot, noklikšķiniet uz nākamās pogas, lai sasniegtu papildu iestatījumu izkārtojumu. Pirmā cilne ļauj jums izvēlēties pakotnes, kuras vēlaties noņemt pēc instalēšanas pabeigšanas, no pielāgotā tiešraides ISO.
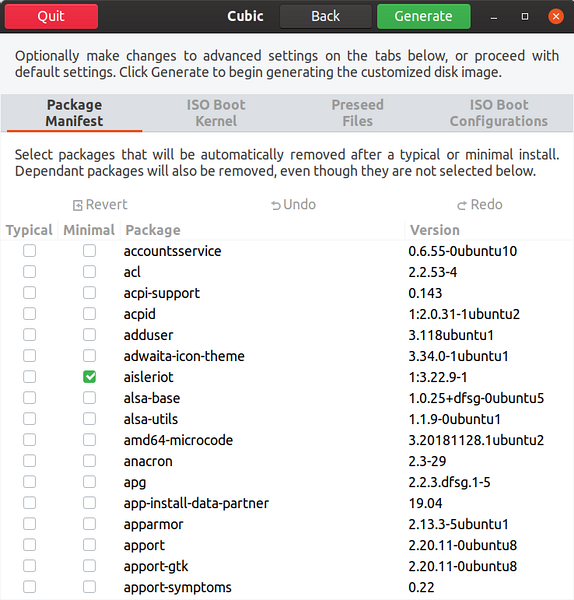
Otrā cilne ļauj atlasīt konkrētu kodolu pielāgotajam tiešraides ISO.
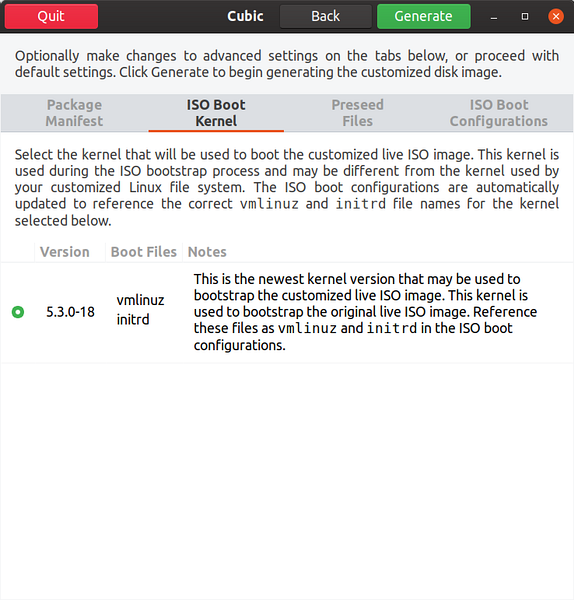
Trešā cilne ļauj pielāgot iepriekš norādītos failus. Šos iepriekš norādītos failus izmanto, lai automatizētu instalēšanu. Piemēram, ja veidojat šo ISO lietotājiem noteiktā laika joslā, varat modificēt iepriekš norādītos failus, lai izvēlētos šo laika joslu, un tas tiks automātiski izvēlēts instalēšanas laikā. Instalēšanas procesu ir iespējams pilnībā automatizēt, katram noklusējuma instalētāja laukam izvēloties iepriekš noteiktas vērtības.
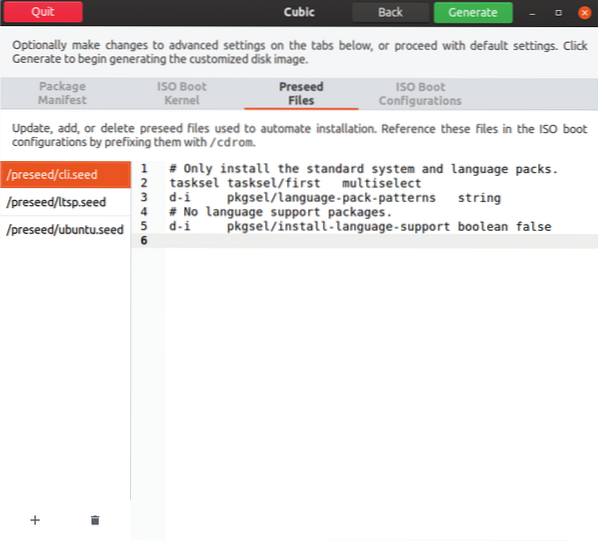
Pēdējā cilne ļauj pielāgot sāknēšanas parametrus un tiešraides ISO sāknēšanas uzvedību.
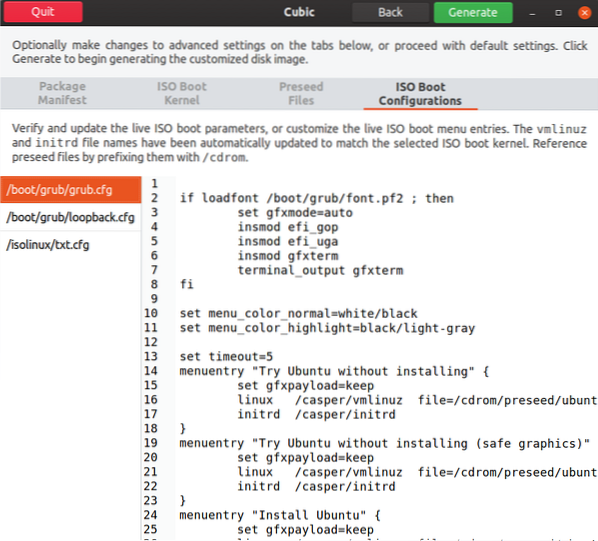
Kad esat pabeidzis visus pielāgojumus, noklikšķiniet uz cilnes “Ģenerēt”. Jebkurā pielāgošanas posmā vienmēr varat pāriet uz iepriekšējo darbību.
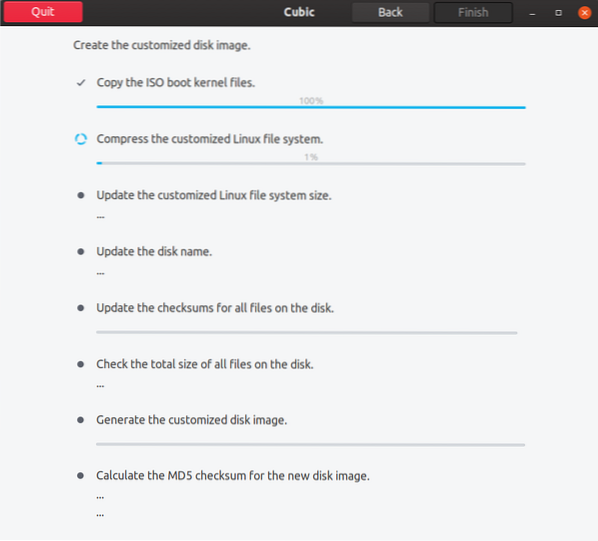
Visbeidzot, noklikšķiniet uz pogas Pabeigt, lai izbeigtu ISO attēla pielāgošanu.
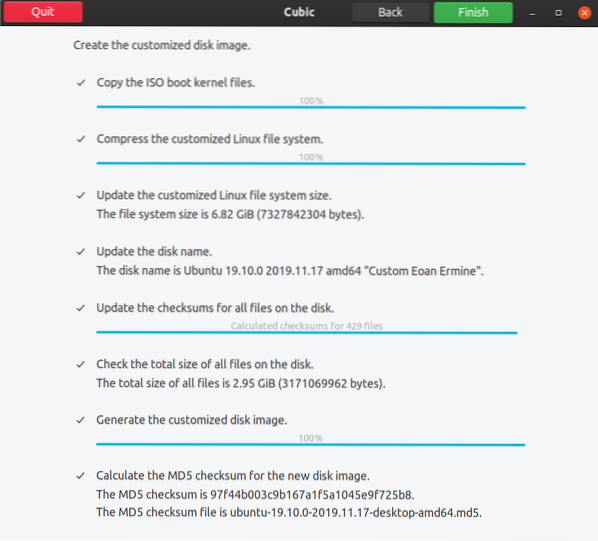
Cubic parādīs visu informāciju un metadatus par jūsu pielāgoto ISO. Pielāgotā konstrukcija atradīsies projekta direktorijā.
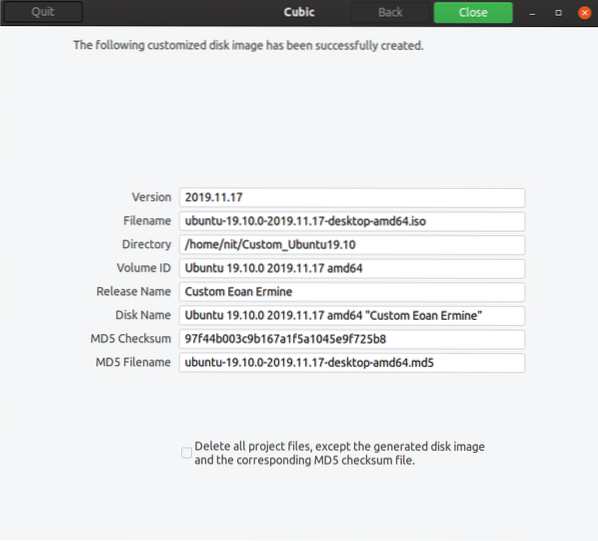
Pēc sāknēšanas pielāgotajā ISO, mēs varam redzēt pielāgojumus, kas veikti iepriekšējās darbībās, izmantojot Cubic.
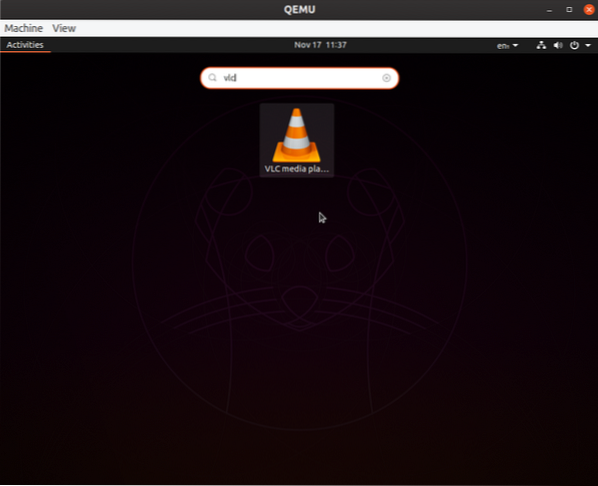
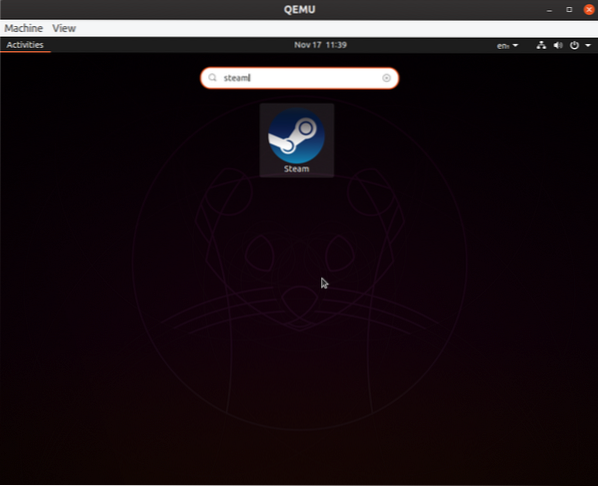
Lai veiktu jaunus pielāgojumus ISO, kuru jau ir izveidojis Cubic, vienkārši atkārtoti atveriet jau esošo projekta mapi.
Tas iezīmē šī raksta beigas. Kubiskais ir vienīgais grafiskais ISO pielāgošanas rīks, kas šodien pieejams Ubuntu. Iepriekš ir bijuši citi projekti, taču laika gaitā tiem attīstības aktivitātes ir beigušās. Vienīgā cita alternatīva Cubic ir izmantot daudzas termināla komandas, lai modificētu Ubuntu ISO. Bet, pateicoties Cubic lietotājam draudzīgajam un intuitīvajam interfeisam, mums nav jāizmanto ilgstoša un kļūdām raksturīga komandrindas mehānika, lai izveidotu ISO.
 Phenquestions
Phenquestions


