Pēc noklusējuma Ubuntu Live USB ir balstīts uz sesiju, kas nozīmē, ka jūs varat boot Live USB un darīt visu nepieciešamo (piemēram, instalēt lietojumprogrammas, rakstīt un saglabāt failus, mainīt dažus Ubuntu iestatījumus). Izslēdzot mašīnu, visas izmaiņas tiks zaudētas. Katru reizi, kad restartējat Live USB, tas atgriezīsies jaunā stāvoklī.
Ko darīt, ja jums ir nepieciešams atsākt darbu un uzņemt no vietas, kur atstājāt, Ubuntu Live USB diskā? Iepazīstieties ar Ubuntu Live USB ar pastāvīgu krātuvi.
Ubuntu Live USB ar pastāvīgu krātuvi piešķir pastāvīgu vietu, vienlaikus izveidojot Live USB disku. Visas veiktās izmaiņas tiks saglabātas šajā pastāvīgajā krātuvē. Turklāt, ikreiz restartējot Live USB, varēsit piekļūt šai pastāvīgajai krātuvei un visiem tajā saglabātajiem failiem.
Ļoti noderīga ir Ubuntu Live USB izmantošana ar pastāvīgās atmiņas funkciju. Jūs varat izmantot šo USB uz jebkura skaita datoru, un vissvarīgākais ir tas, ka jums nebūs jāinstalē Ubuntu no jauna katru reizi, kad nolemjat izmantot Live USB.
Jāņem vērā daži apsvērumi vai ierobežojumi:
- Jūs nevarēsit modificēt Ubuntu sistēmas failus
- Dažus sistēmas jauninājumus jūs nevarēsiet veikt
- Nevar instalēt aparatūras draiverus
Tomēr jūs varat atjaunināt visvairāk instalētās lietojumprogrammas. Tāpēc jums jāpārliecinās, vai Live USB ir iekļauta vēlamo lietojumprogrammu jaunākā versija.
Šajā ceļvedī mēs palīdzēsim jums izveidot Ubuntu Live USB ar pastāvīgu krātuvi. Viss, kas jums nepieciešams, ir dators, kurā jau darbojas Ubuntu vai Windows (mēs parādīsim, kā padarīt Live USB abās operētājsistēmās.) līdzās USB diskdzinim ar pietiekami daudz vietas, mūsu apmācībā mēs izmantojām USB ar 32 GB lielumu.
Ubuntu Live USB izveide ar pastāvīgu krātuvi
1. solis. No Ubuntu oficiālās vietnes lejupielādējiet Ubuntu ISO, kuru izmantosit instalēšanas laikā.
2. solis. Mēs izmantosim mkusb rīku, lai izveidotu savu Ubuntu Live USB ar pastāvīgu atmiņu. Tā kā mkusb rīks pēc noklusējuma nav iekļauts Ubuntu instalācijā, mums būs jāpievieno tā krātuve, lai pastāstītu Ubuntu, no kurienes instalēt mkusb.
sudo add-apt-repository ppa: mkusb / ppa
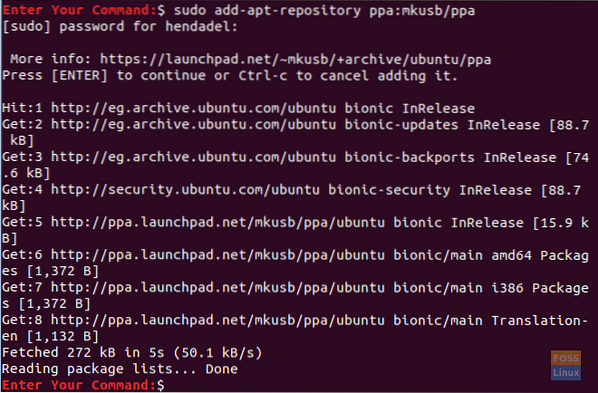
3. solis. Atsvaidziniet savu Ubuntu pakotņu sarakstu, izmantojot šādu komandu.
sudo apt atjauninājums

4. solis. Tagad instalēsim mkusb pakotni.
sudo apt install --install-iesaka mkusb mkusb-nox usb-pack-efi
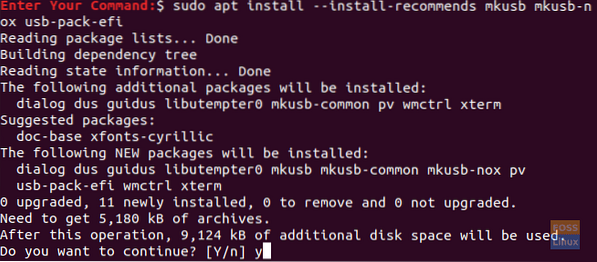
5. solis. Tālāk mēs izmantosim lsblk, kurā uzskaitītas visas jūsu datoram pievienotās bloķēšanas ierīces.
lsblk
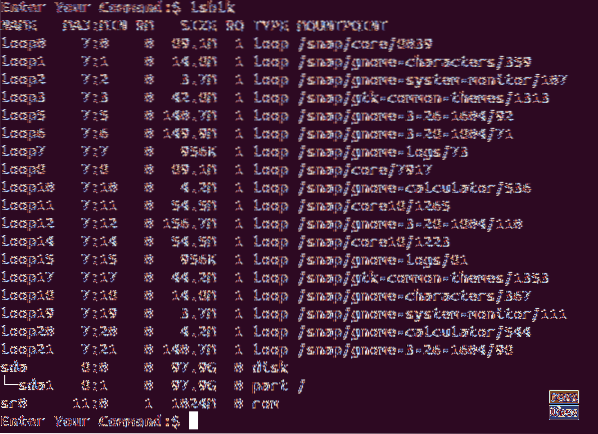
6. solis. Pievienojiet USB zibatmiņu datoram un vēlreiz izpildiet iepriekšējo komandu. Pārbaudiet izejas atšķirību zemāk redzamajā ekrānuzņēmumā.
lsblk

Kā redzat iepriekš redzamajā ekrānuzņēmumā, USB diskdzinim ir jauns ieraksts.
7. solis. Tā kā pakete mkusb ir veiksmīgi instalēta, darbvirsmas augšējā kreisajā stūrī atveriet cilni Darbības.
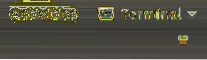
8. solis. Meklējiet rīku mkusb un atveriet to.

9. solis. Apstiprinājuma ziņojums, kurā tiek jautāts, vai jums ir nepieciešams palaist mkusb dus (kas ir saīsinājums no Do USB Stuff) versiju, vai arī jums ir jāizvēlas cita? Mūsu gadījumā mēs izvēlēsimies pogu Jā, lai turpinātu.
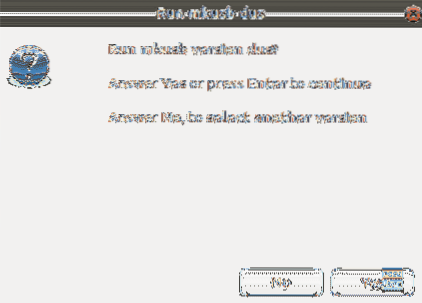
10. solis. Jūsu sudo parole būs nepieciešama. Ievadiet to un nospiediet pogu Labi, lai turpinātu.
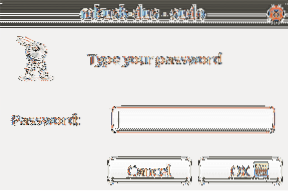
11. solis. Brīdinājuma ziņojums norāda, ka viss jūsu USB saturs tiks pārrakstīts. Nospiediet pogu Labi, ja tas jums patīk.
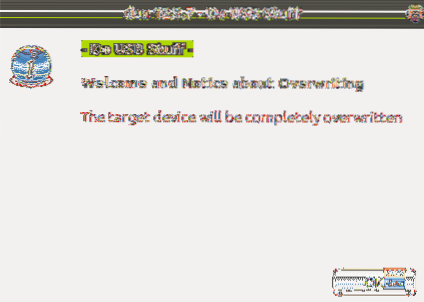
12. solis. Nākamajā logā izvēlieties pirmo opciju, kas ir “Instalēt (izveidot sāknēšanas ierīci).”Lai turpinātu, nospiediet Labi.
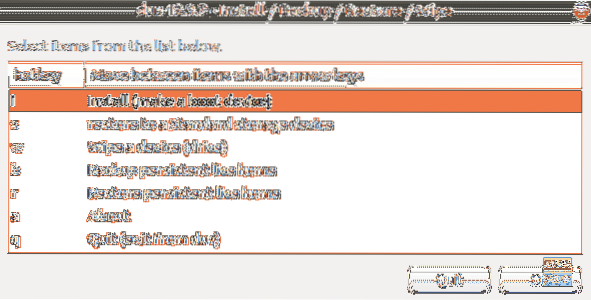
13. solis. Šajā logā izvēlieties opciju “Pastāvīgi dzīvot - tikai Debian un Ubuntu” un nospiediet pogu Labi, lai pārietu uz nākamo soli.
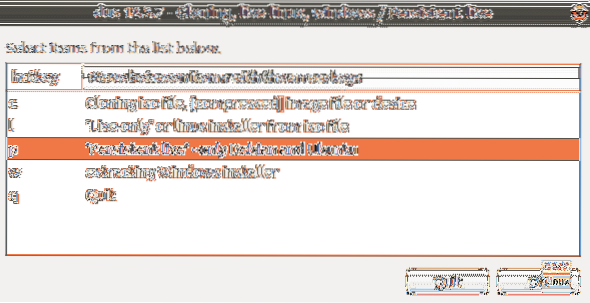
14. solis. Tagad jūs varat pārlūkot savu Ubuntu ISO failu. Atlasiet to un ekrāna augšējā labajā stūrī nospiediet pogu Labi.
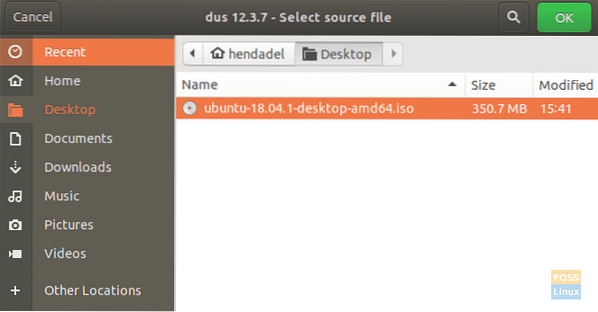
15. solis. Šajā logā tiks uzskaitīti visi pievienotie USB. Tā kā mums ir tikai viens USB savienojums, tas parādīsies šādi.

16. solis. Pēc tam atlasiet opciju “upefi” un nospiediet pogu Labi.
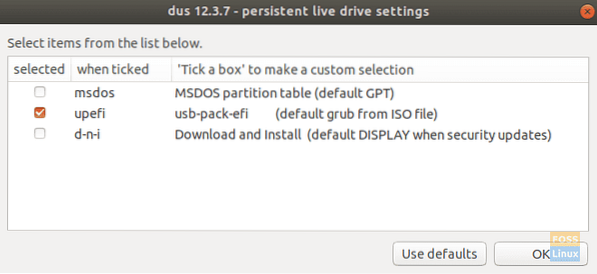
17. solis. Šajā solī jums būs atļauts izvēlēties pastāvīgo krātuves procentuālo daudzumu, kas jums būs jāizveido. Pēc noklusējuma tas ir 50%, ja jums viss ir kārtībā, atstājiet to un nospiediet pogu Labi, lai turpinātu.
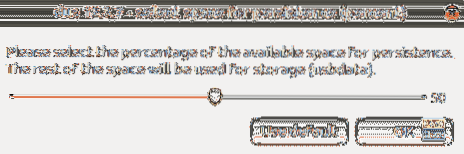
18. solis. Šajā solī ir ļoti ieteicams būt ļoti piesardzīgiem. Noklikšķinot uz pogas Doties, vairs nav iespējams atgriezties. Tāpēc, ja esat pārliecināts un esat apmierināts ar visām iepriekšējām izvēlēm, dodieties tālāk un nospiediet pogu Sākt.
19. solis. Tika sākta Ubuntu Live USB izveide, un jūs varat pārbaudīt progresa joslu.
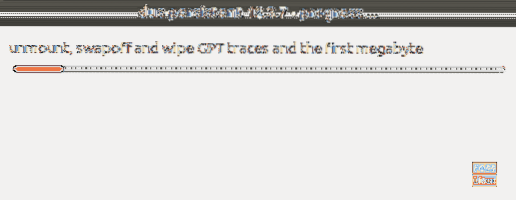
20. solis. Veicot šo darbību, failu sistēma tiks izvadīta uz USB. Kad tas būs pabeigts, tiks veikts jūsu Ubuntu Live USB izveides process.
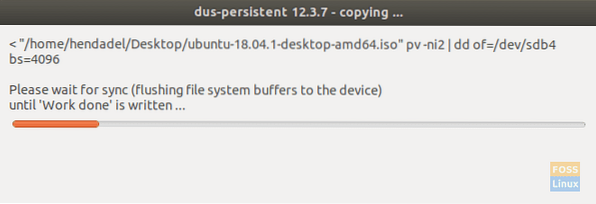
21. solis. Kad process būs veiksmīgi pabeigts, tiks parādīts zemāk redzamais ekrāns.
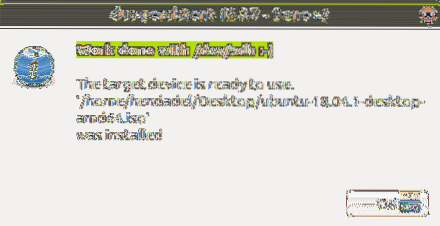
22. solis. Tagad jūs varat iziet no mkusb lietojumprogrammas.

23. solis. Kā redzat rīkā Gparted, USB diska nodalījumi izskatīsies kā zemāk redzamais ekrānuzņēmums.
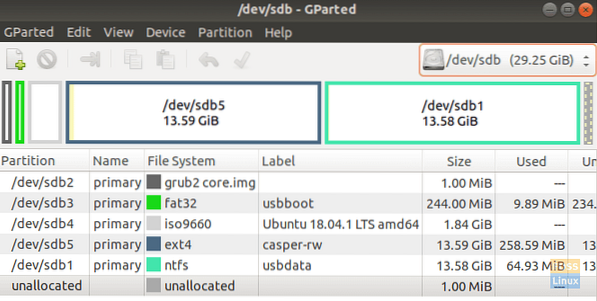
Kā redzat iepriekš redzamajā ekrānuzņēmumā, ir divi nodalījumi, kurus sauc:
- casper-rw: Šis nodalījums tiek izmantots pastāvīgai glabāšanai.
- usbdata: Šis nodalījums ir formatēts ar NTFS, lai tas būtu pieejams Windows, MacOS vai Linux.
24. solis. Tagad jūs varat izmēģināt savu Ubuntu Live USB un palaist to.
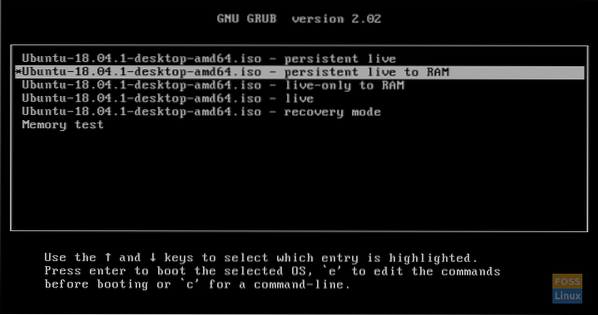
Apsveicam, jūs tikko izveidojāt Ubuntu Live USB ar pastāvīgu atmiņu.
 Phenquestions
Phenquestions




