Mūsdienu pasaulē, kad YouTube un citas sociālo mediju lietotnes ir galvenais digitālo mediju skatīšanas veids, videoklipu augšupielāde ir kļuvusi par ierastu praksi. Faktiski tas ir kļuvis tik izplatīts, ka audio un video failu veidošana un rediģēšana ir kļuvusi par jaunu normālu tikai dažu gadu desmitu laikā. Ir acīmredzami dārgi instrumenti, kurus var iegādāties, lai apmierinātu savas vajadzības, bet ja nu mēs to varētu darīt bez maksas? Ko darīt, ja dažas koda rindiņas varētu veikt gandrīz jebkuru ar video saistītu uzdevumu, kas jums nepieciešams?
Ffmpeg ir bezmaksas un atvērtā koda video pārveidošanas, ieguves un rediģēšanas rīks, kas sniedz atbildi uz šo jautājumu! Ko ffmpeg nevar darīt? Gandrīz neko. Uzdevumi, kurus var veikt ar ffmpeg palīdzību, ietver audio failu konvertēšanu, video failu konvertēšanu, fotoattēlu konvertēšanu, attēlu failu ekstrakciju no video failiem, video ģenerēšanu no attēlu failiem, audio iegūšanu no video, video un fotoattēlu apgriešanu, videoklipu apgriešanu, atkārtotu - videoklipu palielināšana, skaļuma palielināšana un ekrāna ierakstu veidošana.
FFmpeg instalēšana Ubuntu
Ffmpeg pēc noklusējuma nav iepriekš instalēts Ubuntu, tāpēc vispirms jums būs jāinstalē šī programma, lai to izmantotu. Lai pabeigtu instalēšanu, jums jābūt root lietotājam. Pēc tam ierakstiet šo, lai instalētu FFmpeg:
sudo apt-get install ffmpegThe apt-get instalēt komanda darbosies visās Ubuntu versijās, izņemot 14.04.
Audio pārveidošana
Audio faila faila tipa konvertēšanu var veikt vienā koda rindā, izmantojot utilītu ffmpeg. Šajā gadījumā jums jānodod tikai divi parametri: sākotnējā faila nosaukums un jaunā faila nosaukums. Šī komanda ļauj pārveidot jebkuru faila formātu citā faila formātā, automātiski nosakot failu tipus pēc nosaukuma. Lai norādītu failu tipus, nav nepieciešams papildu kods.
ffmpeg -i oriģināls_fails.mp3 konvertēts_fails.mp4Šai koda rindai varat pievienot savus failu nosaukumus un veidus. Šī ir tikai lietošanas sintakse.
Video pārveidošana
Varat arī konvertēt video failu tipus, izmantojot ffmpeg. Ievadot komandu, jums ir nepieciešams tikai sākotnējā faila nosaukums un izvades faila nosaukums. Tag -i apzīmē ievades failu.
ffmpeg -i oriģināls_fails.mp4 konvertēts_fails.tīmeklisFoto pārveidošana
Kas attiecas uz video un audio failiem, attiecas arī uz attēlu failiem. Izmantojot ffmpeg, varat ātri un ērti pārveidot vienu fotoattēla formātu citā formātā, vienkārši izmantojot zemāk redzamo sintaksi:
ffmpeg -i oriģināls_fails.jpg konvertēts_fails.pngIzvilkt attēlu no video faila
Ffmpeg var izmantot arī attēlu iegūšanai no video failiem. Citiem vārdiem sakot, šī programma videoklipa laikā var veikt ekrānuzņēmumus un saglabāt ekrānuzņēmumus kā attēlu failu kolekciju. Piemēram:
ffmpeg -i video.mp4 output_file.jpgŠajā gadījumā -i tags attēlo video failu, no kura tiks izgūti attēla faili. Tomēr mēs joprojām neesam devuši programmai nekādas specifikācijas attiecībā uz attēla kvalitāti vai ekrānuzņēmuma laiku. Tātad, pirms koda ievadīšanas, vispirms ir jānorāda šī informācija.
Ja mēs rakstām šādi:
ffmpeg -i video.mp4 izejas_fails% d.jpg% D vērtība, kas seko izejas faila nosaukumam, ir mainīgais, kuru varat pielāgot atbilstoši kadru skaitam sekundē, kuru vēlaties izveidot no video. Kad attēli tiek ģenerēti ar vienu kadru sekundē, katrs fotoattēls tiks apzīmēts ar output_file1.JPG; ar diviem kadriem sekundē, output_file2.JPG; ar ātrumu trīs kadri sekundē, output_file3.JPG; utt. Ja filmai ir 35 kadri sekundē un tā ir viena sekunde gara, tad, piešķirot mainīgajam% d vērtību 1, tiks ģenerēti 35 fotoattēli.
Tālāk, kas notiek, ja mēs vēlamies uzņemt attēlus ar noteiktu kadru sekundē ātrumu? Fps vērtība to definē ffmpeg sintaksē. Lai uzņemtu 1 kadru sekundē, iestatiet fps vērtību 1.
ffmpeg -i video.mp4 -vf fps = 1 izvades_fails% d.jpgTāpat, nosakot fps vērtību 1/6000, šī komanda ģenerēs 1 attēlu uz 6000 video sekundēm:
ffmpeg -i video.mp4 -vf fps = 1/6000 izejas_fails% 6d.jpgIepriekš minētajā komandā termins% 6d ģenerēs mainīgo ar sešiem cipariem. Izvades faili tiks marķēti šādi: output_file000001.JPG, output_file000002.JPG utt.
Tagad pieņemsim, ka nevēlaties uzņemt visus kadrus. Tā vietā jūs vēlaties būt selektīvāks un vēlaties uzņemt noteiktu skaitu attēlu starp diviem laika periodiem. Tad sintakse izskatās apmēram šādi:
ffmpeg -ss 00:00:01 -t 00:00:04 -i video.mp4 output_file% 3d.jpgŠis kods 4 sekundes uzņem attēlus, sākot no 00:00:01. Citiem vārdiem sakot, videoklipā attēla uzņemšana sāksies 00:00:01 un beigsies 00:00:05. Kā parasti, izejas faila nosaukumā esošajam skaitlim būs trīs cipari (t.i.e., output_file001.JPG, output_file002.JPG utt.).
Ģenerēt video no attēlu failiem
Ko darīt, ja vēlaties rīkoties tieši pretēji un salikt attēlus, lai izveidotu video? Ffmpeg atkal nāk talkā!
ffmpeg -r 1/5 -i img% 03d.png -c: v libx264 -vf fps = 25 -pix_fmt yuv420p output_file.mp4Izlasot iepriekšējās sadaļas, jūs tagad zināt, kas ir termins img% 03.png apzīmē avota attēlu failus, kas jāapkopo videoklipā. Šajā sintaksē -c: v tags apzīmē video kodeku, fps attēlo kadrus sekundē un r apzīmē izvades video kadru ātrumu.
Izvilkt audio no video
Kas par audio failu iegūšanu no video faila? Tīmeklī ir rīki, kurus varat izmantot šī uzdevuma veikšanai, taču ar ffmpeg viena koda rindiņa var paveikt darbu tikpat labi.
ffmpeg -i video.mp4 -c: a libmp3lame -q: a-0 kartē izejas_failu.mp3Iepriekš minētajā sintaksē video.mp4 ir ievades video fails un output_file.mp3 ir izvades audio fails. Tag - karte uzņem noklusējuma audio straumi un izslēdz visus subtitrus, c: norāda izmantojamā audio kodeku un q: a nosaka mainīgu audio ātrumu audio.
Ja vēlaties no video faila izvilkt tikai daļu no audio faila, lai to izdarītu, varat izmantot šādu sintaksi. Šajā kodā tiek izvilkta tikai audio sadaļa no 00:00:08 līdz 00:00:10:
ffmpeg -i video.mp4 -ss 00:00:08 -t 00:00:10 -q: a 0 -c: a libmp3lame -q: a 0 -kartēt output_file.mp3Protams, ja vēlaties, varat pievienot vēl daudz detaļu, taču iepriekš minētais piemērs ir lielisks sākumpunkts.
Apgrieziet videoklipus un fotoattēlus
Ko darīt, ja vēlaties apgriezt videoklipus? Varat vai nu aizņemt laiku un naudu, lai atrastu apgriešanas programmatūru citur, vai arī varat izmantot vienu koda rindiņu ar ffmpeg, lai apgrieztu videoklipu pēc izmēra.
ffmpeg -i video.mp4 -filter: v "crop = w = width: h = height: x: y" output_file.mp4Piemēram:
ffmpeg -i video.mp4 -filtrs: v "crop = w = 550: h = 200: x = 100: y = 200" output_file.mp4Piemēram, es uzņēmu savu attēlu un mēģināju apgriezt to ar šādu kodu: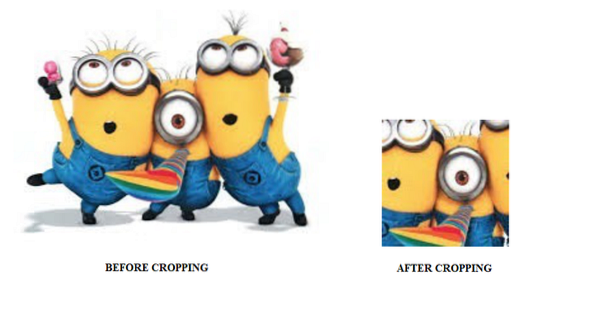
Apgriezt videoklipus
Videofailu apgriešanai nepieciešams tos sagriezt no viena konkrēta laika uz citu noteiktu laiku. Piemēram, sagriežot video failu divos vai trīs segmentos, tas tiktu apgriezts. Vēlreiz video vai audio failu apgriešanu var viegli izdarīt, izmantojot ffmpeg.
ffmpeg -i video.mp4 -ss 00:00:20 -t 00:00:10 -c: v h264 -c: aac izejas_fails.mp4Šajā gadījumā -ss apzīmē sākuma meklēšanu vai laiku, kurā jāsāk apgriešanas process. Iepriekš minētajā komandā mēs sāksim griezt vai apgriezt 00:00:20. T tags apzīmē klipa ilgumu. Šeit izgrieztā klipa ilgums būs 10 sekundes. Visbeidzot, tags c: v ir izmantojamā video kodekam, savukārt c: a - izmantotajam audio kodekam.
Mainīt video izmēru
Videoklipu lieluma maiņa ir tikpat vienkārša kā videoklipu apgriešana un apgriešana.
ffmpeg -i video.mp4 -vf skala = 320: 240 izejas_fails.mp4Varat arī veikt šādas darbības:
ffmpeg -i video.mp4 -vf skala = "iw / 1: ih / 2" izvades_fails.mp4Šeit vērtība iw nosaka ievades platumu, bet ih - ievades augstumu. Pēdējais to arī mērogos.
Paaugstiniet video apjomu
Šajā rakstā jūs redzējāt, kā apgriezt, apgriezt un konvertēt video un attēlu failus, bet kā ar audio un video failu skaļuma palielināšanu?
ffmpeg -i video.mp3 filtrs: a “volume = 2” output_file.mp3Pēdējā gadījumā mēs pazemīgi lūdzam ffmpeg dubultot faila apjomu.
Izveidot ekrāna ierakstu
Ekrāna ierakstīšana ir uzdevums, kas bieži jāveic, neatkarīgi no tā, vai tas ir paredzēts prezentācijām, video koplietošanai vai tiešsaistes sapulcēm. Neatkarīgi no darbvirsmas ierakstīšanas iemesla, parasti, lai to izdarītu, jums būs jāpalaiž kāda veida programmatūra. Atšķirībā no dārgām alternatīvām, ffmpeg to var izdarīt jūsu vietā bez maksas!
ffmpeg -f gdigrab -framerate 30 -i darbvirsma -c: v libx264 output_file.mp4 -f dshow -i audio = "Stereo mikss (Realtek Audio)" izvades_fails.mp4Iepriekš minētajā komandā -f tags apzīmē jūsu ekrāna video ieraksta formātu. Pēc audio vērtības jūs ievietosiet audio avotu.
Turklāt šāds kods satver tikai ekrāna ierakstīšanas videoklipu bez skaņas pievienošanas:
ffmpeg -f gdigrab -framerate 30 -i desktop -c: v libx264 -qp 0 izeja.mp4Secinājums
Kopumā ffmpeg ir ārkārtīgi noderīga programma, kas ļauj vienā koda rindiņā paveikt diezgan daudz lietu. Varat tiešsaistē iegādāties dārgus rīkus, lai izpildītu rediģēšanas vajadzības, vai arī varat bez maksas izmēģināt šīs funkcijas, instalējot utilītu ffmpeg.
 Phenquestions
Phenquestions


