Noklusējuma sistēmas iestatījumu konfigurēšanas utilīta Ubuntu piedāvā daudz iespēju PulseAudio skaņas iestatījumu konfigurēšanai. Parasti, kad lietojumprogrammas neatskaņo skaņu, ir pieejami tikai daži vadības slīdņi:
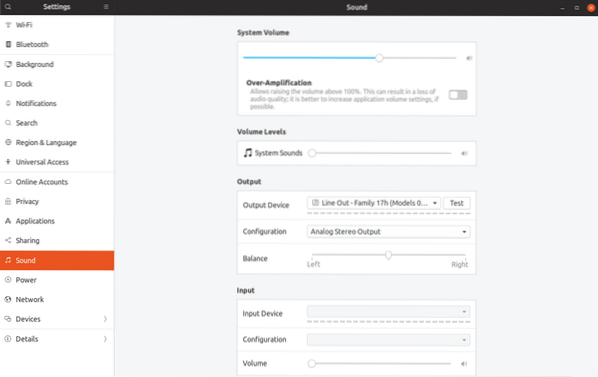
Kad esat palaidis lietotni, kas sāk atskaņot skaņu, piemēram, Firefox atskaņojot YouTube videoklipu, tiek parādīta jauna josla, kas ļauj konfigurēt katru lietotnes apjomu:
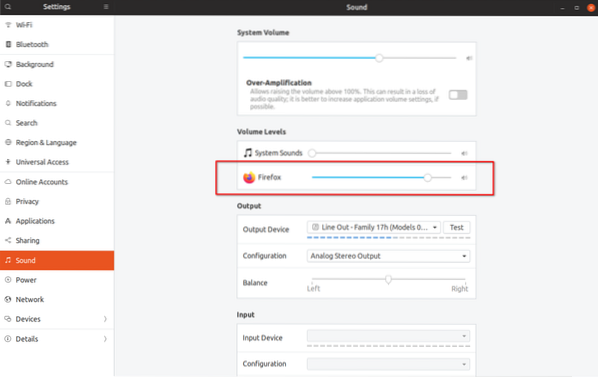
Ideālā gadījumā jaunajam skaļuma slīdnim, kas redzams iepriekš redzamajā ekrānuzņēmumā, jāļauj kontrolēt Firefox skaļumu, neietekmējot citu darbojošos lietotņu galveno skaļumu vai skaņas līmeni. Tomēr tas nedarbojas, kā paredzēts. Zemāk ievērojiet, kā palielinās arī galvenās sistēmas apjoms, pārvietojot Firefox slīdni pa labi:
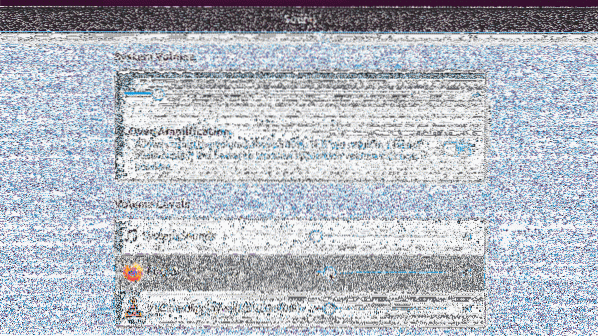
Šo konkrēto galveno skaļuma sinhronizācijas jautājumu ar atsevišķu lietojumprogrammu skaļuma līmeņiem var saīsināt līdz “vienotu apjomu” uzvedībai, kas pēc noklusējuma ir iespējota Ubuntu. Tātad, kāda ir šī “vienotā apjoma” opcija PulseAudio?
Plakani skaļumi palielina sistēmas kopējo skaļumu ar skaļākās lietojumprogrammas skaļumu. Mūsu gadījumā Firefox skaļuma palielināšana ir palielinājusi arī galveno skaļumu, pievienojot netieši palielinātu VLC atskaņotāja skaļumu. Kad pārslēdzaties uz VLC un atsākat atskaņošanu, skaņa tagad tiks atskaņota ar jaunu paaugstinātu galveno skaļuma līmeni, nevis agrāko zemāko līmeni. Tas var būt milzīgs jautājums, un tas var sabojāt jūsu bungādiņas, īpaši lietojot austiņas.
Lai cik nepatīkama šī rīcība būtu, Ubuntu plakanos apjomus var pilnībā atspējot. Kad tas ir izdarīts, katrai lietojumprogrammai būs patiess atsevišķs skaļuma līmenis, kas nemaz nesajaucas ar galveno skaļumu. Konfigurētais lietotnes skaļuma līmenis tiks atcerēts esošajā vai jaunajā lietojumprogrammas instancē, un tas turpināsies, arī restartējot.
Lai atspējotu plakanos apjomus Ubuntu, jums būs jāpievieno rinda PulseAudio dēmonam.conf fails. Palaidiet komandu zemāk, lai izveidotu nepieciešamo direktoriju:
mkdir -p ~ /.pulssIzmantojiet zemāk esošo komandu, lai izveidotu jaunu vai atvērtu esošu dēmonu.conf fails. Jūs varat aizstāt nano ar iecienītā teksta redaktora komandu:
nano ~ /.pulss / dēmons.konfAtvērtajā failā ielīmējiet šo rindu un pēc tam saglabājiet, nano nospiežot CTRL + O:
plakani apjomi = nē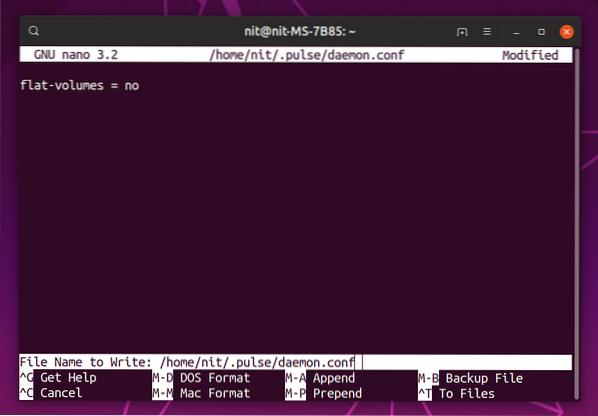
Kad fails ir saglabāts, restartējiet PulseAudio serveri, palaižot komandu:
pulseaudio -kLai tas pilnībā iedarbotos, jums būs jāaizver un jāatsāk darbojošās lietotnes. Plakana apjoma iestatījums tagad ir atspējots, ļauj uzzināt, kā tagad darbojas vienas lietojumprogrammas sējums:
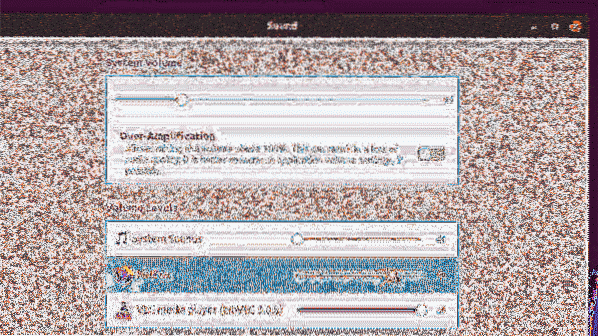
Ievērojiet, ka viena lietojuma apjoma līmeņi tagad ir pilnībā atdalīti no galvenā apjoma.
Augšpusē esošais PulseAudio pēc noklusējuma nodrošina iespējotu vienotu apjomu. Sekojot šim piemēram, Debian, Ubuntu un tā atvasinājumi arī piegādā šo funkciju pēc noklusējuma. Labā ziņa ir tā, ka nesen Debianā ir apvienota jauna saistība, kas beidzot atspējo plakanos apjomus, un ir lielas izredzes, ka tā nonāks arī līdz Ubuntu (visticamāk pēc 20.04 LTS versija). Arch Linux vienmēr ir saprātīgi izvēlējies atspējot plakanos apjomus pēc noklusējuma.
Kāpēc es taisu lielu lietu no šīs plakanās apjoma lietas? Tā kā tas pasargā jūs no pēkšņām skaņas skaņām visā sistēmā un padara skaļuma līmeni virs 100% mazāk kaitinošu un vieglāk vadāmu. VLC atskaņotājs ietver iespēju palielināt skaļumu virs 100%, kas ir diezgan noderīgi, ja audio kvalitāte ir zemāka par optimālo.
Ņemiet vērā, ka skaļuma palielināšana virs atļautā sliekšņa vai pārmērīga pastiprināšana var izraisīt dzirdes zudumu, skaņas sprēgāšanu vai skaļruņu bojājumus. Nākamajā šīs apmācības daļā ir paskaidrots, kā palielināt skaļumu virs 100%, taču jums tas jāizmanto pēc saviem ieskatiem, un noteikti jābūt atspējotiem plakanajiem apjomiem.
Lai palielinātu galveno skaļumu virs atļautā līmeņa, sistēmas skaņas iestatījumos varat vienkārši izmantot pārslēgšanas pārslēgšanu. Atsevišķām lietotnēm jums būs jāinstalē lietotne Pavucontrol no pakotņu pārvaldnieka (daži izplatītāji pēc noklusējuma piegādā šo utilītu). Lai instalētu, palaidiet komandu:
sudo apt instalēt pavucontrolPalaidiet “PulseAudio Volume Control” no lietojumprogrammu palaidēja un dodieties uz atskaņošanas cilni, lai konfigurētu darbojošo lietotņu skaļumu (līdz 153% ~ 11.00dB):

Lai turpinātu palielināt skaļuma līmeni virs 153% (lasiet brīdinājumu iepriekš treknrakstā), jums būs jāizpilda noteiktas komandas terminālā.
Lietotnei, kas darbojas ar audio atskaņošanu, izpildiet šādu komandu terminālā (izmantojiet ALT + TAB, ja izmantojat kādu pilnekrāna lietojumprogrammu vai spēli):
pactl list izlietnesJūs redzēsiet detalizētu informāciju par pašlaik atskaņotajiem skaņas kanāliem. Pierakstiet tās lietotnes izlietnes ievades ID, kurai vēlaties palielināt skaļuma līmeni, kā parādīts zemāk esošajā ekrānuzņēmumā:
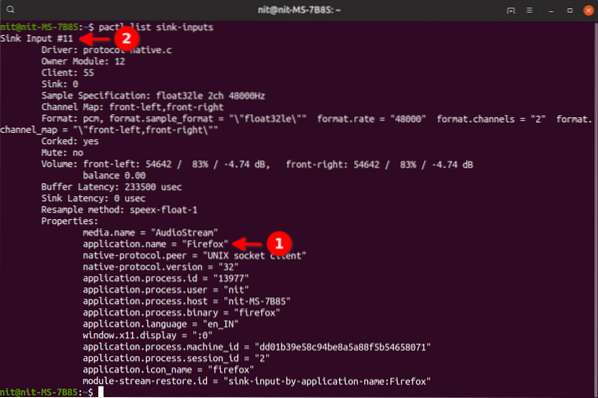
Pēc tam izpildiet komandu zemāk, aizstājot “sink_input_id” ar ievades ID, kuru atradāt iepriekš. Jūs varat aizstāt 200% ar savu izvēli.
pactl set-sink-input-volume "sink_input_id" 200%Iepriekš redzamajā ekrānuzņēmumā parādītajā piemērā pēdējā komanda būtu:
pactl set-sink-input-volume 11 200%Vēlreiz palaidiet komandu “pactl list sink-inputs”, lai redzētu skaļuma līmeni līdz 200%. Ņemiet vērā, ka šīs komandas ir jāizpilda tikai vienu reizi. Nākamreiz, palaižot Firefox, tas būs jau 200%.
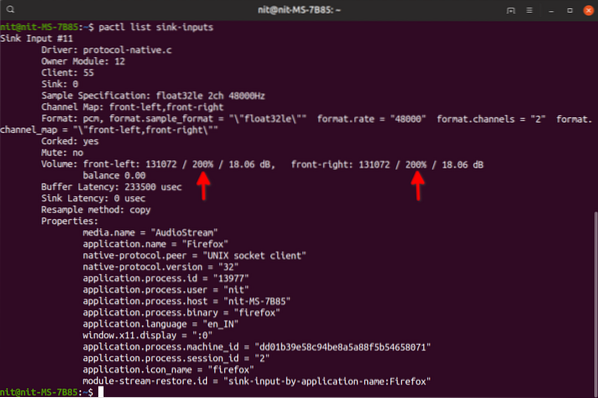
Ar to apmācība tiek pabeigta. Visas izmaiņas, kas sistēmā veiktas pēc šīs rokasgrāmatas ievērošanas, var atcelt, dzēšot slēptos “.pulss ”mape jūsu mājas direktorijā (redzama pēc CTRL + H nospiešanas).
Visbeidzot, šeit ir saite uz lielisku Sytem76 rokasgrāmatu par skaņas problēmu novēršanu jūsu sistēmā.
 Phenquestions
Phenquestions


