Lai saprastu šī raksta mērķi, mums vispirms jāapspriež četri ar to saistītie galvenie termini: multivide, multivides faili, Ubuntu un Chromecast. Plašsaziņas līdzekļi ir sakaru punkts, kas atbild par datu glabāšanu un izguvi. Datu glabāšanas un izguves process ir saskaņots ar datu kodēšanu un dekodēšanu. Šie dati pastāv četrās galvenajās formās: audio, video, attēli un dokumenti. Minētie multivides datu tipi ir sinonīmi multivides failiem.
Šifrēšana un dekodēšana palīdz saglabāt šo multivides failu integritāti to manipulācijas vai piekļuves laikā. Ubuntu ir Linux balstīta atvērtā koda operētājsistēma, kas var uzņemt bezgalīgu skaitu multivides failu, kas instalēti mašīnā ar milzīgu krātuvi. Tomēr Ubuntu faktiski neuzņem multivides failus. Tas atspoguļo to stāvokli un glabāšanas vietu uz mašīnas vai datora displeja monitora. Autentificēts lietotājs var viegli piekļūt un manipulēt ar šo failu stāvokli, ja iespējams.
Chromecast ir elektronisks sīkrīks, kas ļauj vienmērīgi pārsūtīt multivides failus no viedtālruņa vai datora mērķa displejā ar HDMI aparatūru un funkcionalitāti. Tas ir tilts, kas ļauj apraidīt multivides failus starp viedtālruni vai datoru un citu displeja bloku.
Vienkārša Chromecast loģika

Tā kā Chromecast ir multivides tilts, tam ir jāizveido savienojums ar mērķa displeja vienību. Šī displeja vienība var būt viedtelevizors vai cits dators. Chromecast ir pievienots displeja vienības HDMI pieslēgvietai, izmantojot tam pievienotu HDMI savienotāja kabeli. Šis sākumkonfigurācijas iestatījums ir viss, kas nepieciešams, lai sāktu apraidīt multividi. Šī iestatīšana piešķir tālrunim vai datoram tālvadības ierīces funkcionalitāti. Jūsu tālrunis vai dators būs atbildīgs par multivides apraides uzsākšanu, kas iet caur Chromecast un visbeidzot atspoguļos jūsu displeja vienības mērķa saturu.
Lai Chromecast varētu sazināties ar viedtālruni vai datora aparatūru, viņiem abiem jābūt vienā tīklā. Tā kā mūsu uzmanības centrā ir Ubuntu izmantošana multivides pārsūtīšanai caur Chromecast uz displeja vienību, pēc noklusējuma Chromecast parasti ir gatavs tīkla savienošanai pārī. Tomēr mūsu Ubuntu mašīna varētu dzirdēt par Chromecast pirmo reizi. Šajā gadījumā mums tas būs jāiepazīstina ar Chromecast caur šo tīklu.
Ieslēdziet gan Ubuntu mašīnu, gan Chromecast ierīci un savienojiet savu Ubuntu mašīnu ar tīkla pārraidi no Chromecast. Šī tīkla savienošana ir tikpat vienkārša kā tālruņa vai klēpjdatora pievienošana Bluetooth atskaņotājam, kad vēlaties klausīties mūziku.
Kad tīkla savienojums starp Ubuntu un Chromecast ir veiksmīgs, mēs varam sākt konfigurēt ceļu uz multivides apraidi. Tomēr šī tīkla savienojuma izpilde un veiksmes apvienošana vēl vairāk atklāj vairākus alternatīvus līdzekļus, ar kuru palīdzību Ubuntu var pārsūtīt multivides saturu uz Chromecast. Šie multivides apraides režīmi ir Ubuntu rīcībā, un mēs tos apskatīsim katru no tiem.
Multivides apraide no Ubuntu uz Chromecast, izmantojot termināli
Ubuntu CLI (komandrindas saskarne) vai termināļa izmantošana ir viens lielisks veids, kā tiešsaistes vai bezsaistes videoklipus pārsūtīt uz Chromecast. Tiešsaistes videoklipi var būt no tādām apskates vietām kā YouTube vai Netflix, savukārt bezsaistes videoklipi tiek glabāti datora filmās vai mūzikas direktorijā un ārējās atmiņas ierīcēs.
Turklāt jūs varat papildus apraidīt audio failus vai pat fotoattēlu failus un baudīt to slaidrādi ar atvieglinātu pozu. Tomēr, tā kā mēs atrodamies terminālā vai CLI, mūsu mediju apraides mēģinājuma panākumi nebūs tieši, un tajā pašā laikā tas nebūs sarežģīti. Mums būs nepieciešama neliela palīdzība no programmas ar ievērojamiem panākumiem Ubuntu multivides apraidē. Šī programma ir mkchromecast. Tas ir cienījams multivides apraides rīks, īpaši audio un video failiem. Pirmais solis ir to instalēt mūsu Ubuntu OS sistēmā.
Palaidiet savu termināli un pārliecinieties, ka esat Sudoer lietotājs vai arī jums ir Sudo privilēģijas, jo jūsu Ubuntu sistēmai būs nepieciešama zināma autentifikācija, pirms tā ļauj jums instalēt kaut ko. Pirms aizmirstam, pirms jebkuras programmatūras vai lietojumprogrammas instalēšanas ir jāatjaunina jūsu Ubuntu sistēma.
Tas ir labs veids, kā uzturēt kārtībā mūsu Ubuntu mājsaimniecību un nodrošināt, ka jau instalētās lietojumprogrammas un funkcijas ir stabilā stāvoklī un darbojas pēc nepieciešamības.
tuts @ FOSSlinux: ~ $ sudo apt atjauninājums
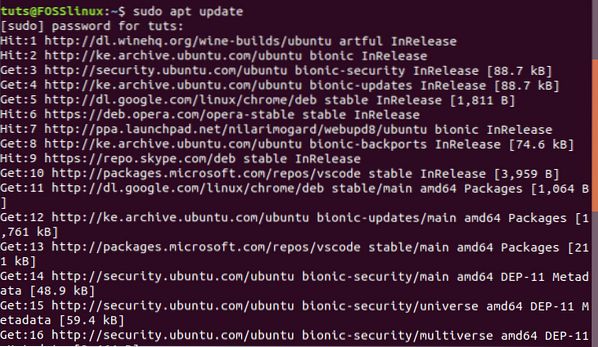
Tagad mēs varam instalēt mkchromecast
tuts @ FOSSlinux: ~ $ sudo apt instalēt mkchromecast
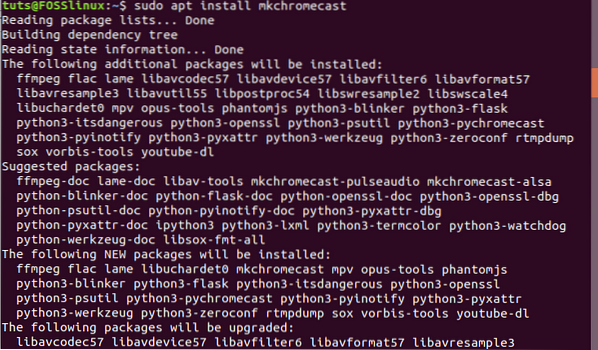
Šim instalēšanas procesam vajadzētu aizņemt mazāk nekā minūti.
Tā kā jūsu Ubuntu mašīna un Chromecast sīkrīki šajā posmā jau ir savienoti un savienoti pārī vienā tīklā, mkchromecast instalētā programma tagad palīdzēs mums atklāt multivides ierīces, kas ir aktīvas pārī savienotajā tīklā. Šādai komandai tie jāuzskaita mūsu terminālā.
tuts @ FOSSlinux: ~ $ mkchromecast -t
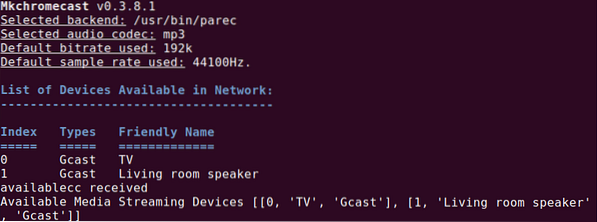
Veiksmīgam savienojumam un Ubuntu datora savienošanai pārī ar Chromecast tīklu Ubuntu darbvirsmas vides augšējā labajā stūrī ir jāparāda Chromecast ikona. Tā ir tā pati darbvirsmas vides zona, kur jūs, iespējams, sastopaties ar ierīces Wi-Fi un barošanas ikonām. Noklikšķinot uz ikonas Chromecast, tiks parādītas tā plašās izvēlnes opcijas. Atlasiet pirmo opciju. Tas uzsāks pieejamo multivides straumēšanas ierīču meklēšanu. Jums vajadzētu būt iespējai redzēt tīklam pievienoto ierīču sarakstu.
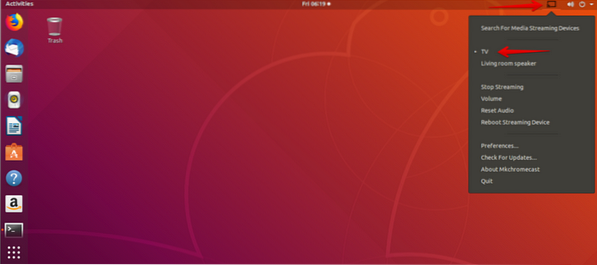
Mūsu gadījumā mums ir TV un Dzīvojamās istabas skaļrunis kā uzskaitītās ierīces Chromecast tīklā. Tagad mums ir pietiekami ērti izvēlēties kādu no šīm divām ierīcēm atkarībā no multivides veida, kuru vēlamies nodot. Mēs iesim ar TV ierīce video multividei un audio multividei, mēs izmantosim Dzīvojamās istabas skaļrunis.
Vietējā video apraide no Ubuntu uz Chromecast, izmantojot termināli
Jūsu Ubuntu sistēma var arī pārsūtīt vietējos videoklipus uz Chromecast. Lai sasniegtu šo mērķi, mums joprojām būs jāizmanto mūsu Ubuntu terminālis un arī jāaizņemas mkchromecast lietojumprogrammu, kuru mēs instalējām agrāk. Atgriezieties savā terminālā un ierakstiet šādu komandu, ievērojot parādītos sintakses noteikumus.
tuts @ FOSSlinux: ~ $ mkchromecast --video -i [ceļš / uz / jūsu / vietējais / video]
Ceļojuma piemērs mūsu Ubuntu sistēmā var būt šāds:
/mājas/ tuts / lejupielādes\Linux.mp4
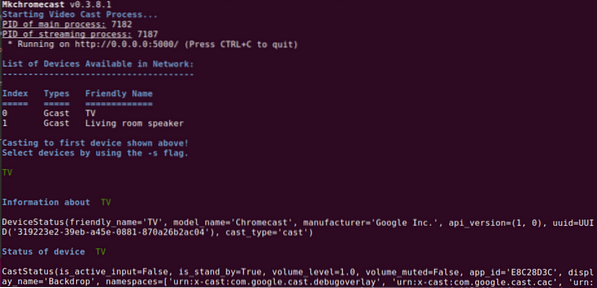
Tālāk redzamais ekrānuzņēmums par dažiem no mkchromecast komandas iznākumā tiek izplatīta aizraujoša informācija. Jums vajadzētu būt iespējai uzņemt šādus svarīgus informācijas fragmentus, kas iegūti no termināla izejas.
-
- Televizora IP adrese (mūsu displeja straumēšanas multivides ierīce)
-
- Ubuntu vietējā IP adrese, jo mēs neesam interneta tīklā
-
- Multivides tips ir MP4 video. Pareiza atbilstība iepriekš pievienotā video ceļa multivides veidam.
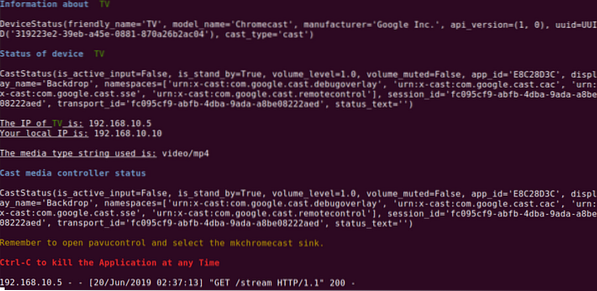
Tā kā mēs tagad varam izbaudīt vietējo video straumi no viedtelevīzijas displeja, jums vajadzētu arī iemācīties nepieciešamos pielāgojumus, kas ļaus jums tiešsaistē straumēt straumētus videoklipus, piemēram, YouTube. Šī darbība ir vienkārša, ja zināt precīzu apraidāmā videoklipa URL. Komandas sintakse, lai sasniegtu šo multividi, tiek nodota caur mkchromecast programma ir šāda:
tuts @ FOSSlinux: ~ $ mkchromecast -y [autentisks tiešsaistes video URL] --video
A mkchromecast komandai faktiskajam YouTube videoklipam vajadzētu būt šādam:
tuts @ FOSSlinux: ~ $ mkchromecast -y https: // www.youtube.com / watch?v = yGVgKJTJkQo --video
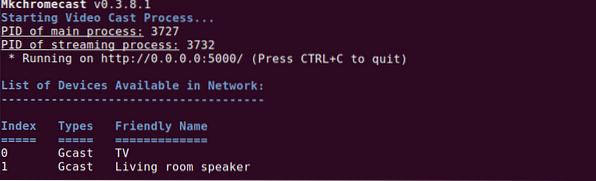
Tomēr jums jāņem vērā, ka šī pieeja video apraidei, it īpaši, ja runa ir par YouTube videoklipiem, ir divvirzienu ceļš. Pirmā komandas instance lejupielādē paredzēto videocast un saglabā to jūsu Lejupielādes direktorijā. Otrā un pēdējā sekojošā instance ir lejupielādētā video faila pārsūtīšana uz Chromecast.
Pēdējais komandas kniebiens par izmantošanu mkchromecast Apraidīt multivides failus no sava termināļa ir veids, kā apturēt apraides multivides darbību. Šeit nav nepieciešams ievadīt nevienu komandu un, kā parādīts iepriekš redzamajā ekrānuzņēmumā, izmantojot īsinājumtaustiņu Ctrl + Cvajadzētu pietikt. Tagad esat apguvis multivides apraidi no Ubuntu termināla.
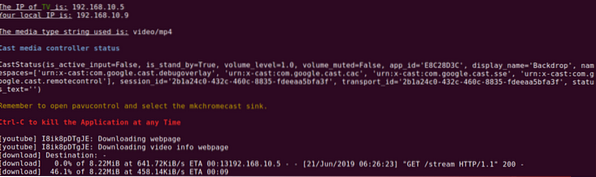
Multivides apraide no Ubuntu uz Chromecast, izmantojot VLC Player
Ja jūs vēl neesat pieredzējis Linux lietotājs vai jums nav lielas intereses par Ubuntu komandrindas geeky manevriem, ir vienkārša un tieša pieeja, lai nodotu savu multividi. Ikvienam ir pazīstama slavenā VLC multivides atskaņotāja stabilitātes un veiktspējas metrika. Turklāt, lai sāktu multivides apraidi Chromecast ierīcē, nav iesaistītas sarežģītas konfigurācijas rutīnas. VLC sarežģītība ir tā funkcionālajā dizainā, bet ne lietotāja saskarnes izkārtojumā. Šī iemesla dēļ šim multivides atskaņotājam ir iebūvēts atbalsts Chromecast.
Šīs veiksmīgās četras darbības ir vienīgās, kas jums jāveic, lai veiksmīgi izmantotu Ubuntu VLC multivides pārsūtīšanai uz Chromecast.
-
- Pirmais solis ir palaist VLC multivides atskaņotāju. Varat to palaist, izmantojot to, lai atskaņotu video failu, kuru plānojat apraidīt Chromecast ierīcē.
-
- VLC izvēlnes joslā, lūdzu, dodieties uz Atskaņošana cilni un noklikšķiniet uz tās.
-
- The Atskaņošana cilnē jāatklāj nolaižamās izvēlnes saraksts. Virziet kursoru uz Atveidotājs opcija, kas atvērs arī sānu izvēlni. Šīs sānu izvēlnes saturs ir aktīvo Chromecast ierīču saraksts, kas savienotas ar jūsu tīklu.
-
- Pēdējais solis ir izvēlēties vēlamo apraides ierīci atkarībā no multivides faila, kuru esat atvēris VLC. Visbeidzot, atlasītā multivides straumēšanas ierīce atskaņos vai demonstrēs dalībniekus.
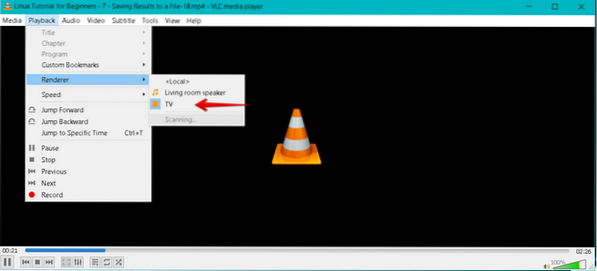
Ja esat beidzis apraidi, varat pārtraukt apraides savienojumu, vienkārši aizverot VLC multivides atskaņotāju.
Multivides apraide no Ubuntu uz Chromecast, izmantojot Google Chrome
Mūsu pēdējais kandidāts liešanas mediju apmācība ir pārlūks Google Chrome. Tā mediju potenciāls ir stingri saistīts ar tiešsaistes videoklipiem, nevis ar tiem, kas tiek glabāti jūsu vietnē Lejupielādes mapi. Veicamās darbības, lai panāktu veiksmīgu multivides pārsūtīšanu no Ubuntu Google Chrome uz Chromecast, ir šādas.
-
- Pirmais solis ir acīmredzams; jums ir nepieciešams, lai jūsu Google Chrome tiktu palaists un palaistu jūsu Ubuntu OS. Pēc tam jums jāatrod vēlamā video saite un jāatver tā pārlūkprogrammā Chrome.
-
- Pārlūkprogrammas augšējā labajā stūrī jūs atzīmēsit trīs vertikālus punktus, kas apzīmē pārlūkprogrammas izvēlni. Noklikšķiniet uz izvēlnes vienuma un apskatiet pieejamo izvēlņu sarakstu.
-
- Jums vajadzētu būt iespējai identificēt cast izvēlnes vienumu šajā izvēlņu sarakstā. Noklikšķiniet uz tā, un sāksies jūsu gaidītais mediju dalībnieku notikums.
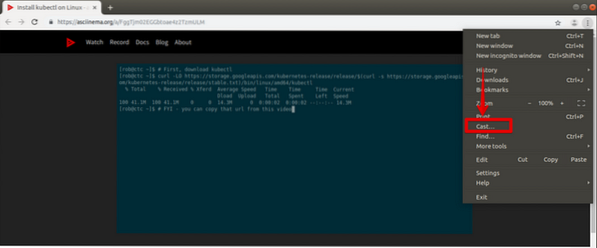
-
- Tajā pašā pārlūkprogrammas augšējā labajā stūrī bez trim vertikāliem punktiem, kas apzīmē pārlūkprogrammas galveno izvēlni, vajadzētu parādīties vēl viena ikona. Tas ir Chromecast ikona (1). Jums vajadzētu turpināt un noklikšķināt uz tā ar datora peli vai pieejamo rādītājierīci. Uznirstošā izvēlne parādīsies kopā ar citiem izvēlnes vienumiem.
-
- Atvērtajā Chromecast izvēlnē ir divas galvenās iespējas; liešanas ierīce un liešanas avots. Mūsu galā mēs izvēlējāmies Cpārsteidzoša ierīce (2), kas ir a TV. Tā būs mūsu cast video saites displeja ierīce no Chrome pārlūka. The liešanas avots (3) ir cast cilne izvēlēts no avotiem nolaižamā izvēlne. Tas ir tāpēc, ka mēs pārsūtām videomateriālus no Google Chrome pārlūka cilnes.
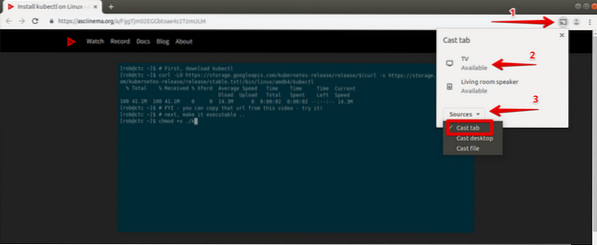
Aktīvā video saite apraidīs vai atspoguļos multivides saturu Chromecast ierīcē (TV), kuru izvēlējāmies izmantot. Tomēr, kas attiecas uz liešanas avotu no avotiem nolaižamajā izvēlnē Chromecast ierīce pēc noklusējuma darbosies ar cast cilne opciju, ja neveicat atlasi.
Visbeidzot, pēc tam, kad esat pabeidzis multivides apraides eksperimentu no sava Chrome pārlūka, iespējams, būs jāvelk spraudnis. Varat vai nu aizvērt cilni ar aktīvo video saiti, vai arī doties uz Chromecast ikonu pārlūkprogrammas augšējā labajā logā. Jūs atradīsit pārtraukt liešanu opcija, kas ir saistīta ar izvēlnes vienumiem pašlaik aktīvo apraides ierīci (TV).
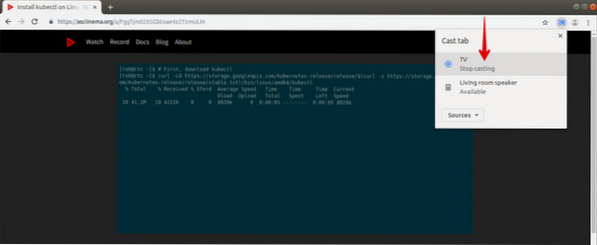
Jūsu multivides apraides eksperiments no iecienītās Ubuntu sistēmas uz jebkuru Chromecast ierīci ir pabeigts. Veiksmīgi apgūstot šos mediju liešanas paņēmienus, tas vairs nav eksperiments, bet gan pieredze. Jūs tagad esat trīs darījumu domkrats, kas saistīts ar Ubuntu terminālu, VLC multivides atskaņotāju un Google Chrome pārlūka multivides lietpratību. Tagad varat ērti apraidīt tiešsaistes un bezsaistes multivides failus neatkarīgi no tā, vai tie atrodas internetā vai ārējā atmiņas ierīcē.
Pēdējā piezīme
Lai turpinātu izmantot nenovērtējamu Chromecast pieredzi, ir jāievēro vairākas prasības. Ja vēlaties izmēģināt multivides apraidi ar mobilajām ierīcēm vienā brīdī, tad Android 6.0 vai jaunāka ir operētājsistēmas prasība Android tālruņiem un planšetdatoriem.
Tomēr mums galvenokārt jāņem vērā aparatūras un apraides prasības, jo tās ir saistītas ar šī raksta galveno mērķi. HDCP ir pirmais šajā sarakstā. Tas apzīmē liela joslas platuma digitālā satura aizsardzību. Televizoram iebūvētajai HDCP jābūt 1. versijai.3 vai vairāk. Ja vēlaties apraidīt multividi ar 4K saturu, HDCP versijai jābūt vismaz 2.2. Turklāt, izņemot minētās HDCP specifikācijas, jūsu apraides ierīcei (televizoram) jābūt spējīgai ar 4K. Vislabāk būtu arī apsvērt iespēju strādāt ar vismaz 20Mbps ātrgaitas interneta savienojumu. Ja jums patīk alternatīva 4K saturam, televizoram ar HDR ir jāatbilst jūsu HDR (augsta dinamiskā diapazona) satura vajadzībām.
 Phenquestions
Phenquestions



