Pievienot Google kontu
Tips iestatījums meklēšanas lodziņā, lai atrastu iestatījumu opciju. Klikšķiniet uz iestatījumi ikona, lai atvērtu iestatījumu logu.
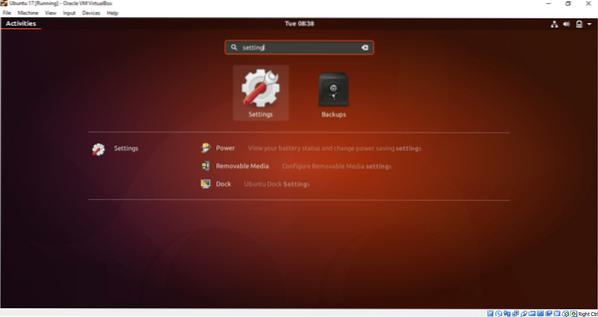
Klikšķiniet uz Tiešsaistes konti opcija. Tiks parādīts dažādu mākoņu kontu saraksts, ko pievienot. Lai izmantotu Google disku, jums jāpievieno Google konts. Tātad, noklikšķiniet uz Google opcija.
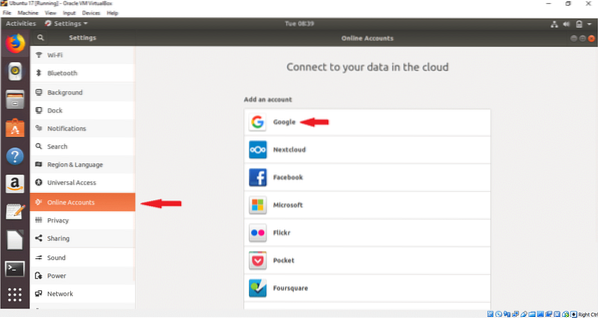
Ierakstiet savu esošo Google konta lietotājvārdu un nospiediet NĀKAMAIS pogu.
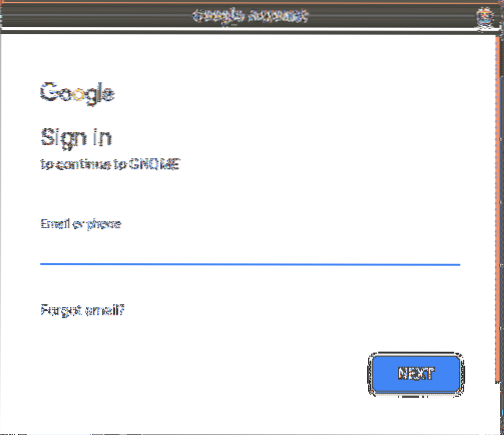
Ievadiet atbilstošo konta paroli un nospiediet NĀKAMAIS pogu.
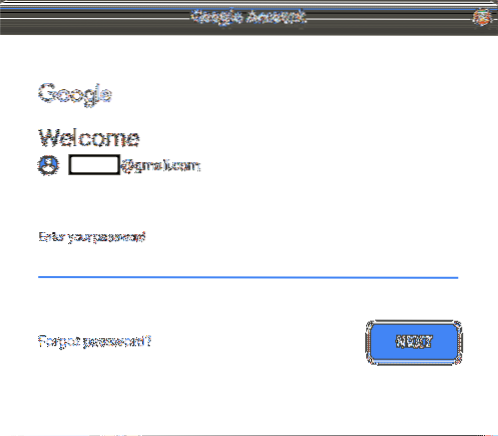
Nākamajā lapā tā lūgs atļauju dažādiem uzdevumiem. Klikšķiniet uz ATĻAUT pogu, lai dotu atļauju.
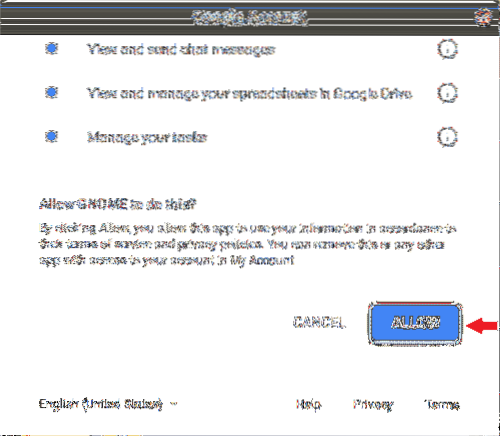
Nākamajā lapā varat mainīt noklusējuma iestatījumus, noklikšķinot uz IESLĒGTS vai IZSLĒGTS pogu. Mainiet iestatījumus atbilstoši savām vēlmēm. Noklikšķiniet uz krustiņa pogas labajā pusē, lai aizvērtu logu. Ja nevēlaties pievienot kontu, vienkārši noklikšķiniet uz Noņemt kontu pogu.
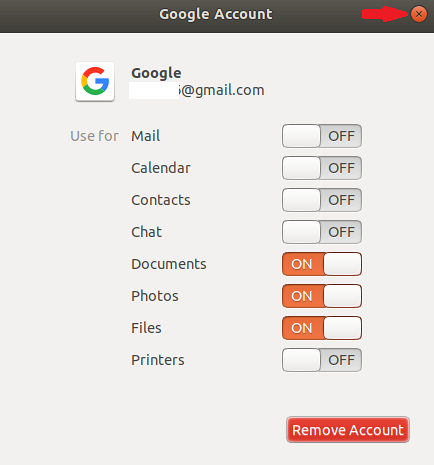
Pēc noklikšķināšanas uz krustiņas pogas Google konts tiks pievienots sistēmai, un jūsu konts tiks parādīts sarakstā.
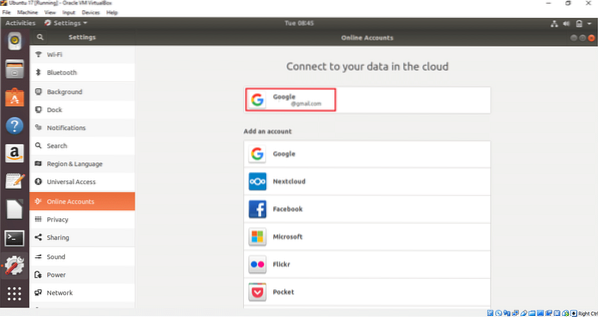
Jūsu Google disks tagad ir gatavs lietošanai. Tagad diska atrašanās vietā var viegli pievienot vai noņemt failus un mapes. Atveriet logu Faili un veiciet dubultklikšķi uz Google konta kreisajā pusē, lai disku uzstādītu ar operētājsistēmu. Ja jums ir kāds iepriekš augšupielādēts saturs, tas tiks parādīts šeit. Pievienotajā kontā nav satura, tāpēc failu saraksts ir tukšs.
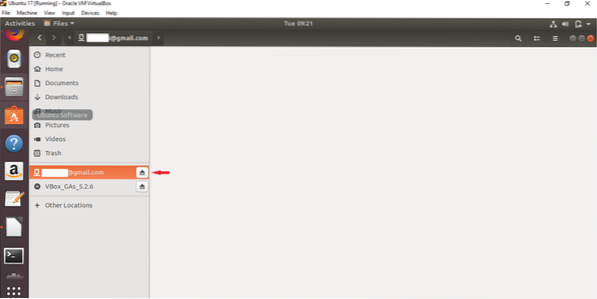
Tagad no vietējā diska atlasiet visus failus un mapes un izvēlieties Kopēt uz .. opcija uznirstošajā izvēlnē. Šeit augšupielādēšanai pievienotajā Google diskā ir atlasīti divi attēlu faili.
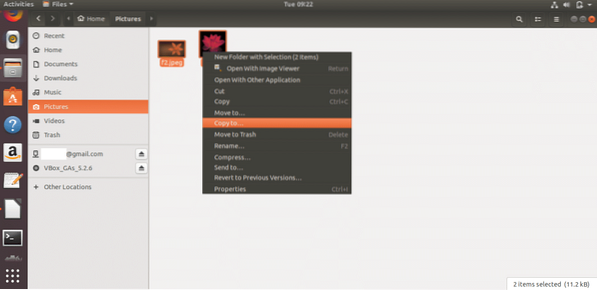
Noklikšķiniet uz pievienotā Google konta un nospiediet Atlasiet loga augšējā labajā stūrī.
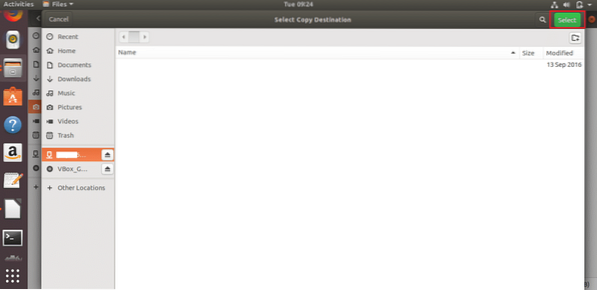
Attēlu faili tiks kopēti Google diskā. Līdzīgā veidā diska atrašanās vietā varat pievienot citus failus un mapes.
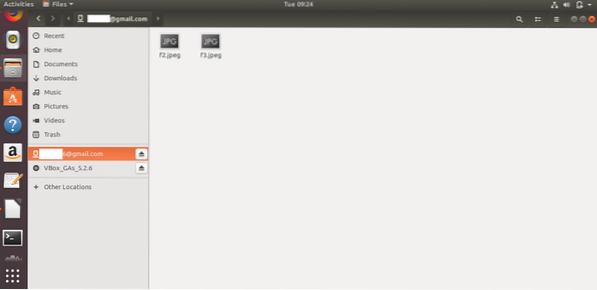
Ja vēlaties izdzēst jebkuru dokumentu no Google diska, vienkārši atlasiet failus vai mapes un izvēlieties Dzēst neatgriezeniski no uznirstošās izvēlnes. Jebkuru dokumentu no diska varat viegli atvērt, noklikšķinot uz tā.
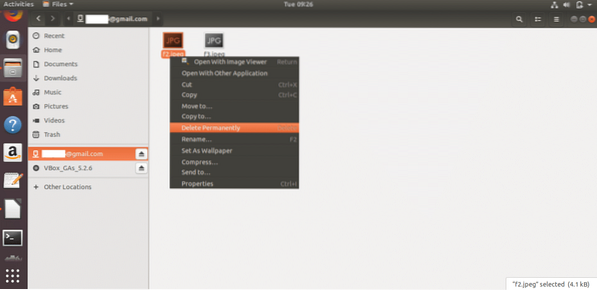
Pēc Google konta pievienošanas un pievienošanas darbvirsmā tiks parādīta diska ikona. Diskam var piekļūt, noklikšķinot arī uz šīs ikonas.
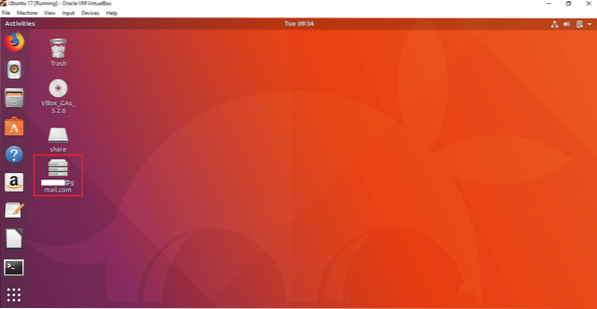
Disku var atvienot no loga Faili vai Darbvirsma. Ar peles labo pogu noklikšķiniet uz Google diska ikonas darbvirsmā un atlasiet Noņemt opcija no uznirstošās izvēlnes, lai disku atvienotu no sistēmas.
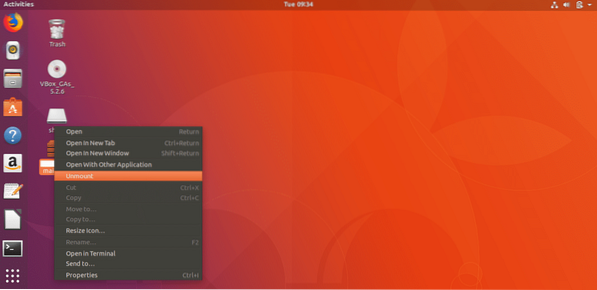
Veicot iepriekš minētās vienkāršās darbības, jūs varat viegli pievienot vienu vai vairākus Google kontus Ubuntu operētājsistēmā un piekļūt saistītajam Google diskam, lai saglabātu nepieciešamo saturu Google diska krātuvē. Ja jūsu dators kāda iemesla dēļ avarē, jūs varat viegli atgūt svarīgos datus no diska atrašanās vietas.
 Phenquestions
Phenquestions


