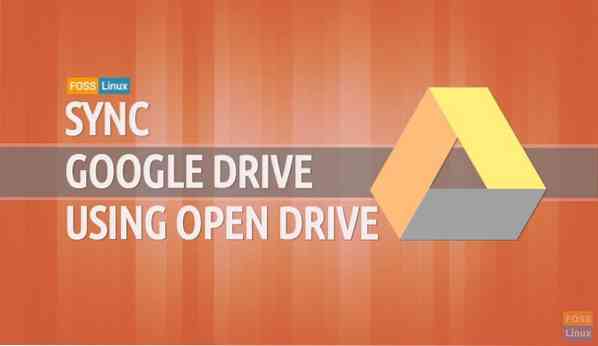Vai izmantojat Google diska kontu, lai tajā glabātu un glabātu failus? Vai jums ir nepieciešams sinhronizēt savu Google disku ar Ubuntu? Tad paņemiet kafijas tasi un turpiniet lasīt.
No šodienas Google Linux lietotājiem nenodrošina sava Google diska klientu, kas nav pārlūks. Open Drive ir neoficiāls google diska klients Linux galddatoriem, kas rakstīts Electron. No šodienas Google Linux lietotājiem nenodrošina sava Google diska klientu, kas nav pārlūkprogramma. Tomēr daudzi bezmaksas rīki var palīdzēt sinhronizēt Google diska failus ar Ubuntu.
Šajā apmācībā mēs jums palīdzēsim sinhronizēt savus Google diska failus ar Ubuntu izmantojot Open Drive. Open Drive vai ODrive ir neoficiāls klients, kas tiek izmantots, lai automātiski sinhronizētu Google diska failus ar Linux.
Šīs apmācības laikā mēs instalēsim un konfigurēsim ODrive pakotni. Mēs parādīsim divas dažādas ODrive pakotnes instalēšanas metodes:
- Izmantojot ODrive .deb pakete
- Snap programmatūras pakotnes izmantošana
Tad ODrive iestatīšana abos veidos būs vienāda.
Pirms sākat, jums jāpārliecinās, ka jūsu sistēma ir atjaunināta, izmantojot nākamās divas komandas:
sudo apt atjauninājums
ODrive pakotnes instalēšana Ubuntu
1. metode: ODrive Deb pakotnes izmantošana
1. solis. Instalējiet paketi wget, ja tā vēl nav instalēta.
sudo apt instalēt wget

2. solis. Dodieties uz lejupielāžu direktoriju.
CD lejupielādes /

3. solis. Atveriet ODrive lejupielādes lapu (noklikšķiniet šeit) un iegūstiet jaunāko laidienu.
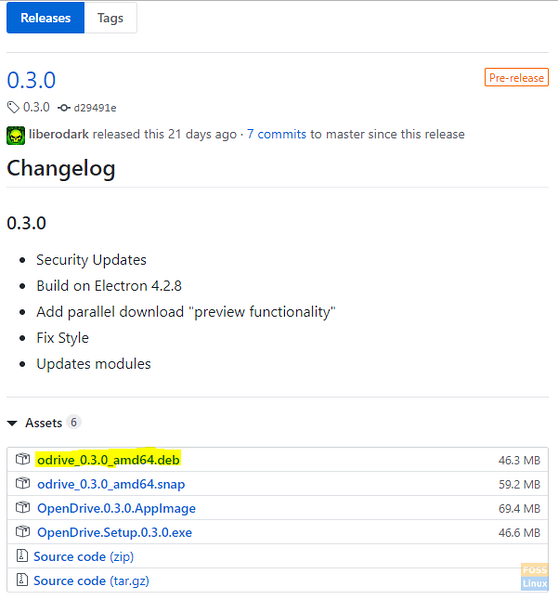
4. solis. Izmantojiet nākamo komandu, lai lejupielādētu ODrive .deb pakete.
wget https: // github.com / liberodark / ODrive / releases / download / 0.3.0 / odrive_0.3.0_amd64.deb

5. solis. Pārbaudiet lejupielāžu direktorija saturu.
ls
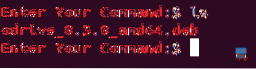
6. solis. Tagad izmantosim instalēšanas utilītu dpkg, lai datorā ielādētu ODrive pakotni.
sudo dpkg -i odrive_0.3.0_amd64.deb
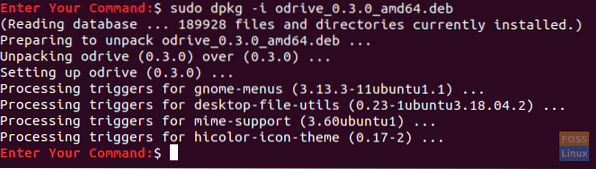
7. solis. Visbeidzot, izmantojiet nākamo komandu, lai pabeigtu Odrive deb pakotni.
sudo apt install -f
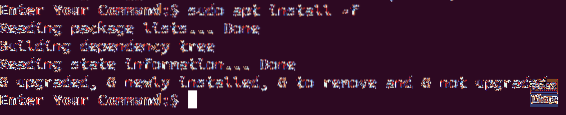
2. metode: Snap izmantošana
1. solis. Pārliecinieties, vai snapd pakotne jau ir instalēta, ja neizmantojat šo komandu, lai to instalētu.
sudo apt instalēt snapd
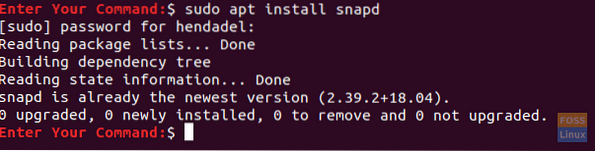
2. solis. Instalējiet Odrive neoficiālo pakotni no Snaps programmatūras pakotnēm.
sudo snap install odrive-neoficiāls

Konfigurējiet ODrive pakotni
Pēc ODrive pakotnes instalēšanas, izmantojot kādu no iepriekšējām metodēm, tagad varat turpināt ODrive pakotnes konfigurēšanu.
1. solis. Ubuntu darbvirsmas augšējā kreisajā stūrī atveriet izvēlni “Aktivitātes” un meklējiet pakotni Open Drive, lai to atvērtu.

2. solis. Pēc Open Drive pakotnes atvēršanas parādīsies nepieciešamās iestatīšanas logs. Lai turpinātu, nospiediet pogu “Nākamais”.
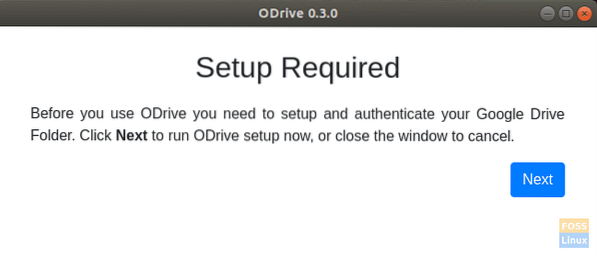
3. solis. Varat izveidot savienojumu ar savu Google diska kontu, izmantojot logu Atvērt diska pakotnes iestatījumu logu.
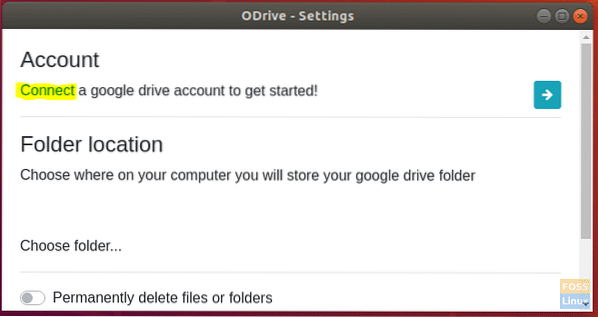
4. solis. Nākamajā logā ievadiet informāciju par savu Google diska kontu.
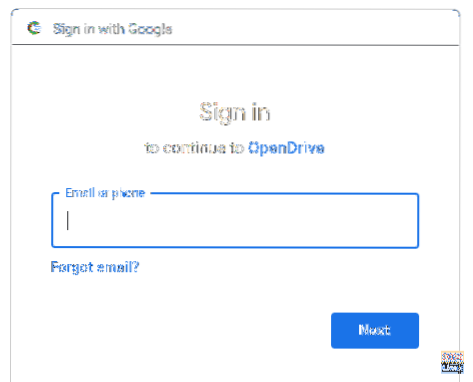
5. solis. Pēc tam ievadiet savu Google paroli, lai pabeigtu konfigurēšanu.
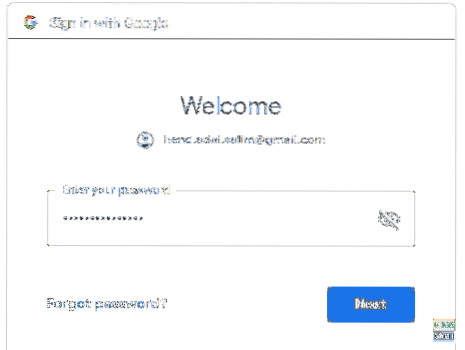
6. solis. Parādīsies autentifikācijas ziņojums. Lai turpinātu, nospiediet pogu “Atļaut”.

7. solis. Nospiediet pogu “Sinhronizēt”, lai sāktu failu sinhronizāciju.

8. solis. Sinhronizācijas statusu var izsekot darbvirsmas labajā augšējā panelī.
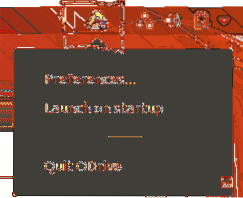
Apsveicam, jūs tikko esat instalējis pakotni Open Drive savā Ubuntu. Tagad jūs varat sinhronizēt savus failus starp Google disku un Ubuntu. Izbaudi!
 Phenquestions
Phenquestions